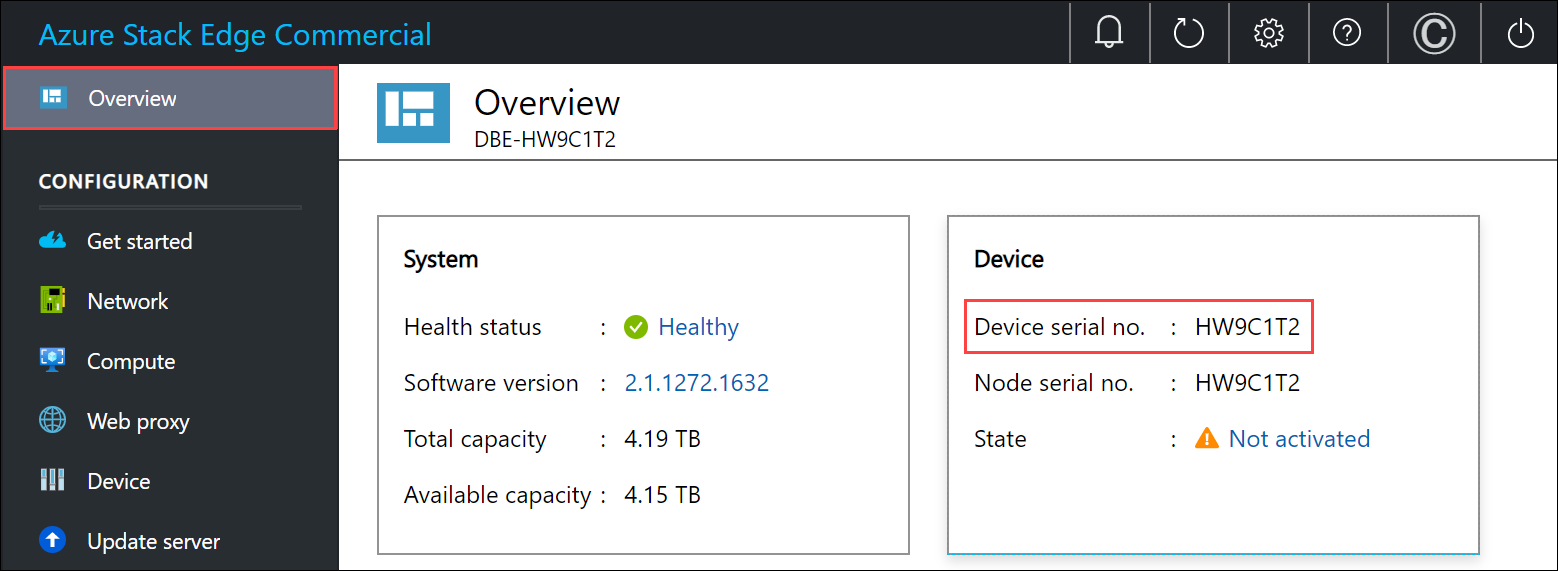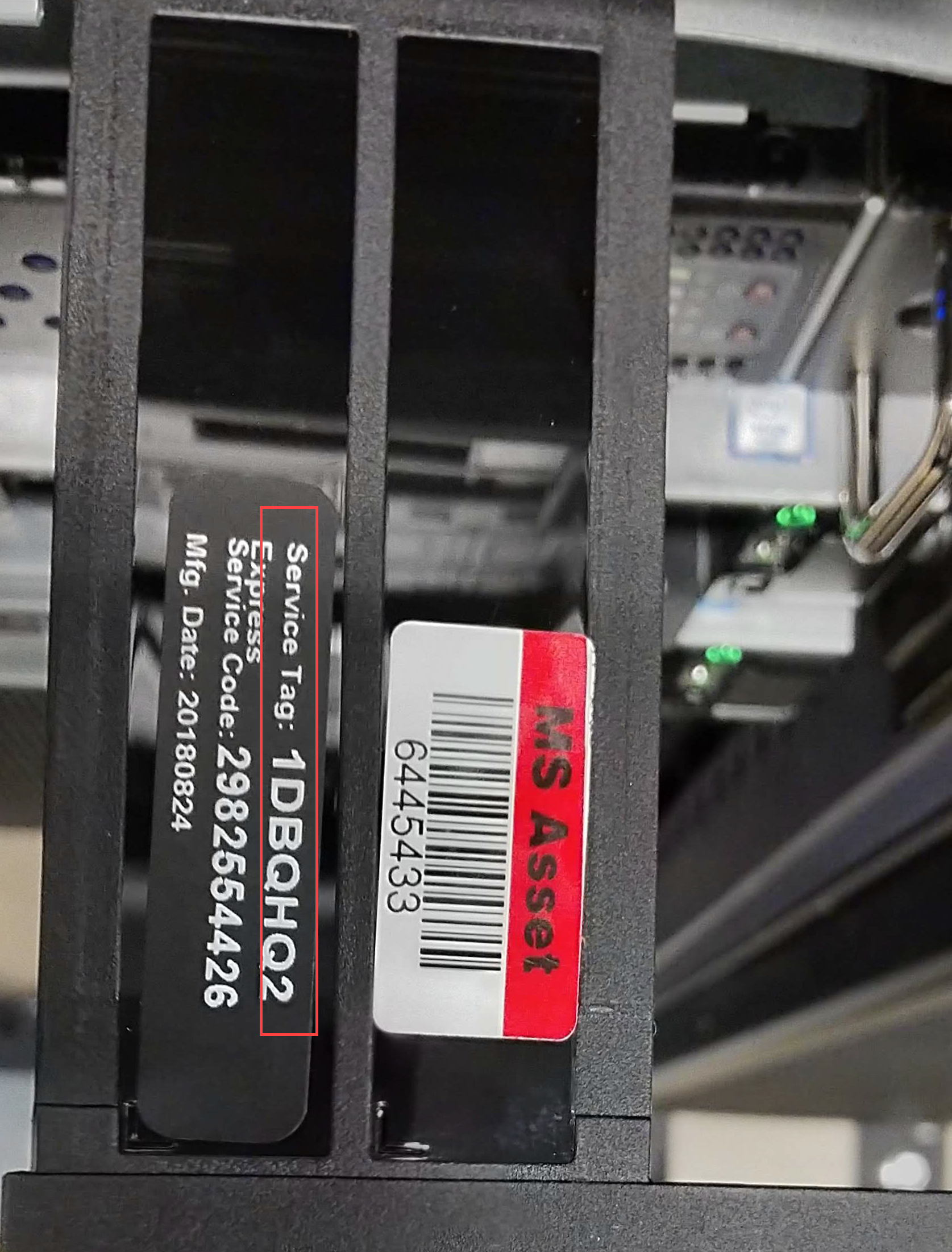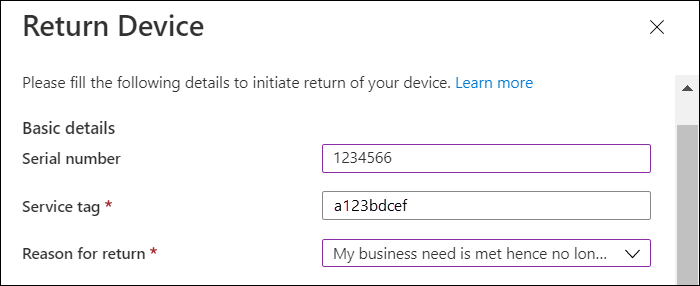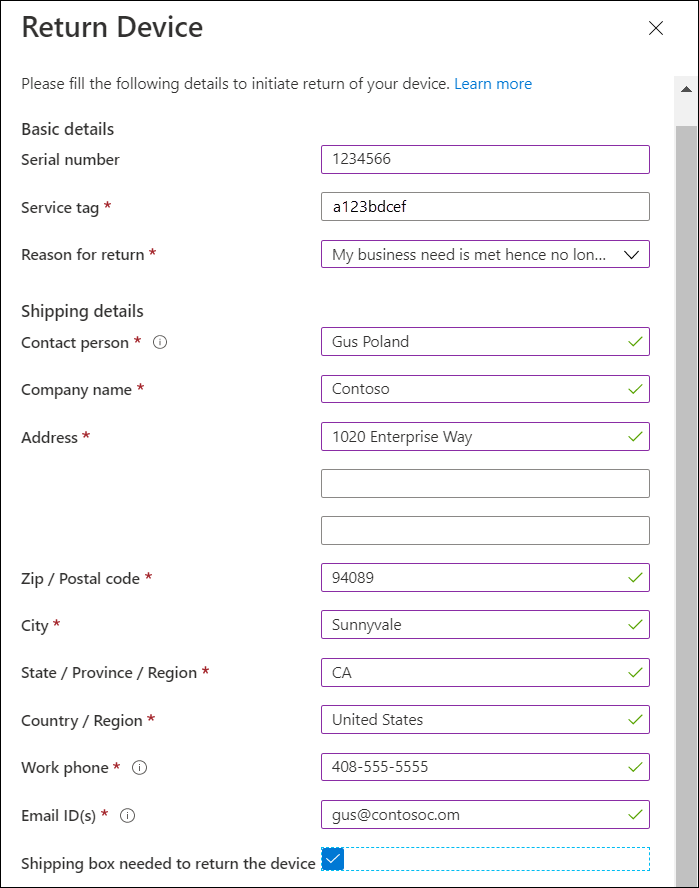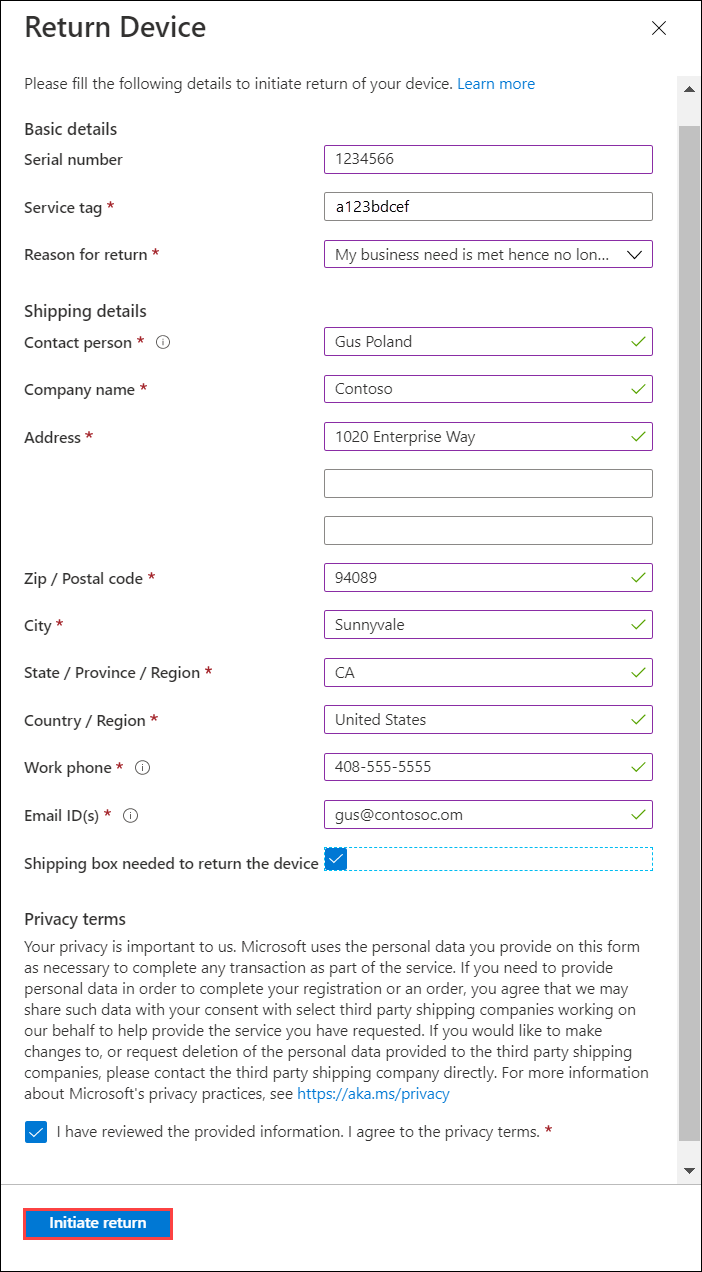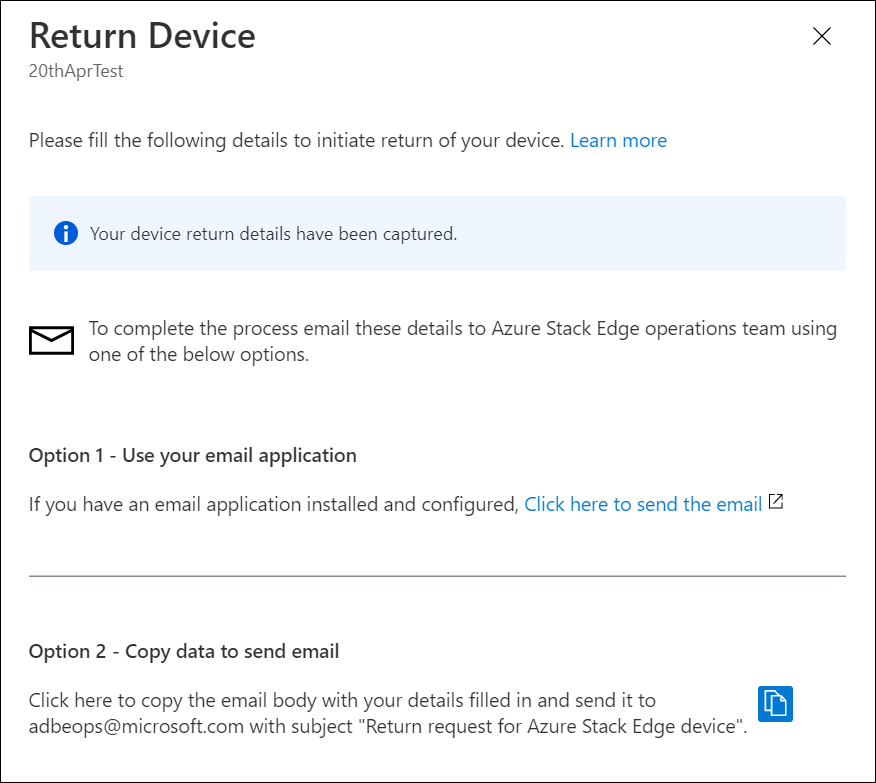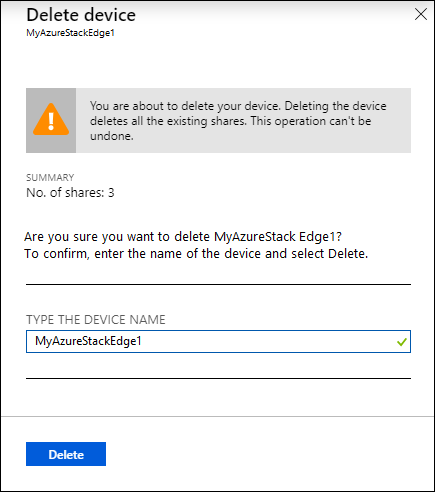Azure Stack Edge 디바이스에서 반환
적용 대상: Azure Stack Edge Pro - GPU
Azure Stack Edge Pro - GPU Azure Stack Edge Pro R
Azure Stack Edge Pro R Azure Stack Edge Mini R
Azure Stack Edge Mini R Azure Stack Edge Pro - FPGA
Azure Stack Edge Pro - FPGA
Important
Azure Stack Edge Pro FPGA 디바이스는 2024년 2월에 수명이 종료됩니다. 새 배포를 고려 중인 경우 워크로드에 대해 Azure Stack Edge Pro 2 또는 Azure Stack Edge Pro GPU 디바이스를 탐색하는 것이 좋습니다.
이 문서에서는 데이터를 지우고 Azure Stack Edge 디바이스를 반환하는 방법을 설명합니다. 디바이스를 반환한 후에는 디바이스와 연결된 리소스를 삭제할 수도 있습니다.
이 문서에서는 다음 방법을 설명합니다.
- 디바이스의 데이터 디스크에서 데이터 지우기
- Azure Portal에서 디바이스 반환 시작
- 디바이스 포장 및 픽업 예약
- Microsoft Azure Portal에서 리소스 삭제
디바이스에서 데이터 지우기
디바이스의 데이터 디스크에서 데이터를 지우려면 디바이스를 초기화해야 합니다.
필요한 경우 초기화하기 전에 디바이스의 로컬 데이터를 복사합니다. 디바이스에서 Azure Storage 컨테이너로 데이터를 복사할 수 있습니다.
디바이스를 다시 설정하기 전에도 디바이스 반환을 시작할 수 있습니다.
로컬 웹 UI 또는 PowerShell에서 디바이스를 초기화할 수 있습니다. PowerShell 지침은 디바이스 초기화를 참조하세요.
로컬 웹 UI를 사용하여 디바이스를 초기화하려면 다음 단계를 수행하세요.
로컬 웹 UI에서 유지 관리 > 디바이스 초기화로 이동합니다.
디바이스 초기화를 선택합니다.
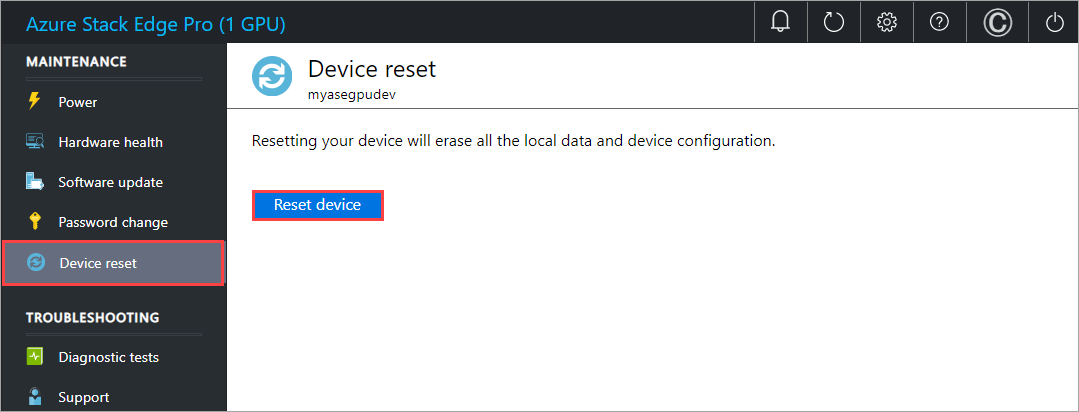
확인 메시지가 표시되면 경고를 검토합니다. 예를 입력한 다음, 예를 선택하여 계속합니다.
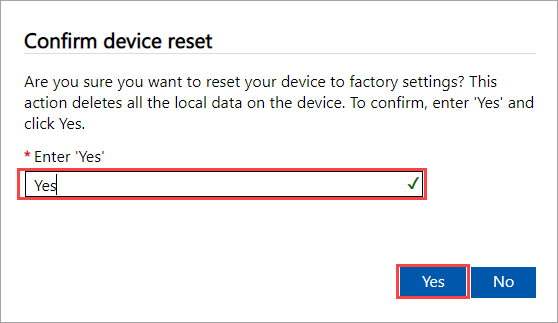
초기화하면 디바이스 데이터 디스크에서 데이터가 지워집니다. 이 프로세스에는 디바이스의 데이터 양에 따라 30 ~ 40분 정도 소요됩니다.
Azure Stack Edge 디바이스에서 Azure 리소스 제거
디바이스를 초기화하는 것 외에도 다음 단계를 완료하여 디바이스와 연결된 Azure 리소스를 제거합니다.
Azure Stack Edge 디바이스와 연결된 Azure Stack Edge 리소스(서비스 이름)를 삭제합니다. 이 단계를 사용하여 연결된 키 자격 증명 모음을 제거할 수도 있습니다. 이 단계에서는 Azure Stack Edge 리소스와 연결된 관리 ID도 제거합니다. Azure Stack Edge 리소스를 삭제하기 전에 키 자격 증명 모음 세부 정보를 수집합니다.
다음 단계를 사용하여 Azure Stack Edge 리소스, 관리 ID, 연결된 키 자격 증명 모음 및 Azure Storage 계정을 삭제합니다.
- Azure Portal에서 키 자격 증명 모음으로 가서 진단 설정으로 이동하고 스토리지 계정 이름 및 키 자격 증명 모음 이름을 기록해 둡니다.
- Azure Stack Edge 리소스로 이동한 다음, 개요로 이동합니다. 명령 모음에서 삭제를 선택합니다.
- 디바이스 삭제 블레이드에서 삭제하려는 디바이스의 이름을 지정한 다음, 삭제를 선택합니다.
- 계속하려면 삭제 작업을 확인합니다.
- Azure Stack Edge 리소스를 삭제할 때 연결된 키 자격 증명 모음을 제거하라는 메시지도 표시됩니다. 키 자격 증명 모음 이름을 얻으려면 왼쪽 탐색 창에서 보안을 선택한 다음 키 자격 증명 모음 이름을 선택하여 키 자격 증명 모음 리소스로 이동합니다. 키 자격 증명 모음 이름은 서비스 이름으로 시작하고 GUID가 추가됩니다. 진단 설정을 선택하고 스토리지 계정 이름도 기록해 둡니다.
- 키 자격 증명 모음에서 사용하는 Azure 스토리지 계정을 삭제합니다. Azure Stack Edge 리소스와 동일한 범위에서 영역 중복 스토리지 계정을 찾습니다. 스토리지 계정을 수동으로 삭제합니다.
참고 항목
디바이스 초기화를 수행하는 동안 디바이스에 로컬로 상주하는 데이터만 삭제됩니다. 클라우드에 있는 데이터는 삭제되지 않으며, 제거하지 않으면 계속해서 요금이 청구됩니다. 이 데이터는 Azure Storage Explorer와 같은 클라우드 스토리지 관리 도구를 사용하여 별도로 삭제해야 합니다.
참고 항목
- 디바이스를 교환하거나 새 디바이스로 업그레이드하는 경우 새 디바이스를 받은 후에만 디바이스를 초기화하는 것이 좋습니다.
- 디바이스를 재설정하면 디바이스에 있는 로컬 데이터만 모두 삭제됩니다. 클라우드에 있는 데이터는 삭제되지 않으며 요금이 징수됩니다. 이 데이터는 Azure Storage Explorer와 같은 클라우드 스토리지 관리 도구를 사용하여 별도로 삭제해야 합니다.
디바이스 반환 시작
반환 프로세스를 시작하려면 다음 단계를 수행하세요.
Azure Edge 하드웨어 센터를 사용하여 디바이스를 주문한 경우 다음 단계에 따라 디바이스를 반품합니다.
Azure Portal에서 Azure Edge Hardware Center 주문 항목 리소스로 이동합니다. 개요에서 오른쪽 창의 상단 명령 모음으로 이동하고 반품을 선택합니다. 반품 옵션은 디바이스를 받은 후에만 사용하도록 설정됩니다.
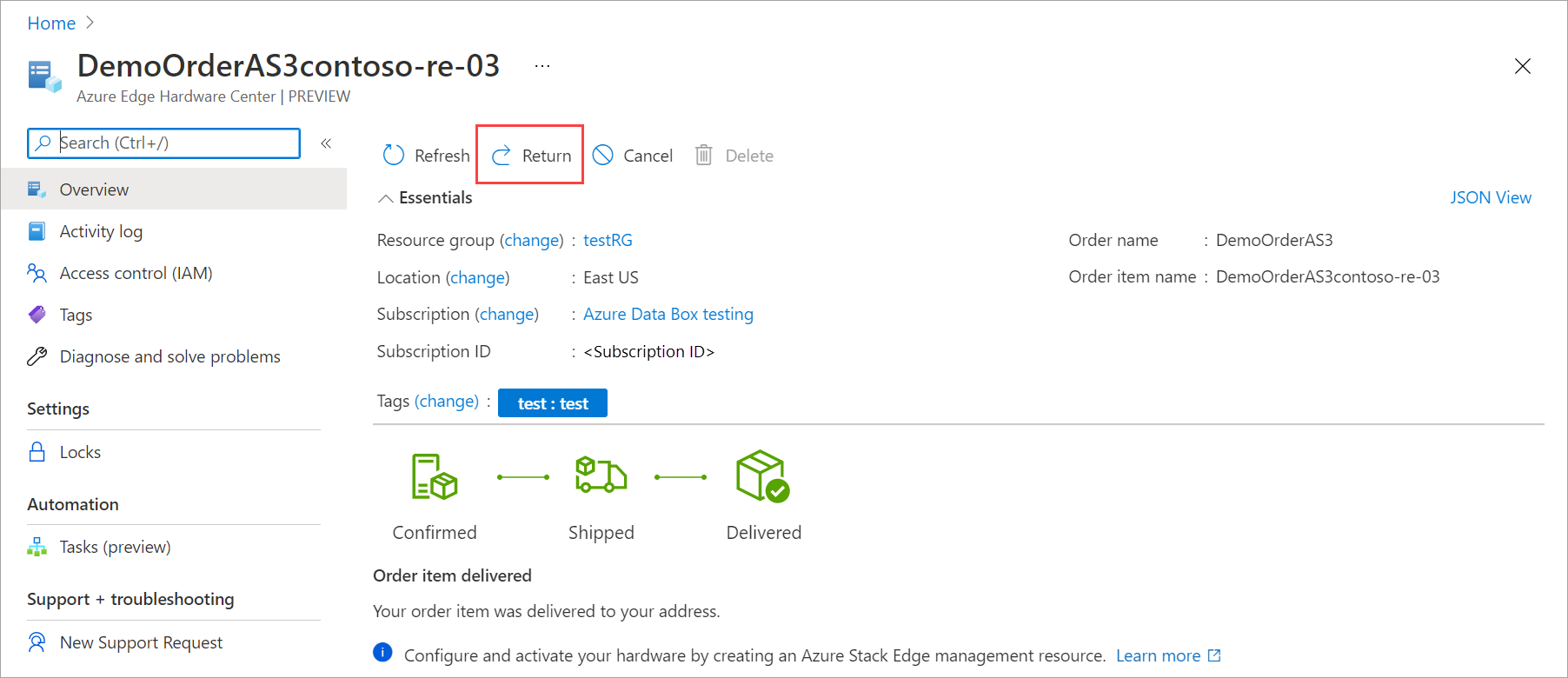
하드웨어 반품 블레이드에서 다음 정보를 제공합니다.
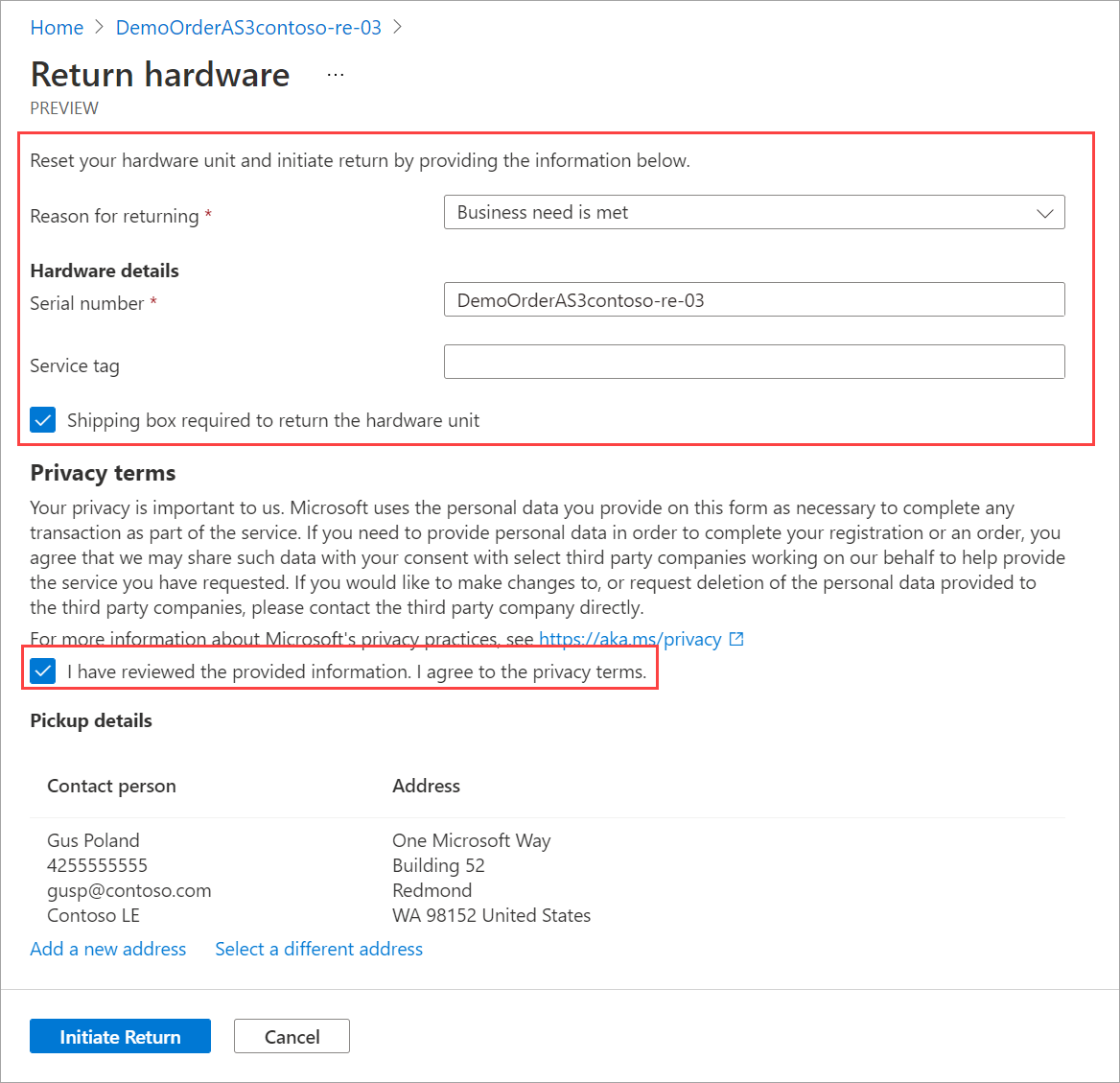
드롭다운 목록에서 반품 이유를 선택합니다.
디바이스의 일련 번호를 제공합니다. 디바이스의 일련 번호를 확인하려면 디바이스의 로컬 웹 UI로 이동한 다음 개요로 이동하세요.
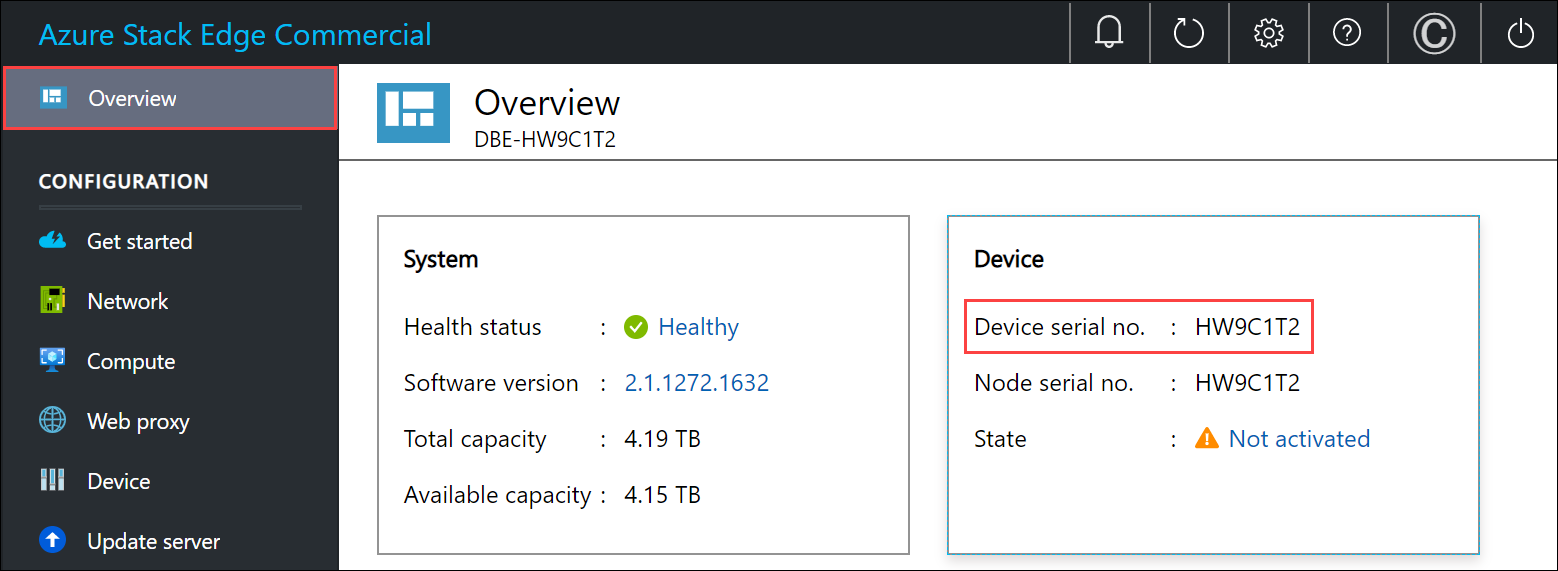
(선택 사항) 서비스 태그 번호를 입력합니다. 서비스 태그 번호는 디바이스의 고유한 다섯 개 이상의 문자를 포함하는 식별자입니다. 서비스 태그는 디바이스의 오른쪽 아래 모서리에 있습니다(디바이스를 향하는 경우). 정보 태그를 끌어옵니다(슬라이드 아웃 레이블 패널). 이 패널에는 서비스 태그, NIC, MAC 주소 등의 시스템 정보가 포함되어 있습니다.
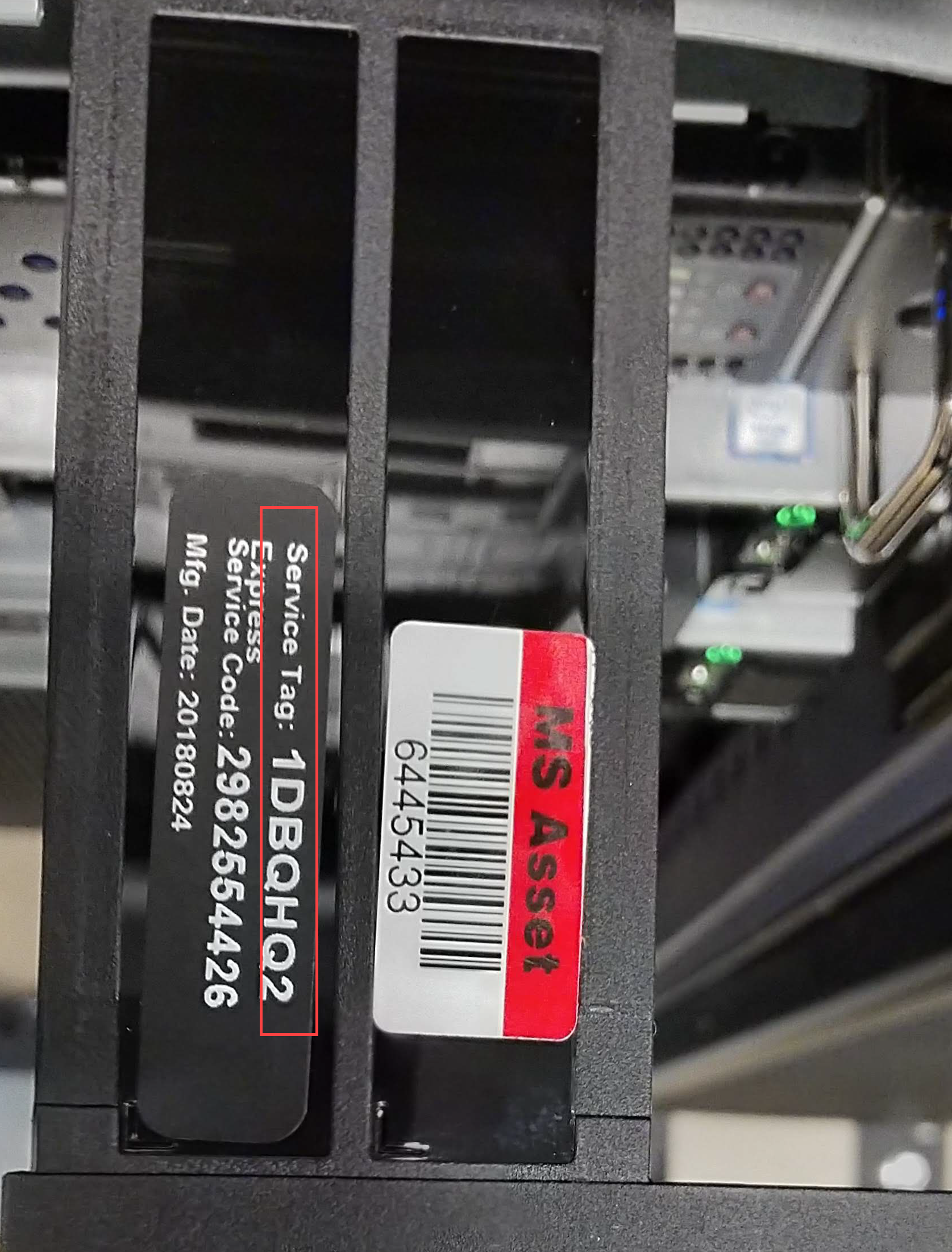
반품 배송 상자를 요청하려면 하드웨어 장치를 반품하는 데 배송 상자 필요를 선택합니다. 이를 요청할 수 있습니다. 반환용 빈 상자 필요 질문에 예로 답합니다.
개인 정보 사용 약관을 검토하고, 검토한 메모 옆의 확인란을 선택하고, 개인 정보 사용 약관에 동의합니다.
수령 세부 정보를 확인합니다. 기본적으로 배송지 주소로 설정됩니다. 반품 픽업을 위해 새 주소를 추가하거나 저장된 주소에서 다른 주소를 선택할 수 있습니다.
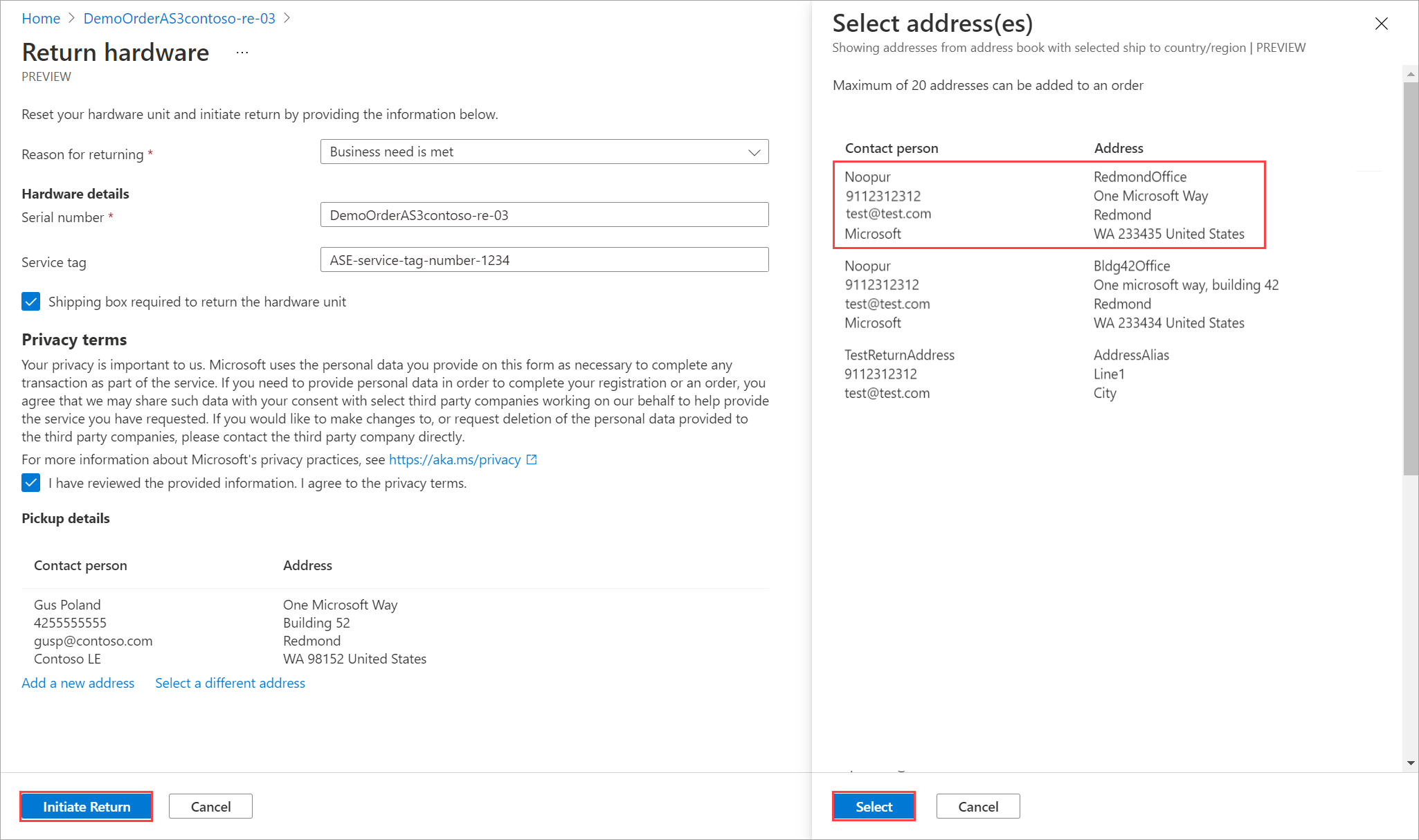
반환 시작을 선택합니다.
반품 요청이 제출되면 주문 항목 리소스가 반품 배송 상태를 반영하기 시작합니다. 상태는 반품 시작됨에서 수령됨, 반품 완료로 진행됩니다. 포털을 사용하여 언제든지 리소스의 반품 상태를 확인합니다.
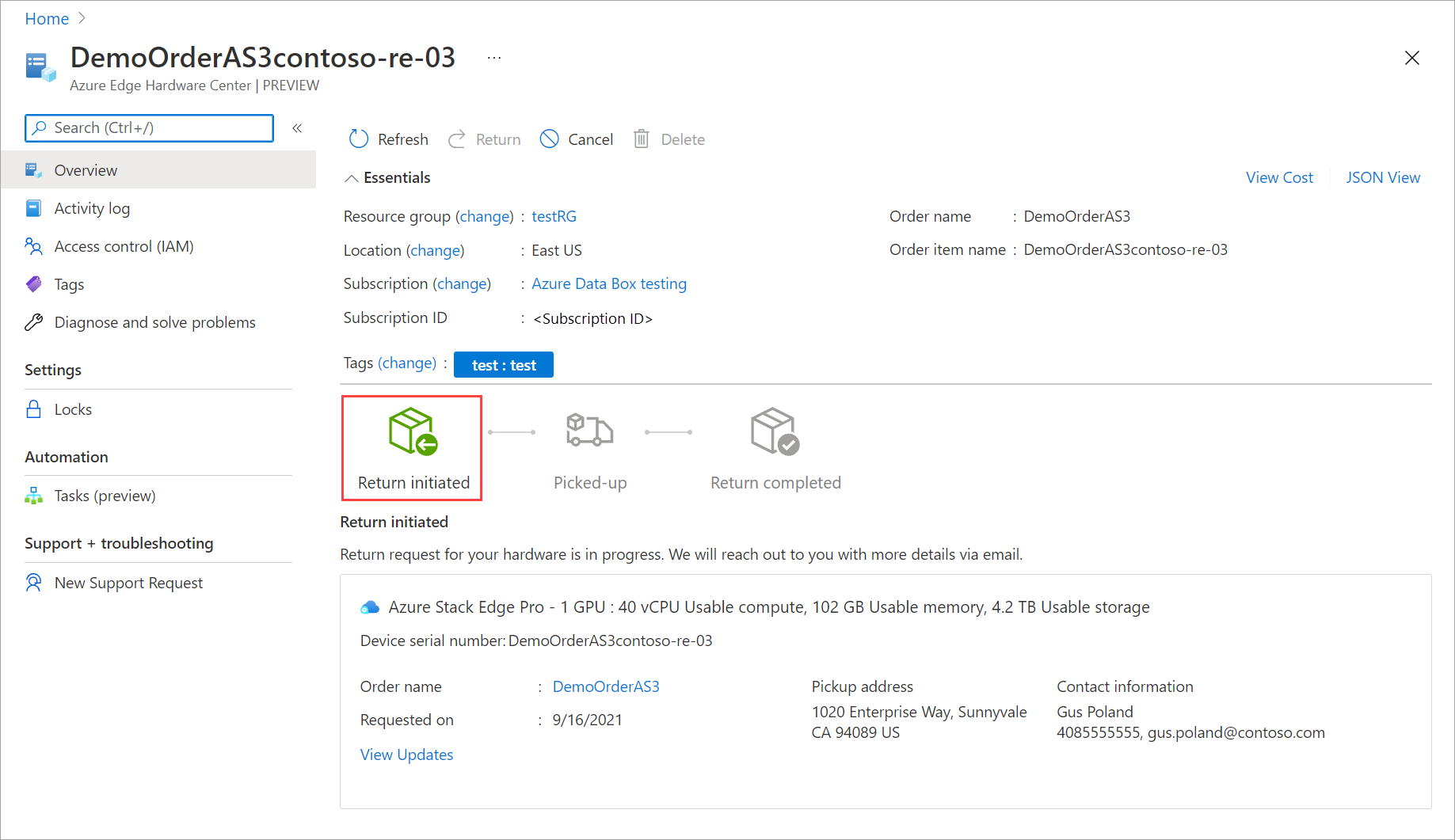
요청이 시작되면 Azure Stack Edge 운영 팀에서 디바이스 픽업 일정을 잡기 위해 연락을 드립니다.
다음 단계는 디바이스를 패키지하는 것입니다.
디바이스 포장
디바이스를 포장하려면 다음 단계를 수행합니다.
디바이스를 종료합니다. 로컬 웹 UI에서 유지 관리 > 전원 설정으로 이동합니다.
종료를 선택합니다. 확인 메시지가 표시되면 예를 클릭하여 계속합니다. 자세한 내용은 전원 관리를 참조하세요.
전원 케이블을 분리하고 디바이스에서 모든 네트워크 케이블을 제거합니다.
다음 지침과 다음 다이어그램에 표시된 대로 배송 패키지를 조심스럽게 준비합니다.
- Azure에서 요청한 배송 상자 또는 폼 패키지이 있는 원래 배송 상자를 사용합니다.
- 하단 폼 조각을 상자에 넣습니다.
- 디바이스가 폼에 꼭 맞게 놓이도록 주의하면서 폼 위에 디바이스를 놓으세요.
- 상단 폼 조각을 패키지에 넣습니다.
- 액세서리 트레이에 전원 코드를 놓고 상단 폼 조각에 레일을 놓습니다.
- 상자를 밀봉하고 Azure에서 받은 배송 레이블을 패키지에 부착합니다.
Important
반품 배송 준비에 대한 적절한 지침을 준수하지 않으면 디바이스가 손상될 수 있으며 손상된 디바이스 수수료가 부과될 수 있습니다. 제품 서비스 약관 및 분실 또는 손상된 디바이스에 대한 FAQ를 검토합니다.
픽업 예약
픽업을 예약하려면 다음 단계를 수행합니다.
해당 지역 운송업체에서 픽업하도록 예약합니다. 미국 내에서 디바이스를 반환하는 경우 UPS 또는 FedEx를 이용할 수 있습니다. UPS로 픽업을 예약하려면 다음을 수행합니다.
- 로컬 UPS(국가/지역별 무료 전화 번호)에 전화합니다.
- 통화 시 인쇄된 레이블에 표시된 역방향 배송 추적 번호를 알려줍니다.
- 추적 번호가 인용되지 않은 경우 UPS를 통해 픽업 시 추가 요금을 지불해야 합니다.
픽업을 예약하는 대신 가장 가까운 반납 위치에 Azure Stack Edge를 반납할 수도 있습니다.
완전한 반품
이 섹션에서는 반품이 완료된 시점을 확인한 다음 주문 삭제를 선택할 수 있습니다.
반품을 시작하면 청구가 일시 중지됩니다. Azure 데이터 센터에서 디바이스를 받은 후 디바이스에 손상 또는 변조 징후가 있는지 검사합니다.
- 디바이스가 온전하고 양호한 상태로 도착하면 Azure Stack Edge 운영 팀에서 연락하여 디바이스가 반품되었음을 확인합니다. Azure Portal에서 디바이스와 연결된 리소스를 삭제하도록 선택할 수 있습니다.
- 디바이스가 심하게 손상된 상태로 도착하면 요금이 청구될 수 있습니다. 자세한 내용은 분실 또는 손상된 디바이스에 대한 FAQ와 제품 서비스 약관을 참조하세요.
다음 단계
- 교체 Azure Stack Edge 디바이스 가져오기 방법을 알아봅니다.
피드백
출시 예정: 2024년 내내 콘텐츠에 대한 피드백 메커니즘으로 GitHub 문제를 단계적으로 폐지하고 이를 새로운 피드백 시스템으로 바꿀 예정입니다. 자세한 내용은 다음을 참조하세요. https://aka.ms/ContentUserFeedback
다음에 대한 사용자 의견 제출 및 보기