전자 필기장의 대시보드
이 페이지에서는 Notebook 셀 출력을 기반으로 대시보드를 만드는 방법을 설명합니다. 대시보드를 사용하면 그래프 및 시각화를 게시한 다음 프레젠테이션 형식으로 조직과 공유할 수 있습니다.
대시보드 만들기 또는 추가
대시보드에 항목을 추가하여 대시보드를 만듭니다.
- 시각화 또는 출력 결과 테이블을 대시보드에 추가하려면 탭 이름 옆에 있는 아래쪽 화살표를 클릭하고 대시보드>에 추가를 선택합니다.
- 대시보드에 Markdown 셀을 추가하려면 셀 작업 메뉴에서 대시보드 아이콘을 클릭합니다. Markdown 셀은 대시보드에서 레이블로 유용합니다.
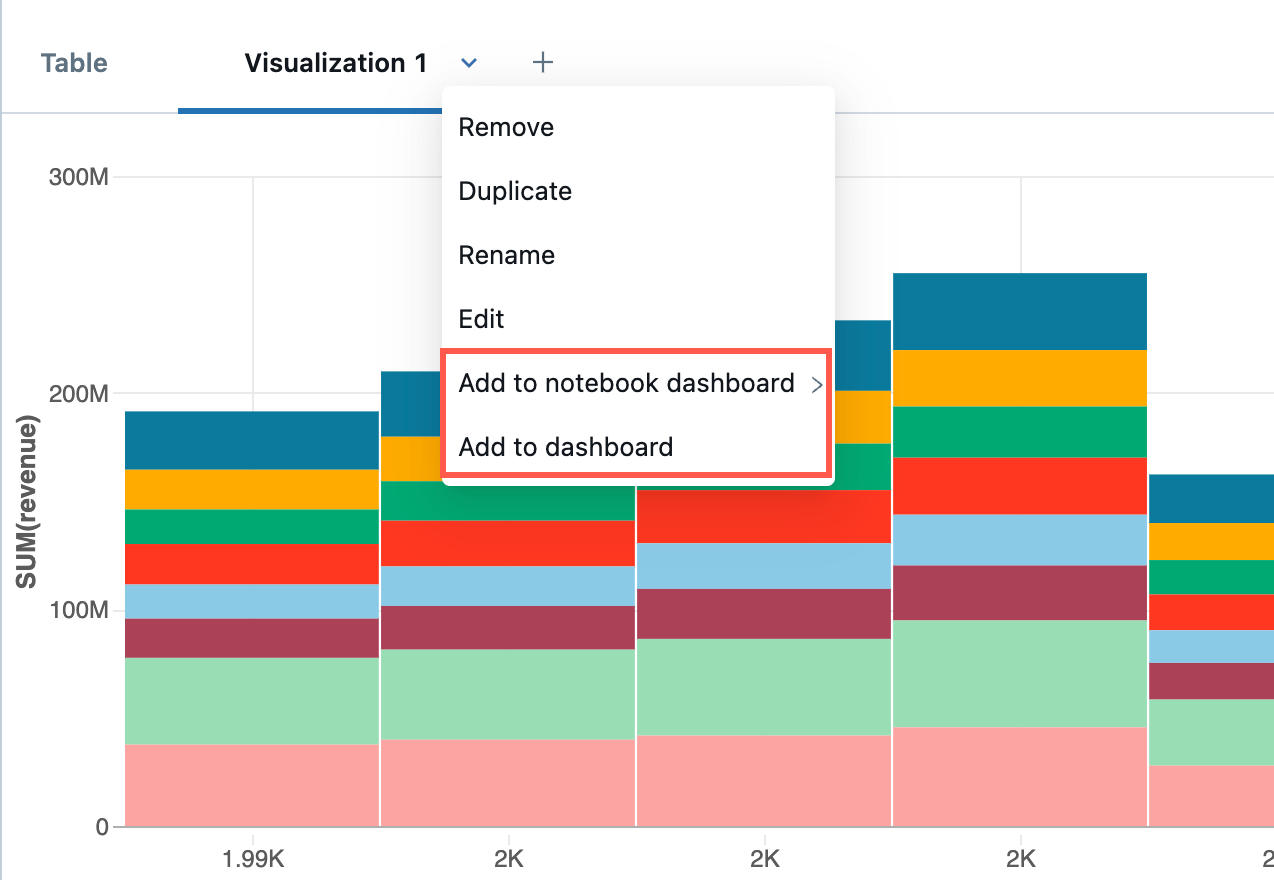
새 대시보드를 만들거나 기존 대시보드에 플롯을 추가하도록 선택할 수 있습니다.
- 새 대시보드에 추가를 선택하면 새 대시보드가 자동으로 표시됩니다.
- 기존 대시보드에 플롯을 추가하려면 대시보드의 이름을 클릭합니다. 검사 표시는 플롯이 이제 해당 대시보드에 있음을 나타내는 것으로 나타납니다. 대시보드가 자동으로 표시되지 않습니다. 대시보드로 이동하려면 대시보드 이름 오른쪽을 클릭합니다
 .
.
대시보드에서 항목의 크기 및 배치 제어
- 항목의 크기를 조정하려면 오른쪽 아래 모서리를 클릭하고
 원하는 크기가 될 때까지 커서를 이동합니다.
원하는 크기가 될 때까지 커서를 이동합니다. - 항목을 이동하려면 항목을 클릭하고 커서를 이동하는 동안 길게 누릅니다.
- 오른쪽 패널 에는 스택 및 Float의 두 가지 레이아웃 옵션이 있습니다. 스택 은 대시보드에 항목을 깔끔하게 줄 지어 유지합니다. 항목을 더 자유롭게 이동하려면 Float를 선택합니다.
- 그림에 이름을 추가하려면 커서를 플롯 위로 이동합니다. 제어판
 이 오른쪽 위 모서리에 나타납니다.
이 오른쪽 위 모서리에 나타납니다.
- 설정 아이콘
 을 선택합니다. 대시보드 요소 구성 대화 상자가 나타납니다.
을 선택합니다. 대시보드 요소 구성 대화 상자가 나타납니다. - 대화 상자에서 제목 표시를 클릭하고 그림 제목을 입력한 다음 저장을 클릭합니다.
- 설정 아이콘
- 대시보드에서 항목을 제거하려면 커서를 그림 위로 이동하여 오른쪽 위 모서리에 제어판을 표시하고 클릭합니다
 .
.
대시보드에 제목 추가
상자에 제목을 입력합니다. 제목을 변경하려면 상자에 새 제목을 입력합니다.
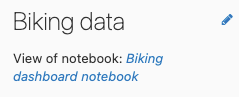
대시보드와 전자 필기장 간 탐색
대시보드 메뉴에서 대시보드 이름 오른쪽을 클릭하여 ![]() 대시보드로 이동합니다. 전자 필기장으로 돌아가려면 대시보드 제목 아래에 있는 전자 필기장의 이름을 클릭합니다.
대시보드로 이동합니다. 전자 필기장으로 돌아가려면 대시보드 제목 아래에 있는 전자 필기장의 이름을 클릭합니다.
대시보드에서 플롯을 만든 Notebook 셀로 직접 이동하려면 커서를 플롯 위로 이동합니다. 제어판이 셀의 오른쪽 위 모서리에 나타납니다. ![]() 을 클릭합니다.
을 클릭합니다.
대시보드 표시
대시보드를 표시하려면 을 클릭합니다  . 대화형 대시보드로 돌아가려면 왼쪽 위 모서리에서 끝내기를 클릭합니다.
. 대화형 대시보드로 돌아가려면 왼쪽 위 모서리에서 끝내기를 클릭합니다.
대시보드 삭제
대시보드를 삭제하려면 을 클릭합니다  .
.
대시보드를 새로 고치는 예약된 작업 만들기
지정된 간격으로 대시보드를 새로 고치도록 예약하려면 클릭하여 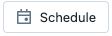 대시보드에 플롯을 생성하는 Notebook에 대한 예약된 작업을 만듭니다. 예약된 작업에 대한 자세한 내용은 예약된 Notebook 작업 만들기 및 관리를 참조 하세요.
대시보드에 플롯을 생성하는 Notebook에 대한 예약된 작업을 만듭니다. 예약된 작업에 대한 자세한 내용은 예약된 Notebook 작업 만들기 및 관리를 참조 하세요.