Databricks Notebook 및 파일 편집기 사용
이 페이지에서는 코드 제안 및 자동 완성, 변수 검사, 코드 접기 및 병렬 차이 등 Databricks Notebook 및 파일 편집기에서 사용할 수 있는 몇 가지 함수에 대해 설명합니다. Notebook 또는 파일 편집기를 사용하는 경우 Databricks Assistant를 사용하여 코드를 생성, 설명 및 디버그할 수 있습니다. 자세한 내용은 Databricks 길잡 이 사용을 참조하세요.
편집기 테마 중에서 선택할 수 있습니다. 편집기 보기 > 테마를 선택하고 메뉴에서 선택합니다.
자동 완성
자동 완성은 코드 세그먼트를 입력할 때 자동으로 완료됩니다. 완성 가능한 개체에는 형식, 클래스 및 개체뿐만 아니라 SQL 데이터베이스 및 테이블 이름이 포함됩니다.
- Python 셀의 경우 자동 완성이 작동하려면 Notebook을 클러스터에 연결해야 하며, 완성 가능한 개체를 정의하는 모든 셀을 실행해야 합니다.
- SQL 셀의 경우 Notebook이 컴퓨팅 리소스에 연결되지 않은 경우에도 자동 완성은 키워드 및 기본 구문을 제안합니다.
- Unity 카탈로그에 작업 영역을 사용하는 경우 자동 완성은 Unity 카탈로그의 테이블에 대한 카탈로그, 스키마, 테이블 및 열 이름도 제안합니다.
- Unity 카탈로그에 작업 영역을 사용하도록 설정하지 않은 경우 테이블 또는 열 이름을 제안하려면 Notebook을 클러스터 또는 SQL 웨어하우스 에 연결해야 합니다.
셀을 입력하면 자동 완성 제안이 자동으로 표시됩니다. 위쪽 및 아래쪽 화살표 키 또는 마우스를 사용하여 제안을 선택하고 Tab 또는 Enter 키를 눌러 셀에 선택 영역을 삽입합니다.
참고 항목
R Notebook의 서버 자동 완성은 명령 실행 중에 차단됩니다.
알아야 할 두 가지 사용자 설정 이 있습니다.
- 자동 완성 제안을 해제하려면 입력할 때 자동 완성을 전환합니다. 자동 완성이 해제된 경우 Ctrl+스페이스바를 눌러 자동 완성 제안을 표시할 수 있습니다.
- Enter에서 자동 완성 제안을 삽입하지 못하도록 하려면 Enter 키를 토글하면 자동 완성 제안이 허용됩니다.
변수 검사
SQL 또는 Python Notebook에 정의된 변수에 대한 정보를 표시하려면 변수 이름 위에 커서를 놓습니다. Python 변수 검사를 수행하려면 Databricks Runtime 12.2 LTS 이상이 필요합니다.
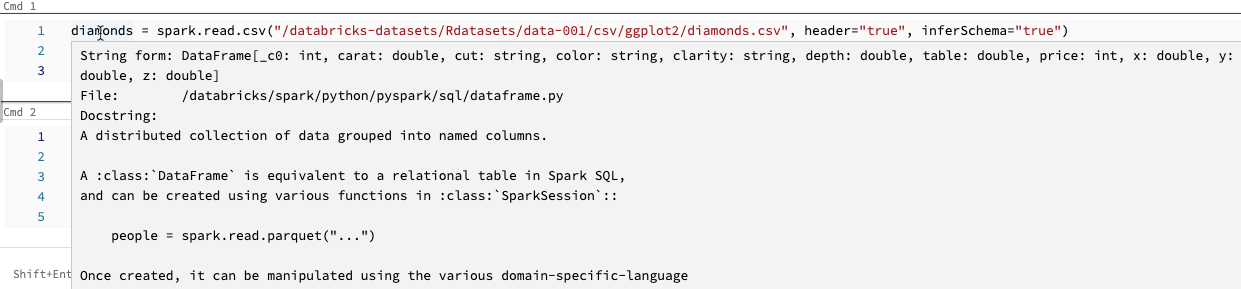
정의로 이동
Python Notebook이 클러스터에 연결된 경우 변수, 함수 또는 문 뒤에 있는 코드의 정의로 %run 빠르게 이동하면 됩니다. 이렇게 하려면 변수 또는 함수 이름을 마우스 오른쪽 단추로 클릭한 다음 정의로 이동 또는 정의 피킹을 클릭합니다.
macOS 또는 Windows의 Ctrl 키에서 Cmd 키를 누른 채 변수 또는 함수 이름을 마우스로 가리킵니다. 정의가 발견되면 이름이 하이퍼링크로 바뀝니다.
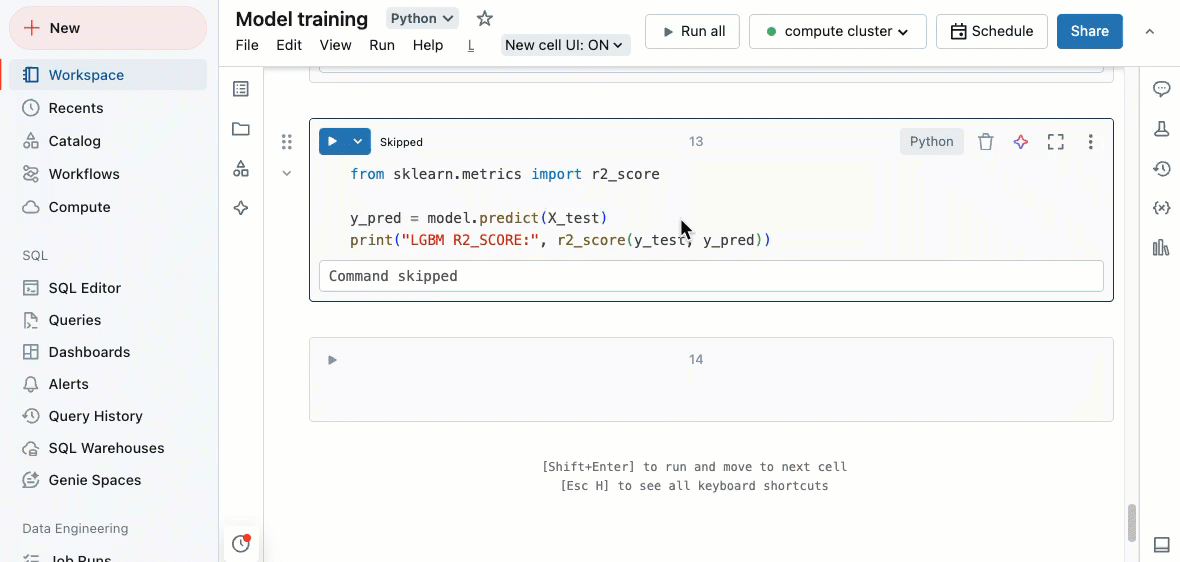
"정의로 이동" 기능은 Databricks Runtime 12.2 LTS 이상에서 사용할 수 있습니다.
코드 접기
코드 접기를 사용하면 코드 섹션을 일시적으로 숨길 수 있습니다. 이 기능은 작업 중인 코드의 특정 섹션에 집중할 수 있으므로 긴 코드 블록으로 작업할 때 유용할 수 있습니다.
코드를 숨기려면 커서를 셀의 맨 왼쪽에 놓습니다. 아래쪽을 가리키는 화살표는 코드 섹션을 숨길 수 있는 논리적 지점에 표시됩니다. 화살표를 클릭하면 코드 섹션이 숨겨집니다. (이제 오른쪽을 가리키고) 화살표를 다시 클릭하면 코드가 표시됩니다.
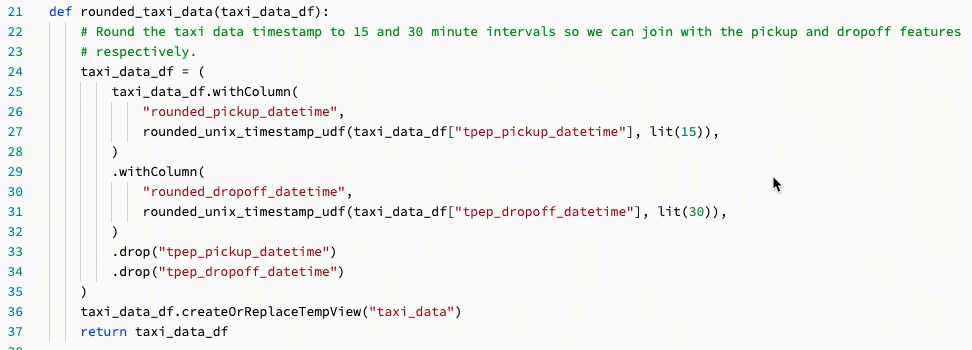
바로 가기 키를 비롯한 자세한 내용은 VS Code 설명서를 참조하세요.
멀티커서 지원
비디오에 표시된 것처럼 멀티커서를 만들어 동시 편집을 더 쉽게 만들 수 있습니다.
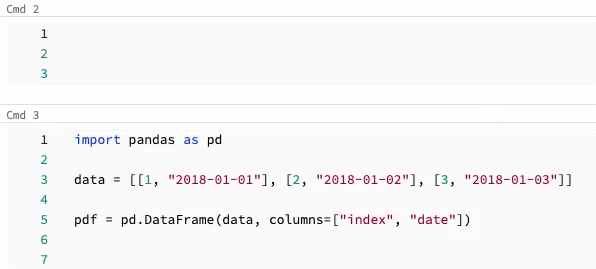
셀에 멀티커서를 만들려면 다음을 수행합니다.
- macOS에서는
Option키를 누른 채로 각 위치를 클릭하여 커서를 추가합니다. - Windows에서는
Alt키를 누른 채로 각 위치를 클릭하여 커서를 추가합니다. - 바로 가기를 변경하는 옵션도 있습니다. 다중 사용자 및 열 선택에 대한 변경 바로 가기를 참조하세요.
macOS에서는 바로 가기 키 Option+Command+ 위쪽 또는 아래쪽 화살표 키를 사용하여 여러 세로로 정렬된 커서를 만들 수 있습니다.
열(상자) 선택
열에서 항목 여러 개를 선택하려면 캡처할 영역의 왼쪽 위를 클릭합니다. 다음 작업:
- macOS에서는
Shift+Option키를 누른 상태로 오른쪽 아래로 끌어서 열을 한 개 이상 캡처합니다. - Windows에서는
Shift+Alt키를 누른 상태로 오른쪽 아래로 끌어서 열을 한 개 이상 캡처합니다. - 바로 가기를 변경하는 옵션도 있습니다. 다중 사용자 및 열 선택에 대한 변경 바로 가기를 참조하세요.
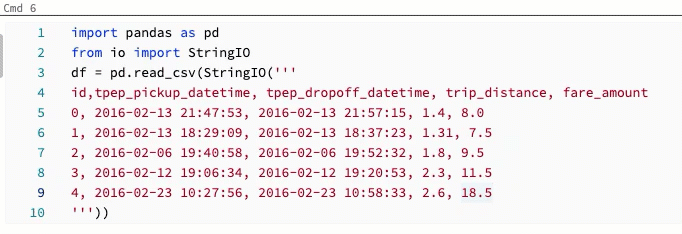
다중 사용자 및 열 선택에 대한 바로 가기 변경
대체 바로 가기는 다중 서버 및 열(상자) 선택에 사용할 수 있습니다. 대체 선택을 사용하면 바로 가기가 다음과 같이 변경됩니다.
- 셀에 여러 커서를 만들려면 다음을 수행합니다.
- macOS에서는
Cmd키를 누른 채로 각 위치를 클릭하여 커서를 추가합니다. - Windows에서는
Ctrl키를 누른 채로 각 위치를 클릭하여 커서를 추가합니다.
- macOS에서는
- 열에서 항목 여러 개를 선택하려면 캡처할 영역의 왼쪽 위를 클릭합니다. 그러면:
- macOS에서는
Option키를 누른 상태로 오른쪽 아래로 끌어서 열을 한 개 이상 캡처합니다. - Windows에서는
Alt키를 누른 상태로 오른쪽 아래로 끌어서 열을 한 개 이상 캡처합니다.
- macOS에서는
대체 바로 가기를 사용하도록 설정하려면 다음을 수행합니다.
- 작업 영역의 오른쪽 위에 있는 사용자 이름을 클릭한 다음 드롭다운 목록에서 설정을 클릭합니다.
- 설정 사이드바에서 개발자를 선택합니다.
- 코드 편집기 섹션에서 다중 커서 클릭 설정의 키 한정자를 macOS용 Cmd 또는 Windows용 Ctrl로 변경합니다.
대체 바로 가기를 사용하도록 설정하면 세로로 정렬된 여러 커서를 만들기 위한 바로 가기 키가 변경되지 않습니다.
대괄호 일치
괄호, 대괄호 또는 중괄호 근처를 클릭하면 편집기가 해당 문자 및 일치하는 대괄호를 강조 표시합니다.
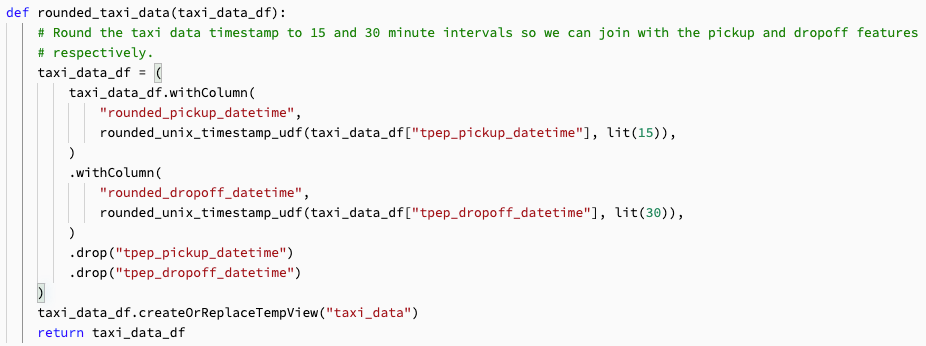
버전 기록에서 나란히 차이 표시
이전 Notebook 버전을 표시하면 편집기에서 색 강조 표시를 사용하여 차이를 나란히 표시합니다.
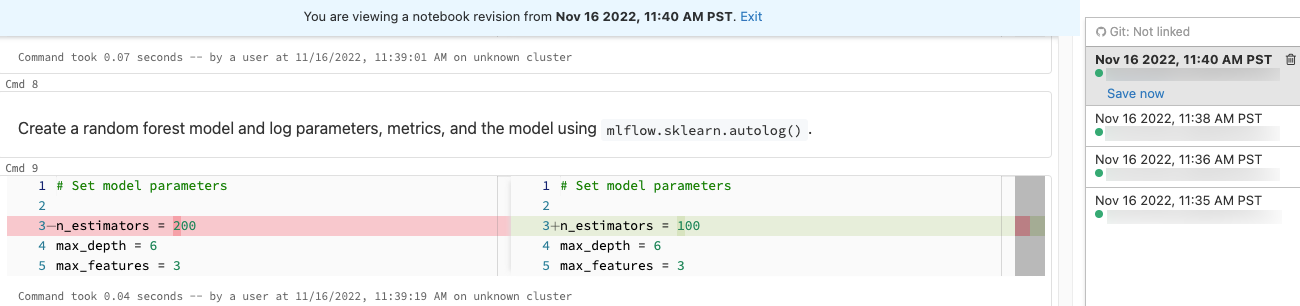
Python 오류 강조 표시
Notebook이 클러스터에 연결되면 구문 오류가 물결선 빨간색 선으로 강조 표시됩니다. Python의 경우 클러스터에서 Databricks Runtime 12.2 LTS 이상을 실행해야 합니다.
구문 경고를 가리키고 가능한 작업을 위해 빠른 수정을 선택합니다.

Databricks Assistant를 사용하도록 설정된 작업 영역은 AI 지원 제안용 도우미로 수정을 선택할 수도 있습니다.
구문 오류 강조 표시를 사용하거나 사용하지 않도록 설정하려면 다음을 수행합니다.
- 작업 영역의 오른쪽 위에 있는 사용자 이름을 클릭한 다음 드롭다운 목록에서 설정을 클릭합니다.
- 설정 사이드바에서 개발자를 선택합니다.
- 코드 편집기 섹션에서 SQL 구문 오류 강조 표시 또는 Python 구문 오류 강조 표시에 대한 설정을 전환합니다.
피드백
출시 예정: 2024년 내내 콘텐츠에 대한 피드백 메커니즘으로 GitHub 문제를 단계적으로 폐지하고 이를 새로운 피드백 시스템으로 바꿀 예정입니다. 자세한 내용은 다음을 참조하세요. https://aka.ms/ContentUserFeedback
다음에 대한 사용자 의견 제출 및 보기