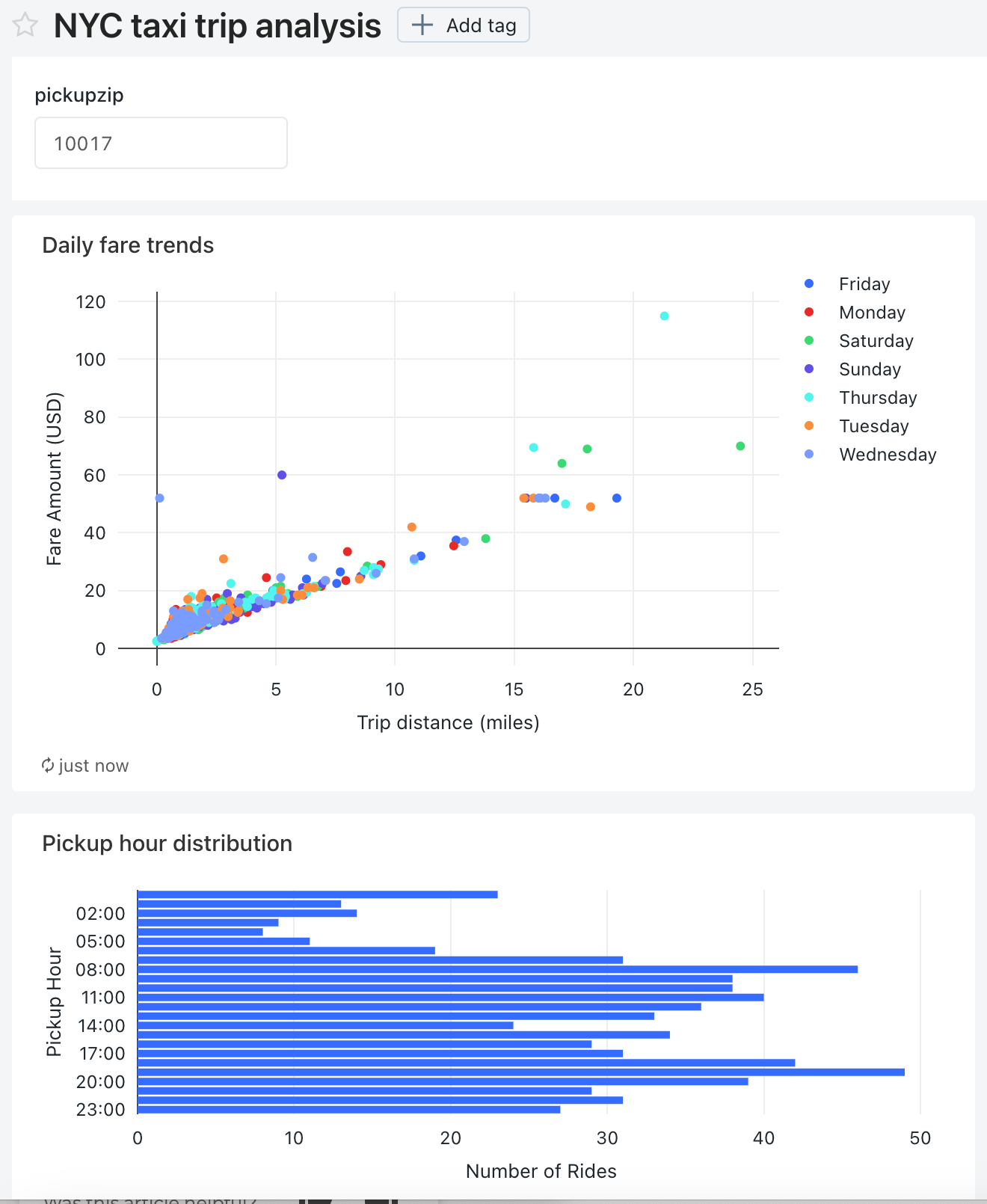쿼리 시각화 및 레거시 대시보드 만들기
이 자습서에서는 샘플에서 뉴욕시 택시 데이터 세트를 사용합니다. Databricks SQL에서 SQL 편집기를 사용하여 여러 쿼리 각각에 대한 시각화를 만든 다음, 이러한 시각화를 사용하여 대시보드를 만드는 방법을 보여 줍니다. 또한 대시보드의 각 시각화에 대한 대시보드 매개 변수를 만드는 방법도 보여 줍니다.
Important
- Databricks는 AI/BI 대시보드(이전의 Lakeview 대시보드)를 사용하는 것이 좋습니다. 이전에 Databricks SQL 대시보드라고도 하는 이전 버전의 대시보드를 이제 레거시 대시보드라고 합니다. Databricks는 새 레거시 대시보드를 만들지 않는 것이 좋습니다.
- 마이그레이션 도구 또는 REST API를 사용하여 레거시 대시보드를 변환합니다. 기본 제공 마이그레이션 도구 사용에 대한 지침은 AI/BI 대시보드에 레거시 대시보드 복제를 참조하세요. REST API를 사용하여 대시보드를 만들고 관리하는 방법에 대한 자습서는 대시보드 자습서를 참조하세요.
SQL 편집기를 사용하여 Databricks SQL에 연결
사이드바에서
 새로 만들기를 클릭하고 쿼리를 선택합니다.
새로 만들기를 클릭하고 쿼리를 선택합니다.SQL 편집기를 엽니다.
Warehouse 선택
쿼리를 처음 만들면 사용 가능한 SQL Warehouse 목록이 알파벳 순서로 표시됩니다. 다음에 쿼리를 만들 때 마지막으로 사용한 Warehouse가 선택됩니다.
서버리스 Starter Warehouse를 클릭합니다. 이 Warehouse는 빠르게 시작하는 데 도움이 되도록 자동으로 만들어집니다. 작업 영역에 서버리스를 사용하도록 설정하지 않은 경우 Starter Warehouse를 선택합니다. SQL Warehouse를 만드는 방법에 대한 자세한 내용은 SQL Warehouse 만들기를 참조하세요.
픽업 시간 분포 쿼리
SQL 편집기에서 새 쿼리 창에 다음 쿼리를 붙여넣어 택시 승차 분포를 시간 단위로 반환합니다.
SELECT date_format(tpep_pickup_datetime, "HH") AS `Pickup Hour`, count(*) AS `Number of Rides` FROM samples.nyctaxi.trips GROUP BY 1Ctrl/Cmd + Enter를 누르거나 실행(1000)을 클릭합니다. 몇 초 후에 결과 창의 쿼리 아래에 쿼리 결과가 표시됩니다.
쿼리에서 최대 1000개의 행을 반환하도록 1000개 제한이 모든 쿼리에 대해 기본적으로 선택되어 있습니다. 쿼리가 1000개 제한 설정으로 저장된 경우 이 설정은 대시보드 내를 포함하여 쿼리의 모든 실행에 적용됩니다. 이 쿼리에 대한 모든 행을 반환하려면 실행(1000) 드롭다운을 클릭하여 1000개 제한을 선택 취소할 수 있습니다. 행 수에 대해 다른 제한을 지정하려는 경우 원하는 값으로 쿼리에
LIMIT절을 추가할 수 있습니다.쿼리 결과가 결과 탭에 표시됩니다.
저장을 클릭하고 쿼리를
Pickup hour로 저장합니다.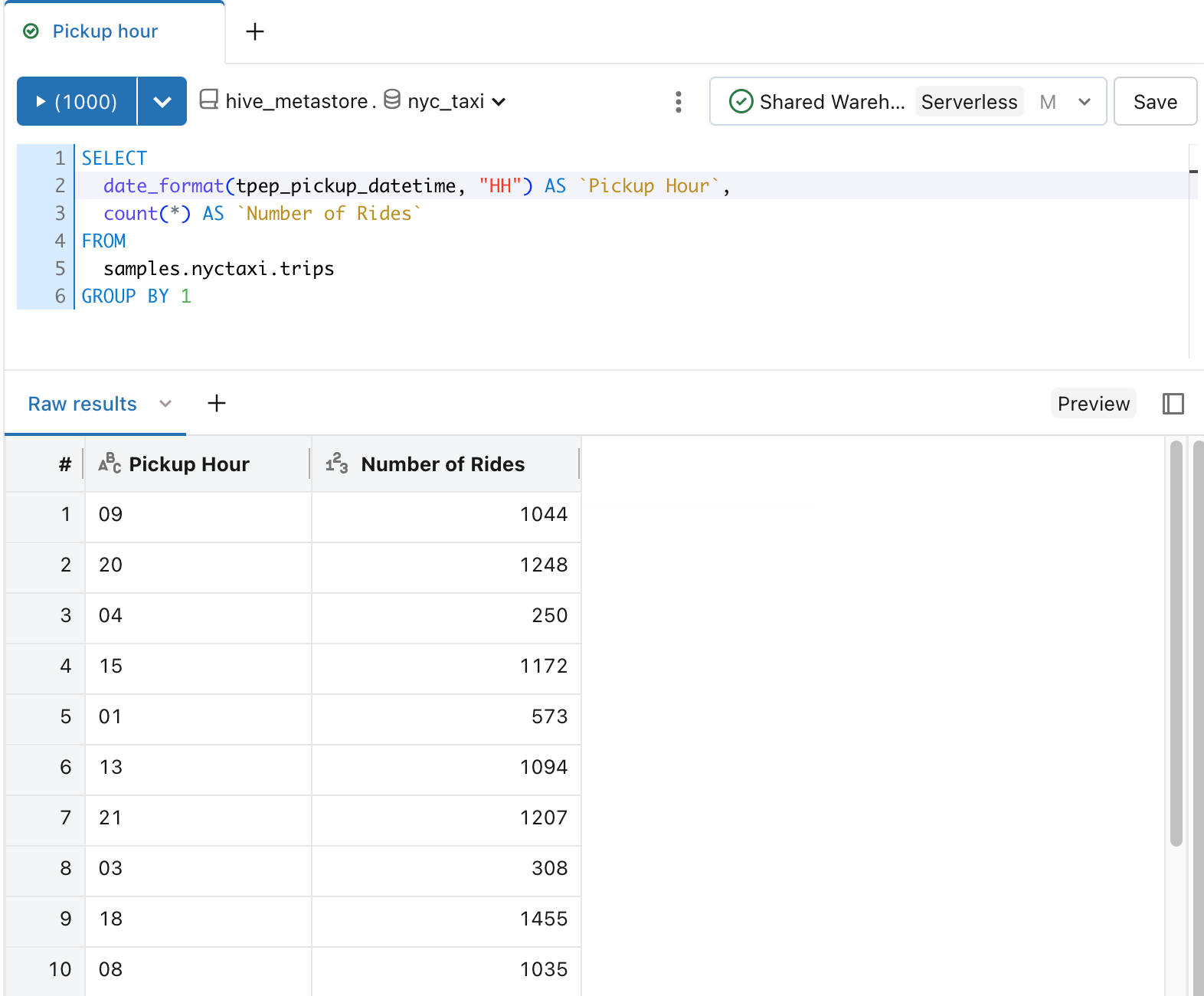
시간별 택시 승차 분포에 대한 시각화를 만듭니다.
결과 탭 옆에 있는 +를 클릭한 다음 시각화를 클릭합니다.
시각화 편집기가 표시됩니다.
시각화 유형 드롭다운에서 막대가 선택되어 있는지 확인합니다.
시각화 이름을
Bar chart로 변경합니다.Y 열 드롭다운에
Pickup Hour가 지정되었는지 확인합니다.X 열 드롭다운에
Number of Rides와Sum가 지정되었는지 확인합니다.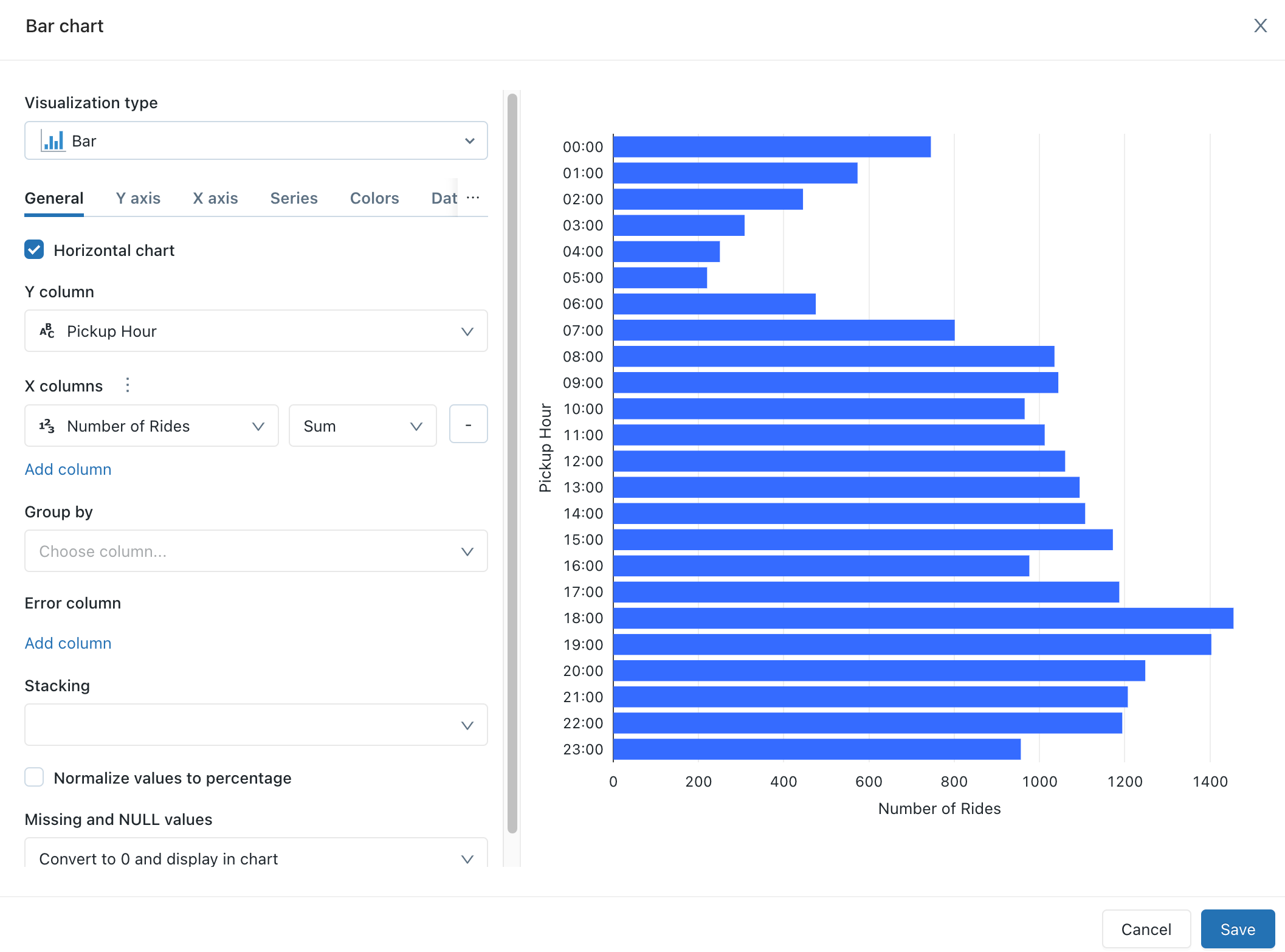
저장을 클릭합니다.
저장된 차트가 SQL 편집기에 표시됩니다.
일일 요금 추세 쿼리
SQL 편집기에서 +을 클릭하고 새 쿼리 만들기를 클릭합니다.
새 쿼리 창에 다음 쿼리를 붙여넣어 일일 요금 추세를 반환합니다.
SELECT T.weekday, CASE WHEN T.weekday = 1 THEN 'Sunday' WHEN T.weekday = 2 THEN 'Monday' WHEN T.weekday = 3 THEN 'Tuesday' WHEN T.weekday = 4 THEN 'Wednesday' WHEN T.weekday = 5 THEN 'Thursday' WHEN T.weekday = 6 THEN 'Friday' WHEN T.weekday = 7 THEN 'Saturday' ELSE 'N/A' END AS day_of_week, T.fare_amount, T.trip_distance FROM ( SELECT dayofweek(tpep_pickup_datetime) as weekday, * FROM `samples`.`nyctaxi`.`trips` ) T저장을 클릭하고 쿼리를
Daily fare to distance analysis로 저장합니다.
일일 요금 추세에 대한 시각화 만들기
결과 탭 옆에 있는 +를 클릭한 다음 시각화를 클릭합니다.
시각화 편집기가 표시됩니다.
시각화 형식 드롭다운에서 분산형를 선택합니다.
시각화 이름을
Fare by distance로 변경합니다.일반 탭에서 X 열의 값을
trip_distance로 설정하고 Y 열의 값을fare_amount로 설정합니다.그룹별 드롭다운에서 값을
day_of_week로 설정합니다.X축 탭에서 이름 값을
Trip distance (miles)로 설정합니다.Y축 탭에서 이름 값을
Fare Amount (USD)로 설정합니다.저장을 클릭합니다.
저장된 차트가 SQL 편집기에 표시됩니다.
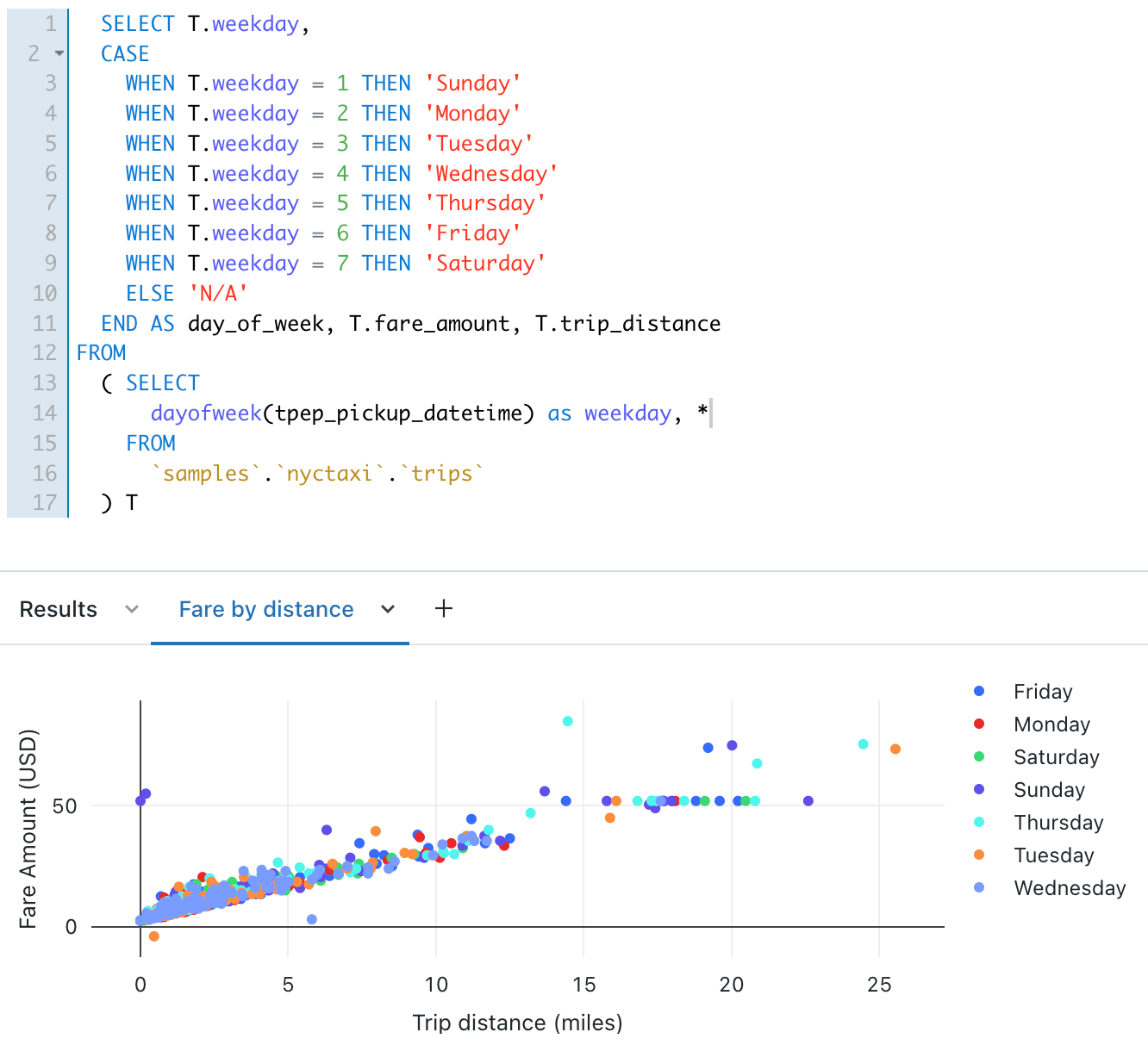
이러한 시각화를 사용하여 대시보드 만들기
사이드바에서
 새로 만들기를 클릭하고 레거시 대시보드를 선택합니다.
새로 만들기를 클릭하고 레거시 대시보드를 선택합니다.대시보드 이름을
NYC taxi trip analysis로 설정합니다.저장을 클릭합니다.
Warehouse 선택 드롭다운 목록에서 서버리스 Starter Warehouse를 선택합니다. 작업 영역에 서버리스를 사용하도록 설정하지 않은 경우 Starter Warehouse를 선택합니다.
추가 드롭다운 목록에서 시각화를 클릭합니다.
시각화 위젯 추가 창에서 일일 요금에서 거리 분석 쿼리를 선택합니다.
기존 시각화 선택 목록에서 거리별 요금을 선택합니다.
제목 텍스트 상자에
Daily fare trends를 입력합니다.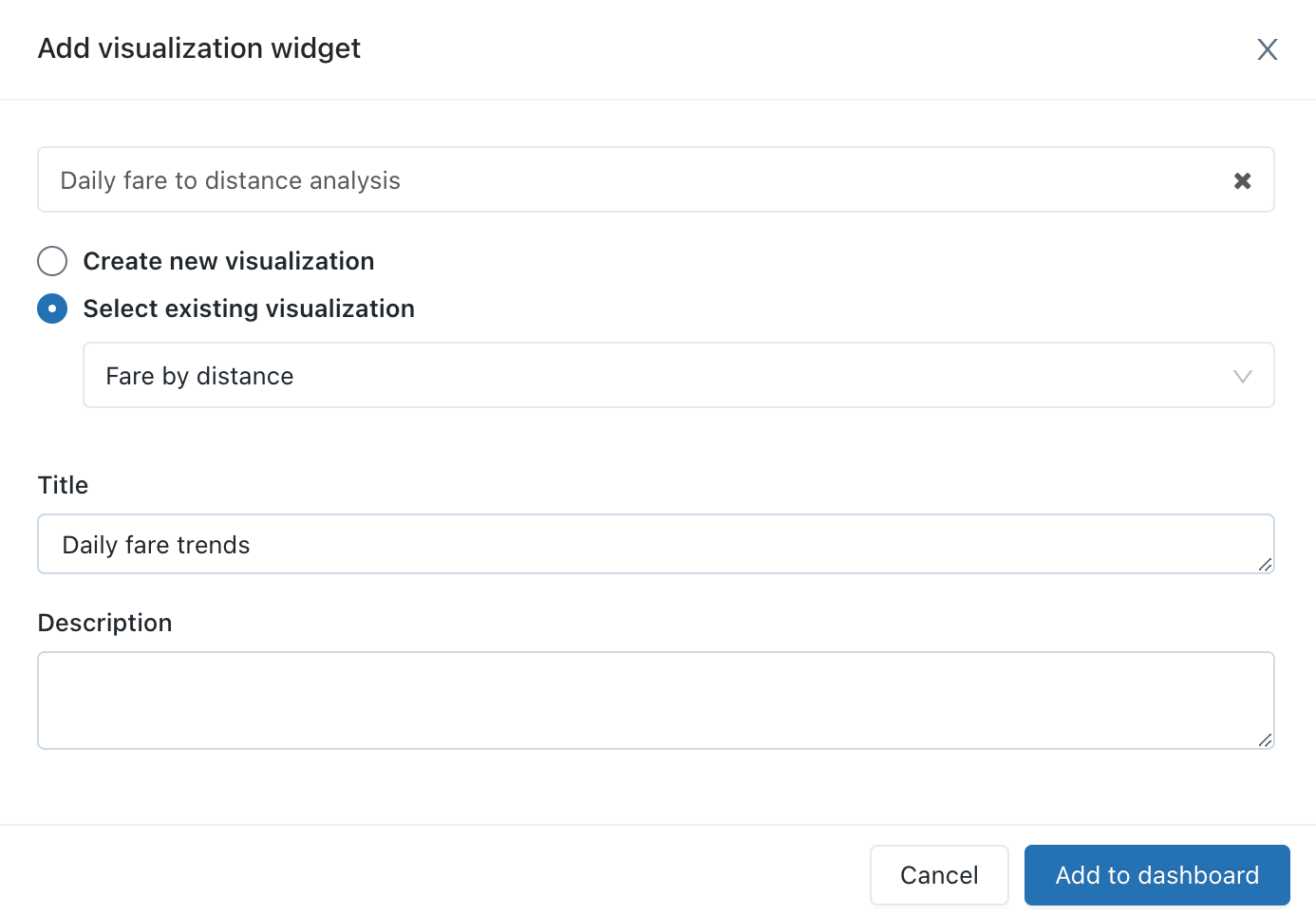
레거시 대시보드에 추가를 클릭합니다.
일별 요금 추세 시각화가 대시바드 디자인 화면에 표시됩니다.
추가 드롭다운 목록에서 대시보드에 두 번째 위젯을 추가한 다음 시각화를 클릭합니다.
시각화 위젯 추가 창에서 픽업 시간 쿼리를 선택합니다.
기존 시각화 선택 목록에서 막대 차트를 선택합니다.
제목 텍스트 상자에
Pickup hour distribution를 입력합니다.레거시 대시보드에 추가를 클릭합니다.
대시보드에서 첫 번째 시각화의 너비와 일치하도록 이 시각화의 크기를 조정합니다.
편집 완료를 클릭합니다.
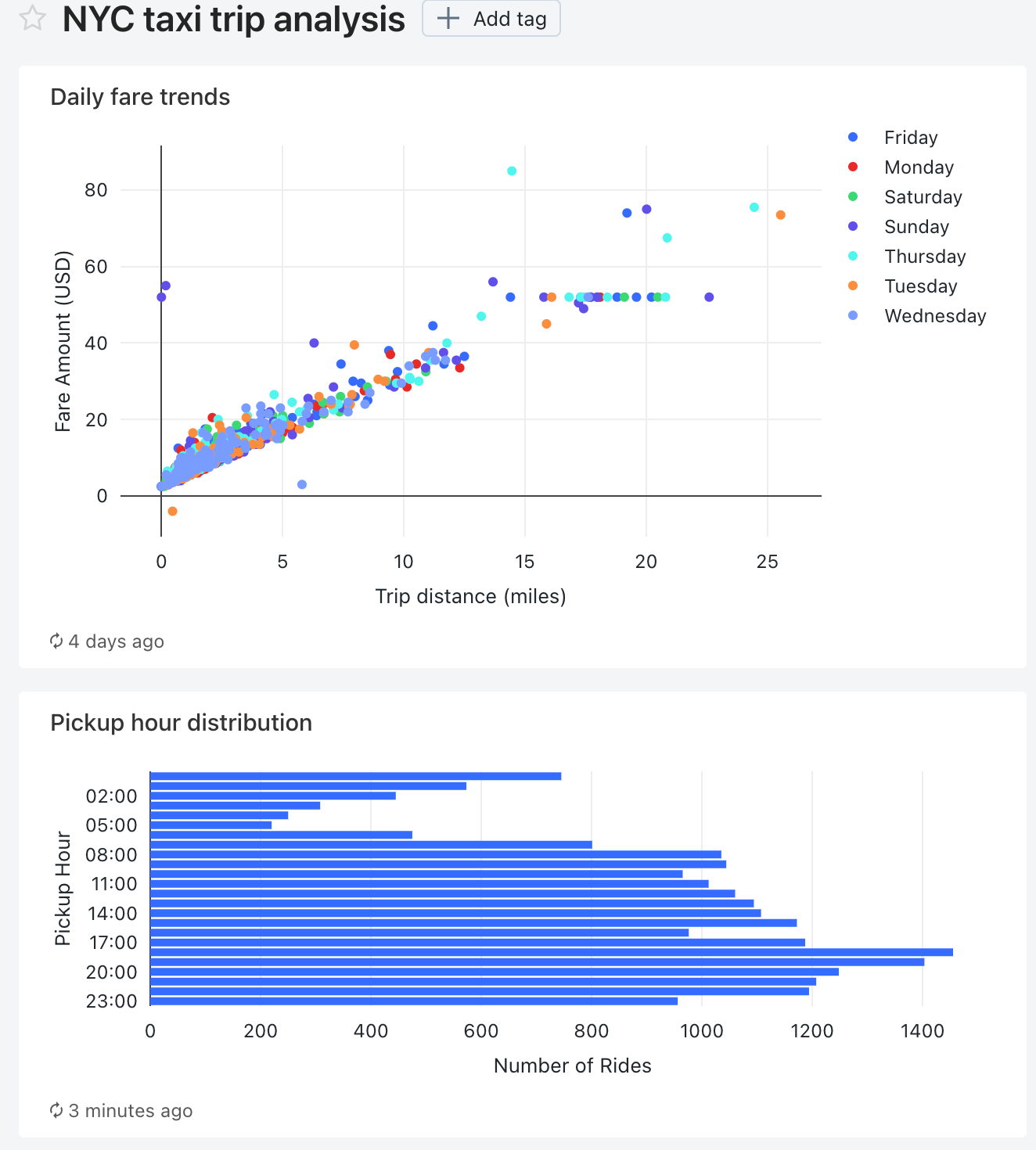
각 쿼리에 pickup 우편 번호 매개 변수 추가
SQL 편집기에서 일일 요금에서 거리 분석 쿼리를 엽니다.
pickup 우편 번호를 기준으로 쿼리를 필터링하려면 일일 요금에서 거리 분석 쿼리에 다음
WHERE절을 추가하세요.WHERE pickup_zip IN ({{ pickupzip }})pickupzip 텍스트 상자에
10018를 입력한 다음 변경 사항 적용을 클릭하여 pickup 우편 번호 매개변수로 쿼리를 실행합니다.저장을 클릭합니다.
픽업 시간 쿼리를 엽니다.
픽업 시간 쿼리에 다음
WHERE절을 추가하여 pickup 우편 번호로 쿼리를 필터링합니다. 절 앞에GROUP BY절을 추가합니다.WHERE pickup_zip IN ({{ pickupzip }})pickupzip 텍스트 상자에
10018를 입력한 다음 변경 사항 적용을 클릭하여 pickup 우편 번호 필터로 쿼리를 실행합니다.저장을 클릭합니다.
대시보드 매개 변수를 사용하도록 대시보드 업데이트
NYC Taxi Trip 분석 대시보드를 엽니다.
이제 각 시각화에는 픽업 우편 번호에 대한 매개 변수가 포함됩니다.
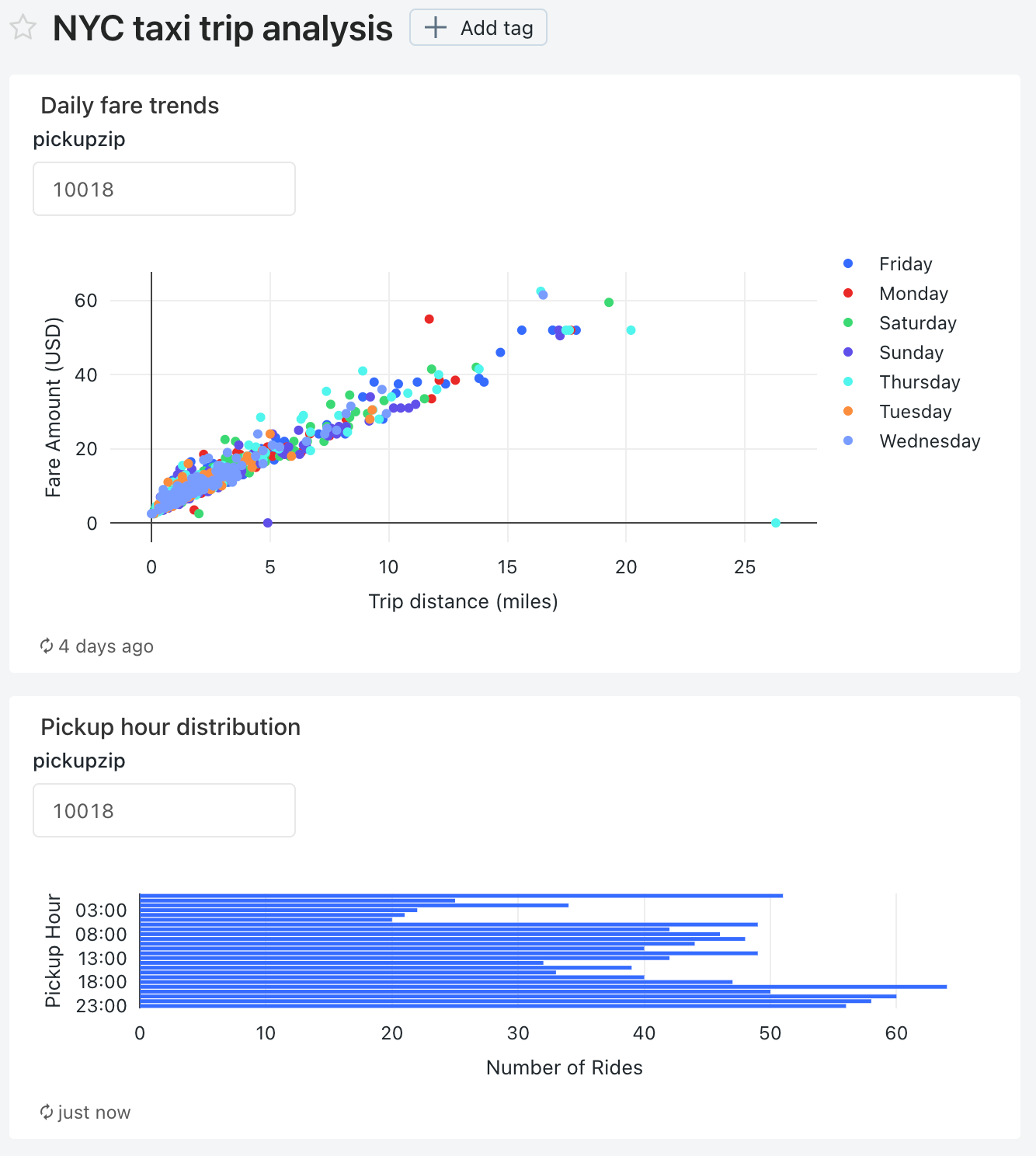
이 대시보드의 케밥 메뉴
 를 클릭한 다음 편집을 클릭합니다.
를 클릭한 다음 편집을 클릭합니다.일일 요금 트렌드 시각화에서 kebab 메뉴
 를 클릭한 다음 위젯 설정 변경을 클릭합니다.
를 클릭한 다음 위젯 설정 변경을 클릭합니다.매개변수 섹션의 값 필드에서 위젯 매개변수에 대한 연필 아이콘
 를 클릭합니다.
를 클릭합니다.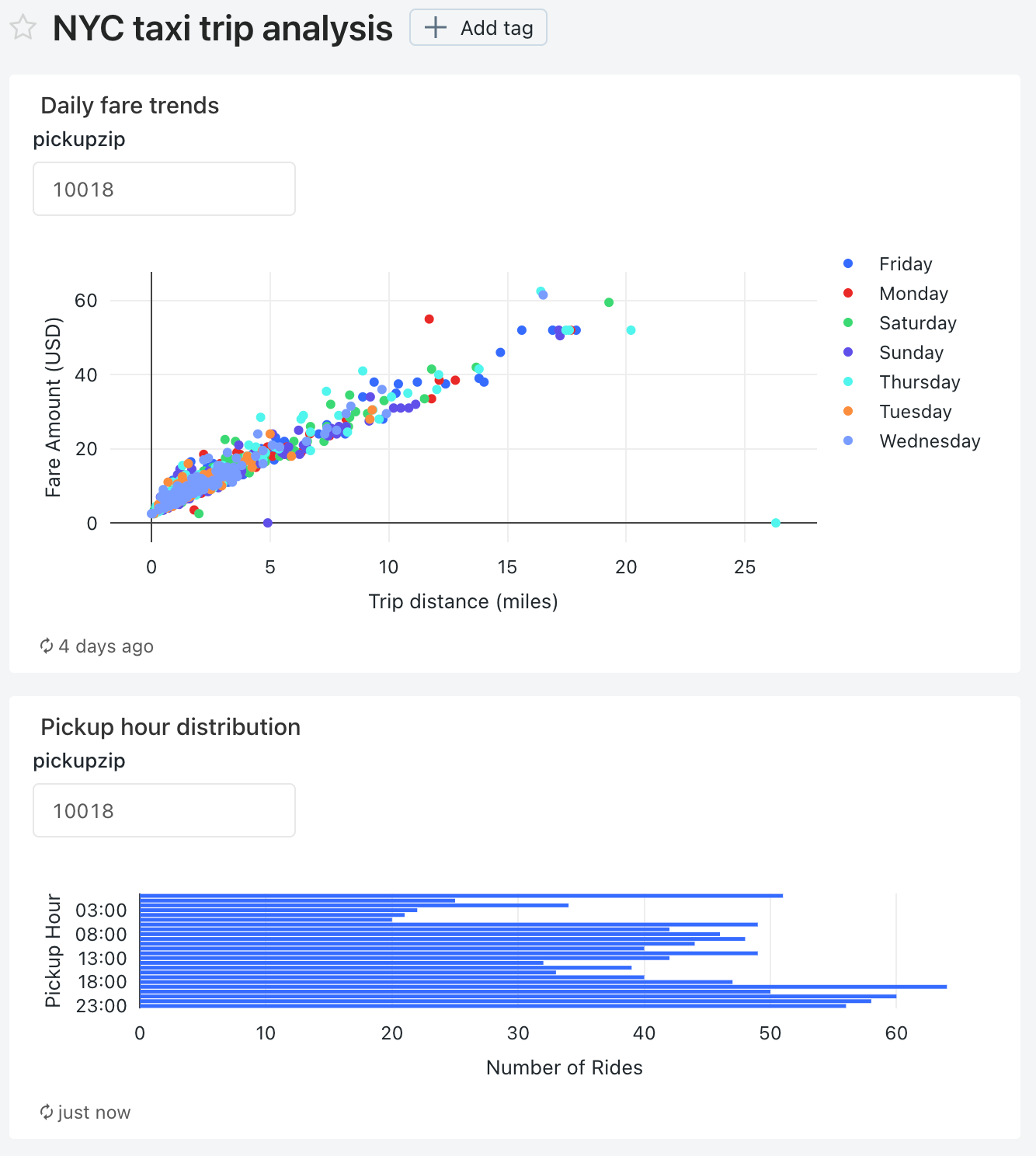
원본 및 값 편집 창에서 원본을 새 대시보드 매개변수로 변경합니다.
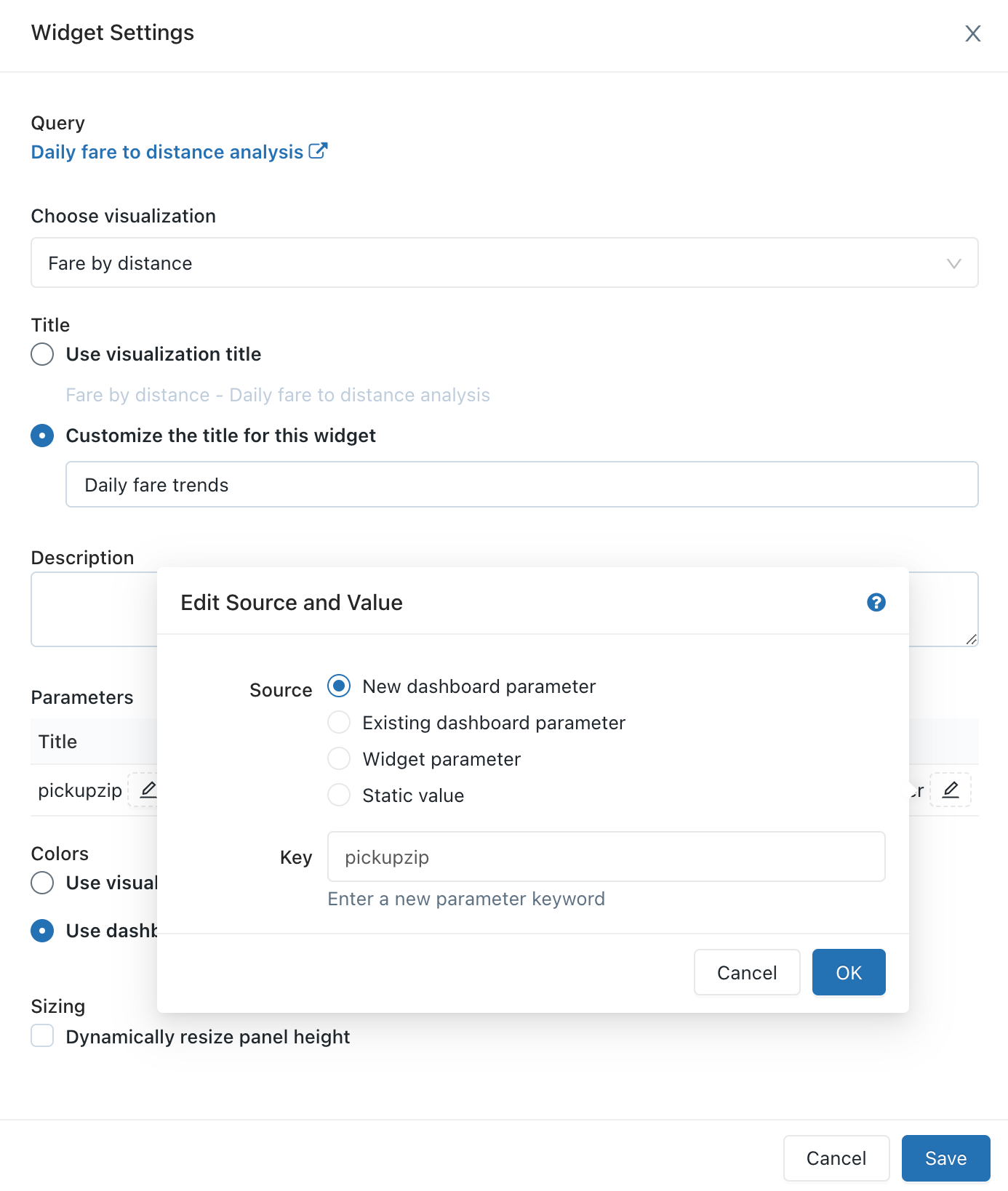
OK을 클릭한 다음 저장을 클릭합니다.
pickupzip 대시보드 매개변수가 표시되고 일일 요금 추세 시각화에 대한 위젯 매개변수가 더 이상 표시되지 않습니다.
-
- 픽업 시간 분포 시각화에서 kebab 메뉴
 를 클릭한 다음 위젯 설정 변경을 클릭합니다.
를 클릭한 다음 위젯 설정 변경을 클릭합니다.
- 픽업 시간 분포 시각화에서 kebab 메뉴
매개변수 섹션의 값 필드에서 위젯 매개변수에 대한 연필 아이콘
 를 클릭합니다.
를 클릭합니다.원본 및 값 편집 창에서 원본을 기존 대시보드 매개변수로 변경합니다.
pickupzip이 키 값으로 선택되었는지 확인합니다.
OK을 클릭한 다음 저장을 클릭합니다.
픽업 시간 분포 시각화에 대한 위젯 매개 변수가 더 이상 나타나지 않습니다.
편집 완료를 클릭합니다.
pickupzip 대시보드 매개변수 값을
10017로 변경한 다음 변경 사항 적용을 클릭합니다.각 시각화의 데이터는 이제 10017 우편 번호에서 픽업에 대한 데이터를 표시합니다.