Databricks SQL의 시각화
Azure Databricks는 Databricks SQL 및 Notebook 모두에서 차트 및 시각화를 기본적으로 지원합니다. 이 페이지에서는 Databricks SQL에서 시각화를 사용하는 방법을 설명합니다. Notebook에서 시각화를 사용하는 방법에 대한 자세한 내용은 Databricks Notebook의 시각화를 참조 하세요.
시각화 유형을 보려면 시각화 형식을 참조 하세요.
Important
Azure Databricks 차트의 미리 보기 버전에 대한 자세한 내용은 미리 보기 차트 시각화를 참조 하세요.
시각화 만들기
SQL 편집기에서 다음 쿼리를 실행합니다.
USE CATALOG SAMPLES; SELECT hour(tpep_dropoff_datetime) as dropoff_hour, COUNT(*) AS num FROM samples.nyctaxi.trips WHERE pickup_zip IN ({{pickupzip}}) GROUP BY 1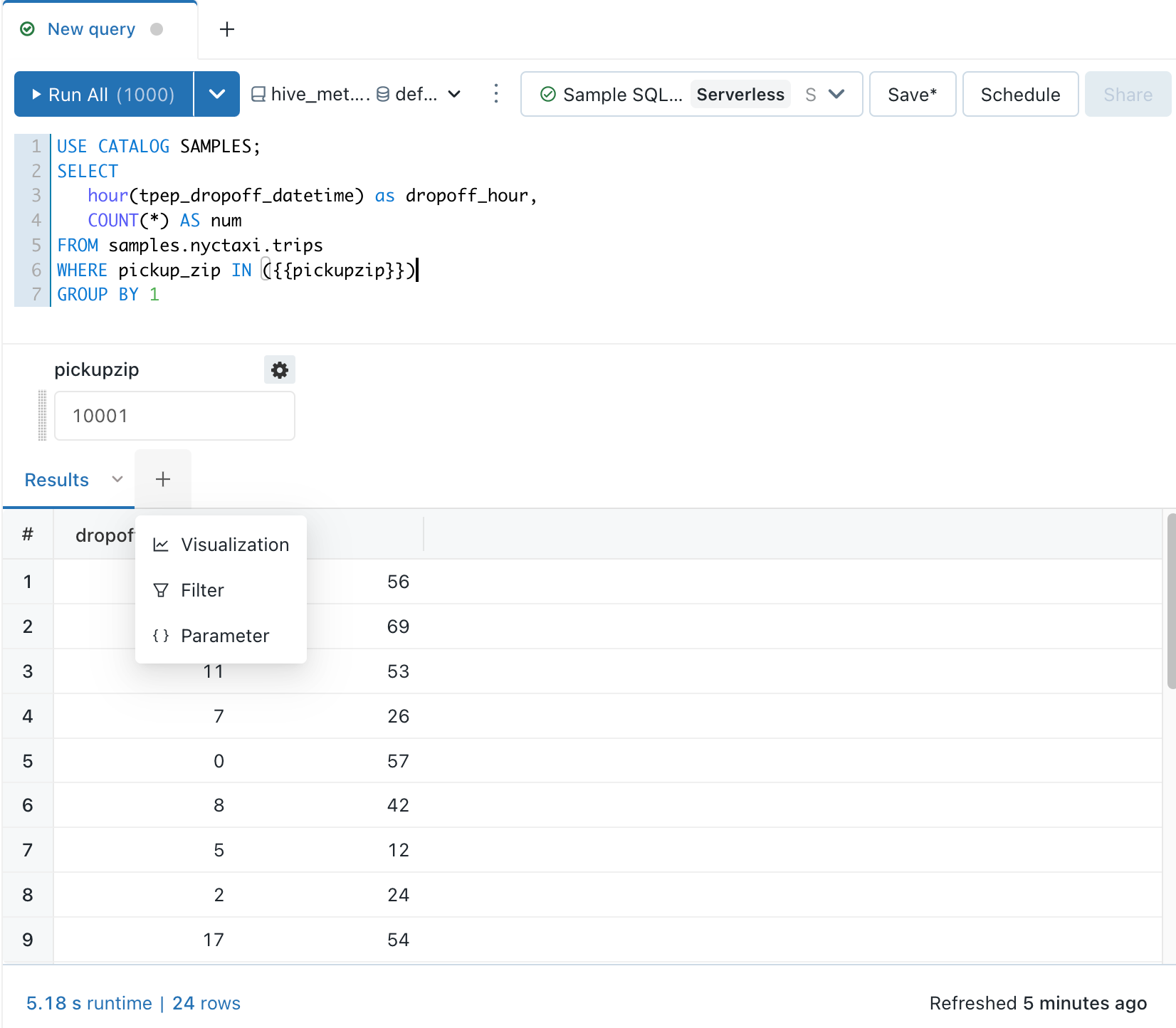
쿼리를 실행한 후 결과 패널에서 +를 클릭한 다음, 시각화를 선택합니다.
시각화 유형 드롭다운에서 막대를 선택합니다.
Dropoff Rates와 같은 시각화 이름을 입력합니다.
시각화 속성을 검토합니다.
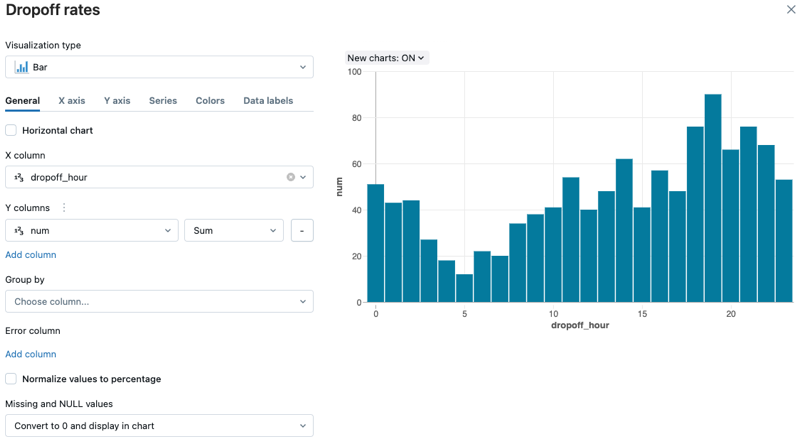
저장을 클릭합니다.
시각화 도구
시각화 편집기에서 차트의 오른쪽 위에 마우스를 가져가면 선택, 확대/축소 및 이동과 같은 작업을 수행할 수 있는 그림 도구 모음이 표시됩니다.

도구 모음이 표시되지 않으면 관리자가 Databricks SQL 인스턴스에 대해 도구 모음 표시를 사용하지 않도록 설정한 것입니다.
계열만 일시적으로 숨기거나 표시
시각화에서 계열을 숨기려면 범례에서 계열을 클릭합니다. 계열을 다시 표시하려면 범례에서 다시 클릭합니다.
하나의 계열만 표시하려면 범례에서 계열을 두 번 클릭합니다. 다른 계열을 표시하려면 각 계열을 클릭합니다.
시각화 복제
시각화를 복제하려면 다음을 수행합니다.
- SQL 편집기에서 시각화를 엽니다.
- 시각화 탭(시각화 편집 옆에 없음
 )을 클릭합니다
)을 클릭합니다 .
. - 복제를 클릭합니다.
시각화에서 집계 사용
막대형, 꺾은선형, 영역, 원형, 열 지도 차트의 경우 쿼리를 수정하여 집계 열을 추가하기 보다 시각화에 직접 집계를 추가합니다. 이 방법에는 다음과 같은 장점이 있습니다.
- 기본 SQL 수정할 필요가 없습니다.
- 집계를 수정하여 시나리오 기반 데이터 분석을 즉시 수행할 수 있습니다.
- 집계는 테이블에 표시된 처음 64,000개 행뿐만 아니라 전체 데이터 집합에 적용됩니다.
집계는 다음과 같은 시각화에서 사용할 수 있습니다.
- 줄
- 막대형
- 지역
- 원형
- 열 지도
- 히스토그램
집계에서는 동일한 차트에 선과 막대를 표시하는 것과 같은 조합 시각화를 지원하지 않습니다. 새 조합 차트를 만들려면 기존 시각화를 복제합니다.
테이블 시각화에서는 처음 64,000개의 행만 표시합니다.
시각화를 위해 Y축 열을 집계하려면 다음을 수행합니다.
SQL 편집기에서 새 시각화를 만들거나 기존 시각화를 편집합니다.
This visualization uses an old configuration. New visualizations support aggregating data directly within the editor메시지가 표시되는 경우 시각화를 다시 만들어야만 집계를 사용할 수 있습니다.Y축 열 옆에서 숫자 형식에 대한 집계 유형을 다음 중에서 선택합니다.
- 합계(기본값)
- 평균
- Count
- Count Distinct
- Max
- Min
- 중앙값
또는 문자열 형식에 대해 다음 중에서 선택합니다.
- Count
- Count Distinct
변경 내용이 시각화 미리 보기에 적용됩니다.
저장을 클릭합니다.
시각화에 집계되는 행의 수가 표시됩니다.
경우에 따라 Y축 열에서 집계를 사용하지 않을 수 있습니다. 집계를 사용하지 않도록 설정하려면 Y 열 옆에 있는 kebab 메뉴를  클릭하고 집계를 사용하지 않도록 검사.
클릭하고 집계를 사용하지 않도록 검사.
시각화의 색 사용자 지정
참고 항목
기본적으로 레거시 대시보드에서 사용자 지정 색상표를 사용하는 경우 시각화 색 선택은 무시됩니다. 이 설정을 재정의하려면 시각화에 다른 색 팔라테 사용을 참조하세요.
시각화를 만들거나 편집할 때 시각화의 색을 사용자 지정할 수 있습니다.
- 시각화를 만들거나 편집합니다.
- 색을 클릭합니다.
- 색을 수정하려면 사각형을 클릭하고 다음 중 하나를 수행하여 새 색을 선택합니다.
- 색 선택기에서 색을 클릭합니다.
- 16진수 값을 입력합니다.
- 색 선택기 외부의 아무 곳이나 클릭하여 닫고 변경 내용을 저장합니다.
대시보드에 시각화 추가
시각화 아래의 세로 줄임표
 단추를 클릭합니다.
단추를 클릭합니다.+ 대시보드에 추가를 선택합니다.
대시보드 이름을 입력합니다. 일치하는 대시보드 목록이 표시됩니다.
대시보드를 선택합니다.
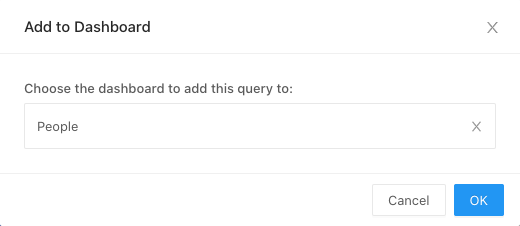
확인을 클릭합니다. 대시보드에 대한 링크가 포함된 팝업이 표시됩니다.
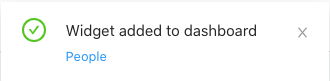
시각화를 CSV, TSV, Excel 파일로 다운로드
시각화를 CSV, TSV 또는 Excel 파일로 다운로드하려면 시각화 이름 옆에 있는 세로 줄임표  단추를 클릭하고 원하는 다운로드 유형을 선택합니다. 시각화에서 집계를 사용하는 경우 다운로드한 결과도 집계됩니다. 다운로드한 결과는 시각화를 만든 쿼리의 가장 최근 실행에서 가져옵니다.
단추를 클릭하고 원하는 다운로드 유형을 선택합니다. 시각화에서 집계를 사용하는 경우 다운로드한 결과도 집계됩니다. 다운로드한 결과는 시각화를 만든 쿼리의 가장 최근 실행에서 가져옵니다.
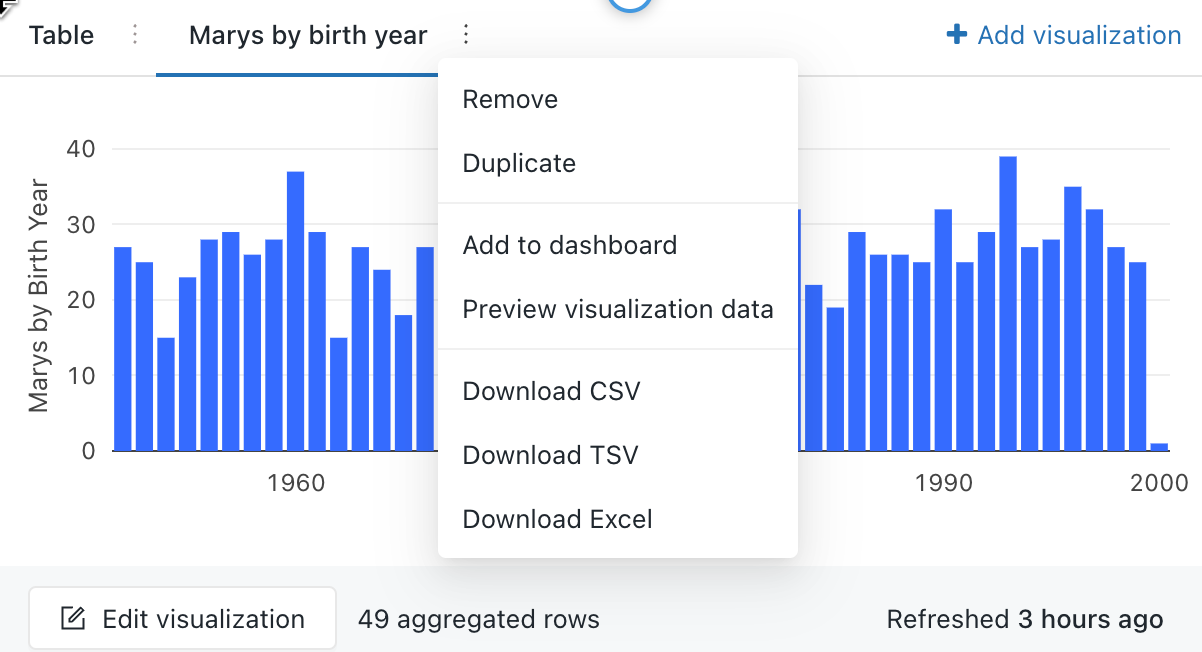
차트 시각화를 이미지 파일로 다운로드
차트 시각화의 로컬 이미지 파일을 다운로드하려면 시각화 도구를 표시하고 카메라 아이콘을 클릭합니다.
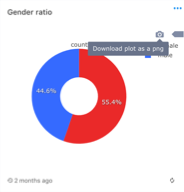
png 파일이 디바이스에 다운로드됩니다.
피드백
출시 예정: 2024년 내내 콘텐츠에 대한 피드백 메커니즘으로 GitHub 문제를 단계적으로 폐지하고 이를 새로운 피드백 시스템으로 바꿀 예정입니다. 자세한 내용은 다음을 참조하세요. https://aka.ms/ContentUserFeedback
다음에 대한 사용자 의견 제출 및 보기