작업 영역 탐색
이 문서에서는 모든 Azure Databricks 개체에 액세스하기 위한 환경인 Azure Databricks 작업 영역 UI를 안내합니다.
작업 영역 UI, Databricks CLI 및 작업 영역 API를 사용하여 작업 영역을 관리할 수 있습니다. Azure Databricks 설명서의 대부분의 문서는 작업 영역 UI를 사용하여 작업을 수행하는 데 중점을 줍니다.
홈 페이지
작업 영역 홈페이지의 다음 섹션에서는 Databricks Data Intelligence 플랫폼에 온보딩하고 탐색하는 데 도움이 되는 일반적인 작업 및 작업 영역 개체에 대한 바로 가기를 제공합니다.
시작
이 섹션에서는 제품 영역에서 다음과 같은 일반적인 작업에 대한 바로 가기를 제공합니다.
- 파일 업로드 페이지에서 테이블 만들기 또는 수정을 사용하여 데이터 가져오기
- Notebook 만들기
- 쿼리 만들기
- AutoML 실험 구성
참고 항목
홈페이지에 표시되는 타일은 할당된 자격에 따라 달라집니다.
Recents
이 섹션에서는 파일, Notebook, 실험, 쿼리, 대시보드 및 경고를 포함하여 제품 영역에서 최근에 본 작업 영역 개체를 표시합니다.
사이드바 및 검색 창에서 최근 항목에 액세스할 수도 있습니다.
인기
이 섹션에서는 파일, Notebook, 실험, 쿼리, 대시보드 및 경고를 포함하여 제품 영역에서 지난 30일 동안 사용자 상호 작용이 가장 많은 개체를 표시합니다.
사이드바
다음과 같은 일반적인 Databricks Data Intelligence 플랫폼 범주가 사이드바의 맨 위에 표시됩니다.
- 작업 영역
- 최근 항목
- 데이터
- 워크플로
- Compute
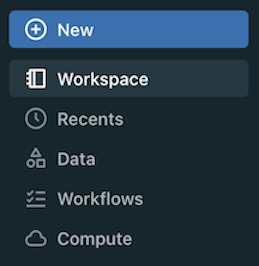
참고 항목
할당되지 않은 자격이 필요한 항목 옆에 잠금 아이콘이 있습니다.
다음 섹션의 기능도 항상 사이드바에 표시되며 제품 영역별로 그룹화됩니다.
SQL
- SQL 편집기
- 쿼리
- 대시보드
- 경고
- 쿼리 기록
- SQL 웨어하우스
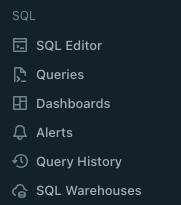
데이터 엔지니어링
- Delta Live Tables
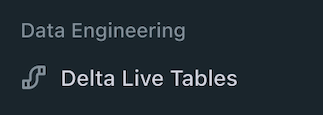
Machine Learning
- 실험
- 기능 저장소
- 모델
- 계정
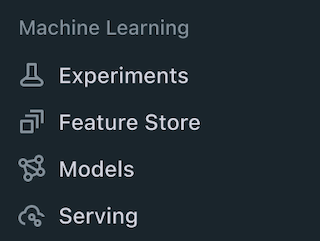
+ 새 메뉴
+ 새로 만들기를 클릭하여 다음 작업을 완료합니다.
- Notebook, 쿼리, 리포지토리, 대시보드, 경고, 작업, 실험, 모델, 서비스 엔드포인트와 같은 작업 영역 개체 만들기
- 클러스터, SQL 웨어하우스 및 ML 엔드포인트와 같은 컴퓨팅 리소스 만들기
- 파일 업로드 페이지에서 테이블 만들기 또는 수정을 사용하여 CSV 또는 TSV 파일을 Delta Lake에 업로드 하거나 데이터 추가 UI를 사용하여 다양한 데이터 원본에서 데이터 로드
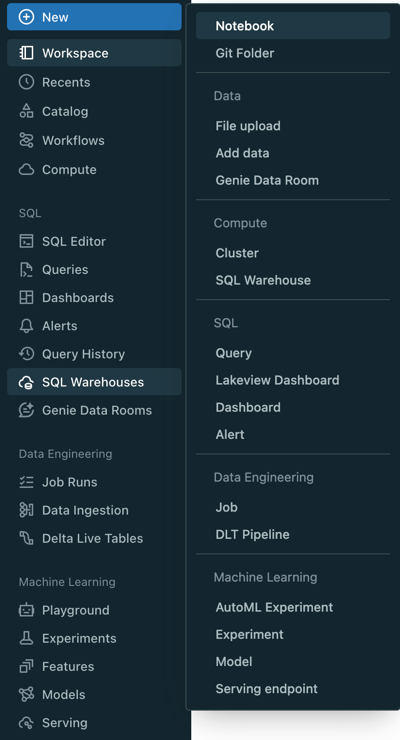
전체 페이지 작업 영역 브라우저
전체 페이지 작업 영역 브라우저 환경은 작업 영역 및 Git 폴더를 통합합니다.
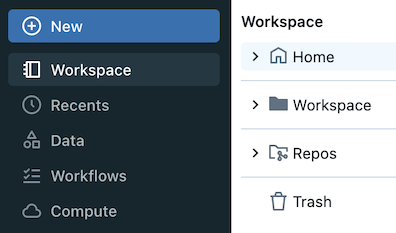
사이드바에서 작업 영역을 클릭하여 작업 영역 개체와 함께 Databricks Git 폴더의 콘텐츠를 찾아볼 수 있습니다.
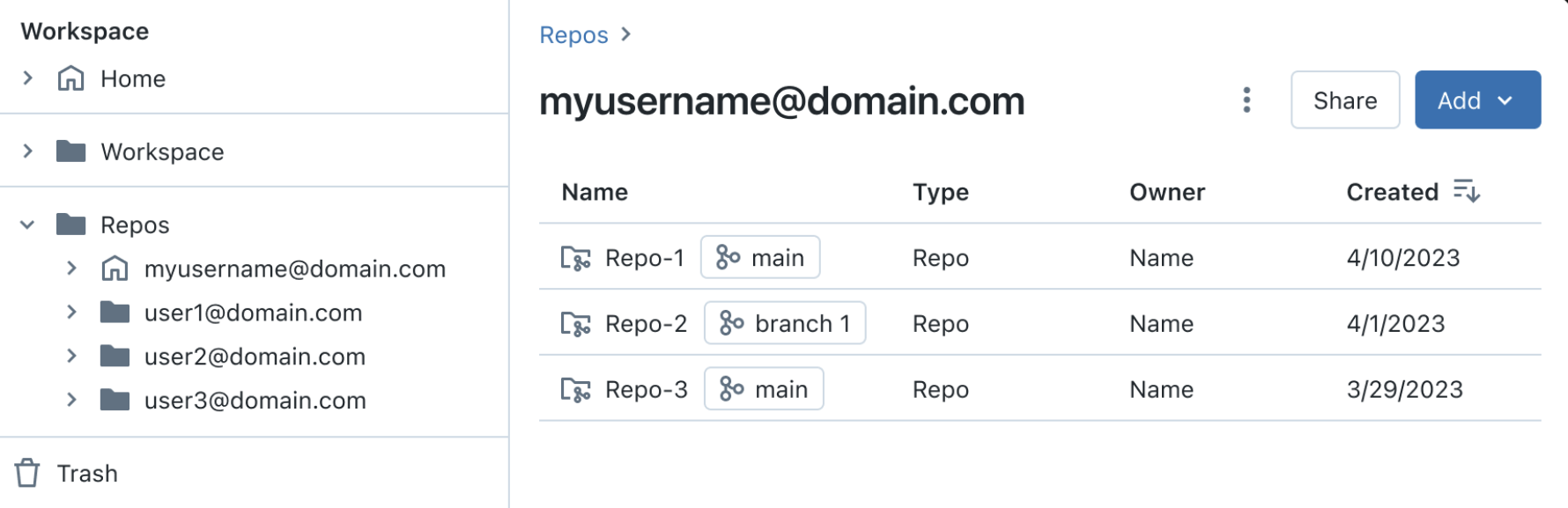
상황에 맞는 브라우저를 사용하여 Notebook 내에서 작업 영역 콘텐츠 및 Git 폴더 콘텐츠를 찾아볼 수도 있습니다.
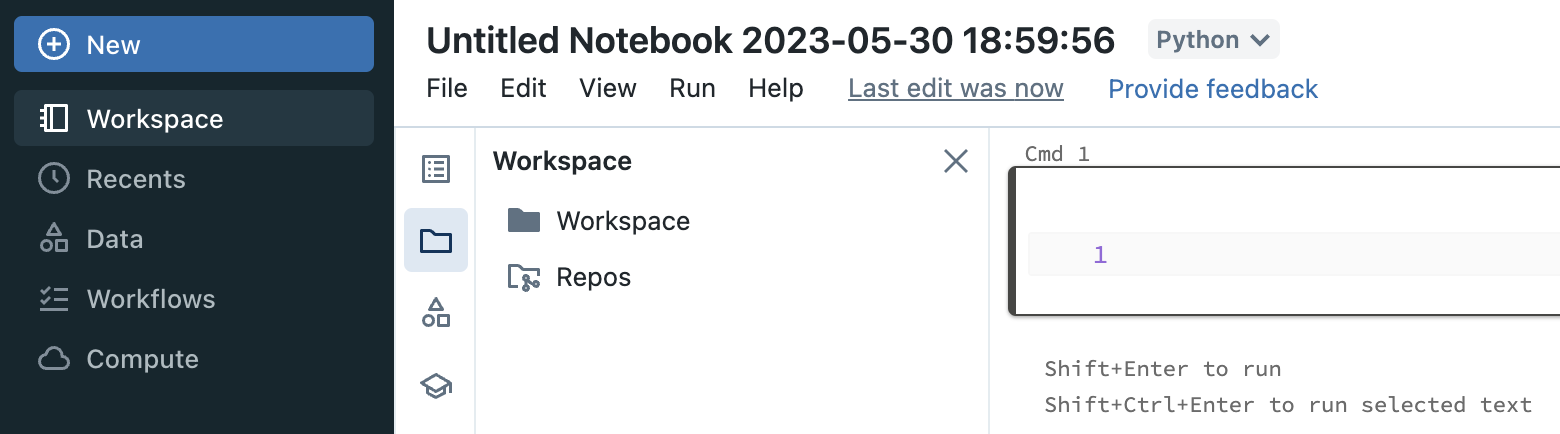
검색
맨 위 표시줄을 사용하여 전자 필기장, 쿼리, 대시보드, 경고, 파일, 폴더, 라이브러리, Unity 카탈로그에 등록된 테이블, 작업 및 리포지토리와 같은 작업 영역 개체를 한 곳에서 검색합니다. 검색 창에서 최근에 본 개체에 액세스할 수도 있습니다.
작업 영역 관리자 및 사용자 설정
작업 영역 관리자 및 작업 영역 사용자 설정은 제품 영역 간에 통합됩니다. SQL 설정은 일반 설정과 결합되어 관리자 및 관리자가 아닌 사용자에 대한 통합 환경을 만듭니다.
이제 모든 작업 영역 관리자 설정이 관리 설정 액세스됩니다.
이제 사용자 설정 모든 작업 영역 사용자 설정에 액세스합니다.
- 암호 설정은 프로필 탭에 있습니다.
- SQL 쿼리 코드 조각(사용자 설정>개발자)은 Databricks SQL 액세스 권한이 있는 사용자에게 표시됩니다.
다른 작업 영역으로 전환
동일한 계정에서 둘 이상의 작업 영역에 액세스할 수 있는 경우 작업 영역 간에 빠르게 전환할 수 있습니다.
- Azure Databricks 작업 영역의 위쪽 표시줄에서 작업 영역 이름을 클릭합니다.
- 드롭다운에서 작업 영역을 선택하여 작업 영역으로 전환합니다.
작업 영역 언어 설정 변경
작업 영역은 여러 언어로 사용할 수 있습니다. 작업 영역 언어를 변경하려면 위쪽 탐색 모음에서 사용자 이름을 클릭하고 사용자 설정 선택하고 기본 설정 탭으로 이동합니다.
도움말 보기
작업 영역의 위쪽 표시줄에서 도움말 아이콘 ![]() 을 클릭하여 제품 내 도움말 환경(공개 미리 보기)에 액세스합니다. 제품 내 도움말은 다음 리소스를 제공합니다.
을 클릭하여 제품 내 도움말 환경(공개 미리 보기)에 액세스합니다. 제품 내 도움말은 다음 리소스를 제공합니다.
피드백 보내기: 피드백 양식을 사용하여 작업 영역에서 제품 피드백을 제출합니다. 제품 피드백 제출을 참조하세요.
도움말 센터: Azure Databricks 설명서, Azure Databricks 기술 자료 문서, Apache Spark 설명서, 교육 과정 및 Azure Databricks 포럼에서 검색하거나 도움말 티켓을 제출합니다.
계정 관리자가 AI 보조 기능에 타사 서비스를 사용하도록 설정하기 위해 다음 단계를 완료한 경우 AI 챗봇의 텍스트 상자에 질문을 입력할 수 있습니다.
- 계정 관리자 권한으로 계정 콘솔에 로그인합니다.
- 설정
 을 클릭합니다.
을 클릭합니다. - 기능 사용 탭을 클릭합니다.
- AI 보조 기능에 타사 서비스를 사용하도록 설정/해제하여 모두 사용
AI 챗봇은 Databricks 설명서 및 기술 자료 통해 답변할 수 있는 질문에 신속하게 답변할 수 있도록 돕기 위한 것입니다. 답변은 AI가 질문과 관련하여 찾을 수 있는 설명서를 기반으로 합니다. 사용자 질문과 관련된 설명서를 찾을 수 없으면 답변을 거부합니다. 결과에는 질문에 대답하는 데 사용되는 설명서에 대한 링크가 포함됩니다. AI는 새로운 기능이므로 실수가 가능합니다. 연결된 설명서를 사용하여 사실을 검사 피드백을 공유해야 합니다.
피드백
출시 예정: 2024년 내내 콘텐츠에 대한 피드백 메커니즘으로 GitHub 문제를 단계적으로 폐지하고 이를 새로운 피드백 시스템으로 바꿀 예정입니다. 자세한 내용은 다음을 참조하세요. https://aka.ms/ContentUserFeedback
다음에 대한 사용자 의견 제출 및 보기