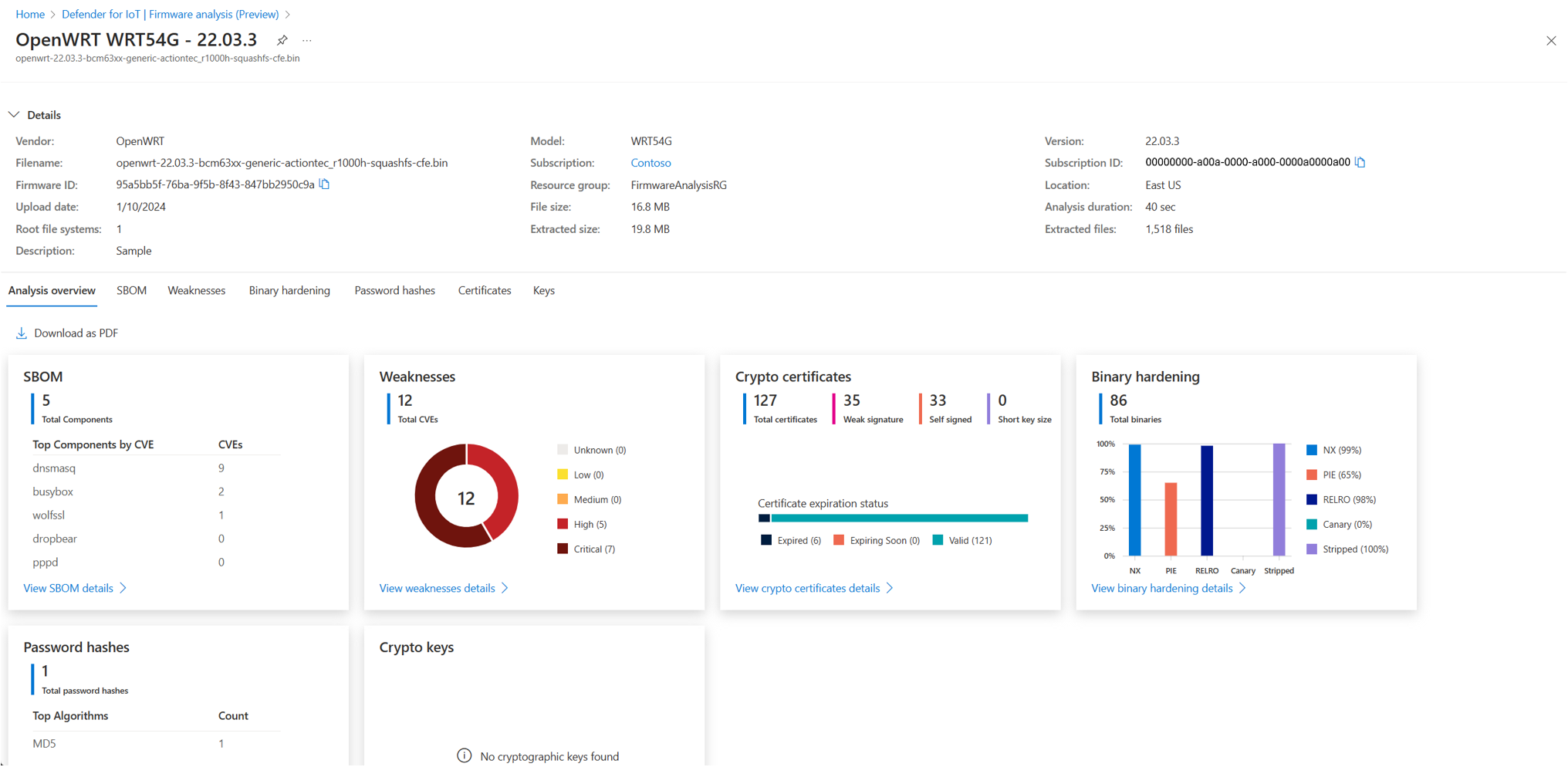자습서: IoT/OT 펌웨어 이미지 분석
이 자습서에서는 Defender for IoT의 펌웨어 분석 페이지를 사용하여 보안 분석을 위한 펌웨어 이미지를 업로드하고 분석 결과를 보는 방법을 설명합니다.
참고 항목
Defender for IoT 펌웨어 분석 페이지는 미리 보기에 있습니다. Azure Preview 추가 약관에는 베타, 미리 보기 또는 아직 일반 공급으로 릴리스되지 않은 Azure 기능에 적용되는 기타 법률 용어가 포함되어 있습니다.
필수 조건
참고 항목
현재 보안 관리자, 기여자 또는 소유자 역할을 사용하여 Defender for IoT에 액세스하는 경우 Defender for IoT 펌웨어 분석 기능이 자동으로 제공됩니다. 보안 읽기 권한자 역할만 있거나 펌웨어 분석을 독립형 기능으로 사용하려는 경우 관리자가 펌웨어 분석 관리자 역할을 부여해야 합니다. 자세한 내용은 Defender for IoT 펌웨어 분석 Azure RBAC를 참조하세요.
- Azure 구독이 없는 경우 시작하기 전에 체험 계정을 만듭니다.
- 구독이 있지만 펌웨어 이미지를 업로드할 수 있는 리소스 그룹이 없는 경우 리소스 그룹을 만듭니다.
- 구독 및 리소스 그룹이 이미 있는 경우 다음 섹션으로 이동합니다.
펌웨어 분석 페이지를 사용하여 펌웨어 보안을 분석하려면 펌웨어 이미지가 다음과 같은 전제 조건을 충족해야 합니다.
사용자가 컴파일된 펌웨어 이미지에 액세스할 수 있어야 합니다.
이미지는 암호화되지 않은 Linux 기반 펌웨어 이미지여야 합니다.
이미지 크기가 5GB 미만이어야 합니다.
펌웨어 분석용 Defender를 사용하려면 구독을 온보딩합니다.
참고 항목
펌웨어 분석용 Defender를 사용하기 위해 구독을 온보딩하려면 구독 수준에서 소유자, 기여자, 펌웨어 분석 관리자 또는 보안 관리자여야 합니다. 펌웨어 분석용 Defender의 역할과 해당 기능에 대해 자세히 알아보려면 Defender for IoT 펌웨어 분석 역할, 범위 및 기능을 참조하세요.
이것이 펌웨어 분석과의 첫 번째 상호 작용인 경우 서비스 구독을 온보딩하고 펌웨어 이미지를 업로드하고 저장할 지역을 선택해야 합니다.
Azure Portal에 로그인하고 Defender for IoT로 이동합니다.
시작 카드에서 구독 설정을 선택하거나 구독 관리 하위 탭을 선택합니다.
새 구독 온보딩을 선택합니다.
구독 온보딩 창의 드롭다운 목록에서 구독을 선택합니다.
리소스 그룹 드롭다운에서 리소스 그룹을 선택하거나 새 리소스 그룹을 만듭니다.
위치 드롭다운에서 스토리지에 사용할 지역을 선택합니다.
펌웨어 분석용 Defender에 대한 구독을 온보딩하려면 온보딩을 선택합니다.
분석할 펌웨어 이미지 업로드
방금 구독을 온보딩했고 Azure Portal에 로그인했으며 이미 Defender for IoT 포털에 있는 경우 2단계로 건너뜁니다.
Azure Portal에 로그인하고 Defender for IoT로 이동합니다.
펌웨어 분석>펌웨어 인벤토리>업로드를 선택합니다.
펌웨어 이미지 업로드 창에서 파일 선택을 선택합니다. 업로드할 펌웨어 이미지 파일을 찾아 선택합니다.
Defender for IoT 펌웨어 분석에 온보딩한 구독을 선택합니다. 그런 다음 펌웨어 이미지를 업로드할 리소스 그룹을 선택합니다.
다음 세부 정보를 입력합니다.
- 펌웨어 공급업체
- 펌웨어 모델
- 펌웨어 버전
- 펌웨어에 대한 설명(선택 사항)
업로드를 선택하여 분석할 펌웨어를 업로드합니다.
펌웨어가 펌웨어 인벤토리 페이지의 그리드에 나타납니다.
펌웨어 분석 결과 보기
분석 시간은 펌웨어 이미지의 크기와 이미지에서 발견되는 파일 수에 따라 달라집니다. 분석이 진행되는 동안 상태에 추출, 분석이 차례로 표시됩니다. 상태가 준비로 바뀌면 펌웨어 분석 결과를 볼 수 있습니다.
Azure Portal에 로그인하고 Microsoft Defender for IoT >펌웨어 분석>펌웨어 인벤토리로 이동합니다.
보려는 펌웨어의 행을 선택합니다. 펌웨어 개요 창 오른쪽에 펌웨어에 대한 기본 데이터가 표시됩니다.
결과 보기를 선택하여 더 자세하게 살펴볼 수 있습니다.
펌웨어 세부 정보 페이지의 다음 탭에 보안 분석 결과가 표시됩니다.
이름 설명 개요 모든 분석 결과에 대한 개요를 봅니다. 소프트웨어 구성 요소 다음 세부 정보가 포함된 소프트웨어 제품 구성 정보를 봅니다.
- 펌웨어 이미지를 만드는 데 사용되는 오픈 소스 구성 요소 목록
- 구성 요소 버전 정보
- 구성 요소 라이선스
- 이진 파일의 실행 경로취약점 CVE(일반 취약성 및 노출) 목록을 봅니다.
특정 CVE를 선택하면 자세한 정보를 확인할 수 있습니다.이진 강화 권장 보안 설정을 사용하여 실행 파일이 컴파일되었는지 확인합니다.
- NX
- PIE
- RELRO
- CANARY
- STRIPPED
특정 이진을 선택하면 자세한 정보를 확인할 수 있습니다.암호 해시 포함된 계정 및 연결된 암호 해시를 봅니다.
특정 사용자 계정을 선택하면 자세한 정보를 확인할 수 있습니다.인증서 펌웨어에 있는 TLS/SSL 인증서 목록을 봅니다.
특정 인증서를 선택하면 자세한 정보를 확인할 수 있습니다.Keys 펌웨어의 퍼블릭 및 프라이빗 암호화 키 목록을 봅니다.
특정 키를 선택하면 자세한 정보를 확인할 수 있습니다.
펌웨어 이미지 삭제
더 이상 분석할 필요가 없는 경우 Defender for IoT에서 펌웨어 이미지를 삭제합니다.
이미지를 삭제한 후에는 이미지 또는 관련 분석 결과를 검색할 수 없습니다. 결과가 필요한 경우 분석을 위해 펌웨어 이미지를 다시 업로드해야 합니다.
펌웨어 이미지를 삭제하려면 다음을 수행합니다.
- 삭제하려는 펌웨어 이미지의 확인란을 선택한 다음 삭제를 선택합니다.
다음 단계
자세한 내용은 디바이스 빌더의 펌웨어 분석을 참조하세요.
Defender for IoT 펌웨어 분석에 Azure CLI 명령을 사용하려면 Azure CLI 빠른 시작을 참조하고, Azure PowerShell 명령을 사용하려면 Azure PowerShell 빠른 시작을 참조하세요. SDK를 사용하여 Python 스크립트를 실행하여 펌웨어 이미지를 업로드하고 분석하려면 빠른 시작: Python을 사용하여 펌웨어 업로드를 참조하세요.
자주 묻는 질문에 대한 답변은 Defender for IoT 펌웨어 분석에 대한 FAQ를 참조하세요.