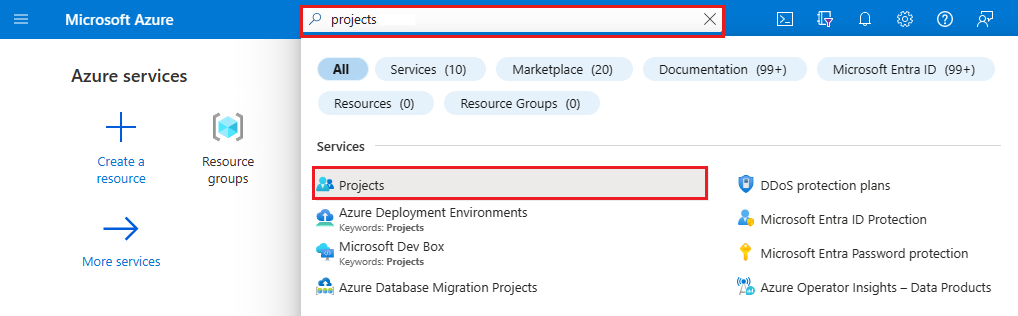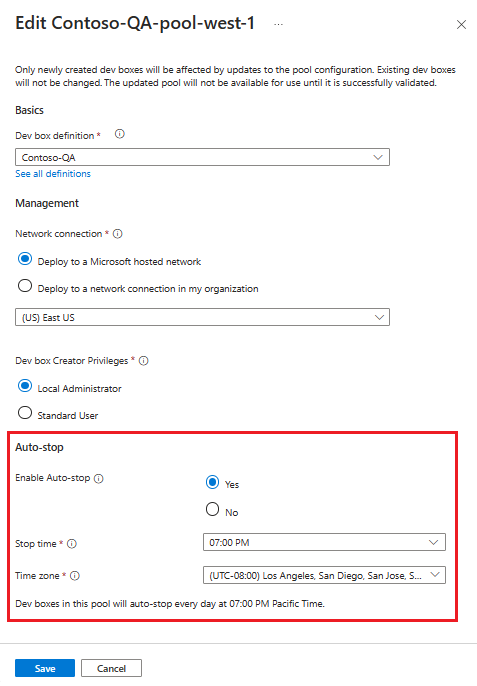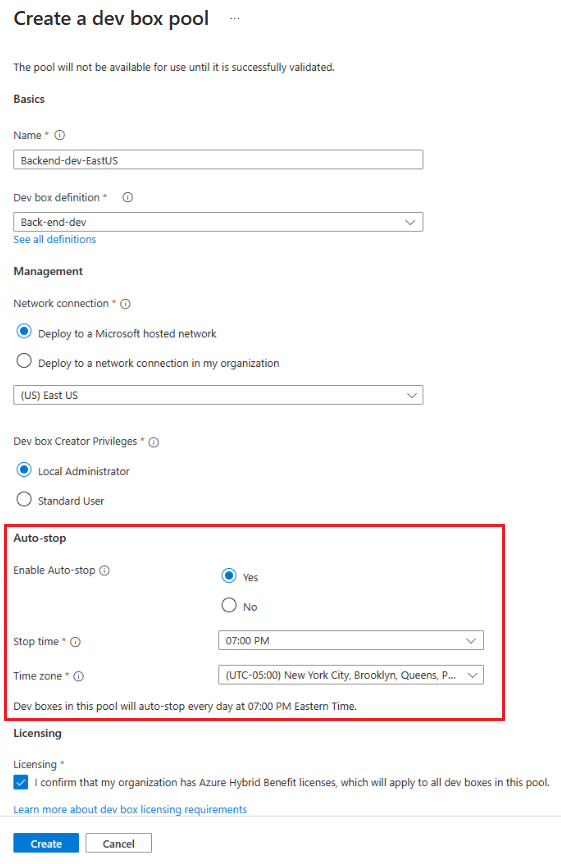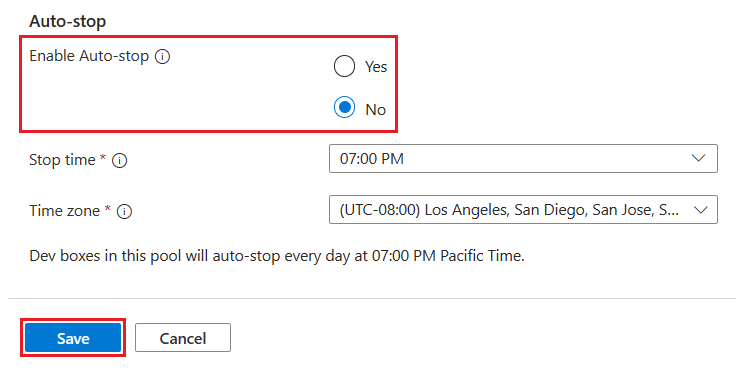일정에 따라 개발 상자 자동 중지
비용을 절감하기 위해 개발 상자 풀에서 자동 중지 일정을 사용하도록 설정할 수 있습니다. Microsoft Dev Box는 일정에 지정된 시간에 해당 풀의 모든 개발 상자를 중지하려고 시도합니다. 각 풀에 대해 하나의 표준 시간대에서 하나의 중지 시간을 구성할 수 있습니다.
참고 항목
자동 중지 일정은 최대 절전 모드를 지원하는 개발 상자 정의를 사용하여 만든 개발 상자를 최대 절전 모드로 전환합니다. 최대 절전 모드를 지원하지 않는 개발 상자 정의를 사용하여 만든 개발 상자는 종료됩니다. 개발 상자 정의에서 최대 절전 모드를 활성화하는 방법에 대한 자세한 내용은 개발 상자 최대 절전 모드를 구성하는 방법을 참조하세요.
사용 권한
개발 상자 일정을 관리하려면 다음 권한이 필요합니다.
| 작업 | 필요한 권한 |
|---|---|
| 일정 구성 | 소유자, 기여자 또는 DevCenter 프로젝트 관리자 |
Azure Portal에서 자동 중지 일정 관리
Azure Portal을 사용하여 자동 중지 일정을 사용, 수정, 사용하지 않도록 설정할 수 있습니다.
자동 중지 일정 만들기
새 개발 상자 풀을 구성하는 동안 또는 기존 개발 상자 풀을 수정하여 자동 중지 일정을 만들 수 있습니다. 다음 단계에서는 Azure Portal을 사용하여 자동 중지 일정을 만들고 구성하는 방법을 보여 줍니다.
기존 풀에 자동 중지 일정 추가
Azure Portal에 로그인합니다.
검색 창에 프로젝트를 입력합니다. 결과 목록에서 프로젝트를 선택합니다.
편집하려는 풀과 연결된 프로젝트를 연 다음, Dev Box 풀을 선택합니다.
수정할 풀을 결정하고 오른쪽으로 스크롤합니다. 풀에 대한 추가 옵션(...) 메뉴를 열고 편집을 선택합니다.
편집 개발 상자 풀 창의 자동 중지 섹션에서 다음 설정을 구성합니다.
설정 값 자동 중지 사용 풀을 만든 후 자동 중지 일정을 사용하도록 구성하려면 예를 선택합니다. 중지 시간 풀의 모든 개발 상자를 종료할 시간을 선택합니다. 이 풀의 모든 개발 상자는 매일 이 시간에 종료됩니다. 표준 시간대 중지 시간이 있는 표준 시간대를 선택합니다. 저장을 선택합니다.
풀을 만들 때 자동 중지 일정 추가
Azure Portal에 로그인합니다.
검색 창에 프로젝트를 입력합니다. 결과 목록에서 프로젝트를 선택합니다.
풀을 만들 프로젝트를 열고, 개발 상자 풀을 선택한 다음, 만들기를 선택합니다.
개발 상자 풀 만들기 창에서 다음 값을 입력합니다.
설정 값 이름 풀 이름을 입력합니다. 풀 이름은 개발자가 개발 상자를 만들 때 선택할 수 있도록 표시됩니다. 이름은 프로젝트 내에서 고유해야 합니다. 개발 상자 정의 기존 개발 상자 정의를 선택합니다. 정의는 이 풀에서 만들어지는 개발 상자의 기본 이미지와 크기를 결정합니다. 네트워크 연결 1. Microsoft 호스팅 네트워크에 배포를 선택합니다.
2. 개발 상자에 원하는 배포 지역을 선택합니다. 최적의 사용자 환경을 위해 예상 개발 상자 사용자와 가까운 지역을 선택합니다.개발 상자 작성자 권한 로컬 관리자 또는 표준 사용자를 선택합니다. 자동 중지 사용 예가 기본값입니다. 자동 중지 일정을 사용하지 않으려면 아니요를 선택합니다. 풀이 만들어진 후에는 자동 중지 일정을 구성할 수 있습니다. 중지 시간 풀의 모든 개발 상자를 종료할 시간을 선택합니다. 이 풀의 모든 개발 상자는 매일 이 시간에 종료됩니다. 표준 시간대 중지 시간에 대한 표준 시간대를 선택합니다. 라이선싱 조직에 이 풀의 개발 상자에 적용할 Azure 하이브리드 혜택 라이선스가 있는지 확인하려면 이 확인란을 선택합니다. 만들기를 실행합니다.
새 개발 상자 풀이 목록에 나타나는지 확인합니다. 화면을 새로 고쳐야 할 수도 있습니다.
자동 중지 일정 삭제
풀에 대한 자동 중지 일정을 삭제하려면 다음 단계를 수행합니다.
Azure Portal에 로그인합니다.
검색 창에 프로젝트를 입력합니다. 결과 목록에서 프로젝트를 선택합니다.
수정하려는 풀과 연결된 프로젝트를 연 다음, Dev Box 풀을 선택합니다.
수정할 풀을 결정하고 오른쪽으로 스크롤합니다. 풀에 대한 추가 옵션(...) 메뉴를 열고 편집을 선택합니다.
개발 상자 풀 편집 창의 자동 중지 섹션에서 자동 중지 사용 설정을 아니요로 전환합니다.
저장을 선택합니다.
설정을 변경해도 이 풀의 개발 상자가 자동으로 종료되지 않습니다.
Azure CLI를 사용하여 자동 중지 일정 관리
Azure CLI를 사용하여 자동 중지 일정을 관리할 수도 있습니다.
자동 중지 일정 만들기
다음 Azure CLI 명령은 자동 중지 일정을 만듭니다.
az devcenter admin schedule create --pool-name {poolName} --project {projectName} --resource-group {resourceGroupName} --time {hh:mm} --time-zone {"timeZone"} --state Enabled
| 매개 변수 | 값 |
|---|---|
pool-name |
개발 상자의 이름 |
project |
개발 상자 프로젝트의 이름 |
resource-group |
개발 상자 풀에 대한 리소스 그룹의 이름 |
time |
23:15 오후 11시 15분과 같이 개발 상자를 종료해야 하는 현지 시간입니다. |
time-zone |
현지 시간을 결정하는 표준 시간대 문자열(예: "America/Los_Angeles")입니다. |
state |
일정이 사용 중인지 여부를 나타냅니다. 옵션에는 Enabled 또는 Disabled가 포함됩니다. |
자동 중지 일정 삭제
Azure CLI에서 다음 명령을 입력하여 자동 중지 일정을 삭제합니다.
az devcenter admin schedule delete --pool-name {poolName} --project-name {projectName}
| 매개 변수 | 값 |
|---|---|
pool-name |
개발 상자의 이름 |
project-name |
개발 상자 프로젝트의 이름 |
관련 콘텐츠
피드백
출시 예정: 2024년 내내 콘텐츠에 대한 피드백 메커니즘으로 GitHub 문제를 단계적으로 폐지하고 이를 새로운 피드백 시스템으로 바꿀 예정입니다. 자세한 내용은 다음을 참조하세요. https://aka.ms/ContentUserFeedback
다음에 대한 사용자 의견 제출 및 보기