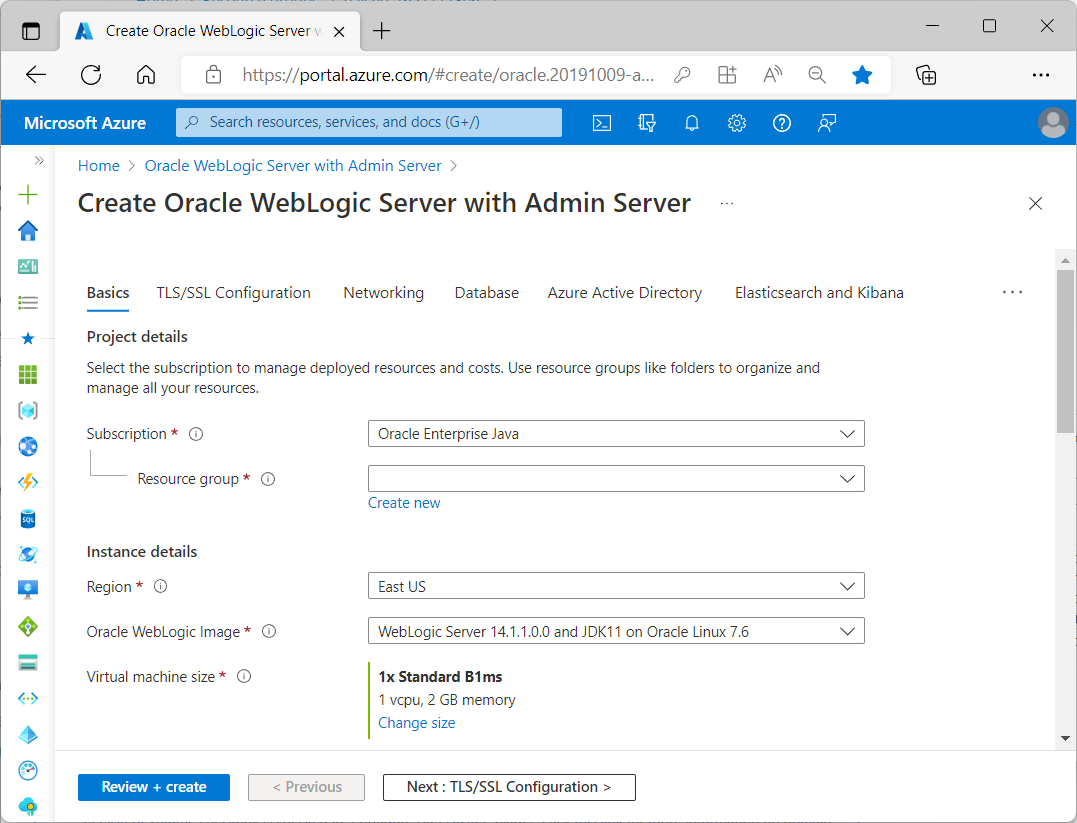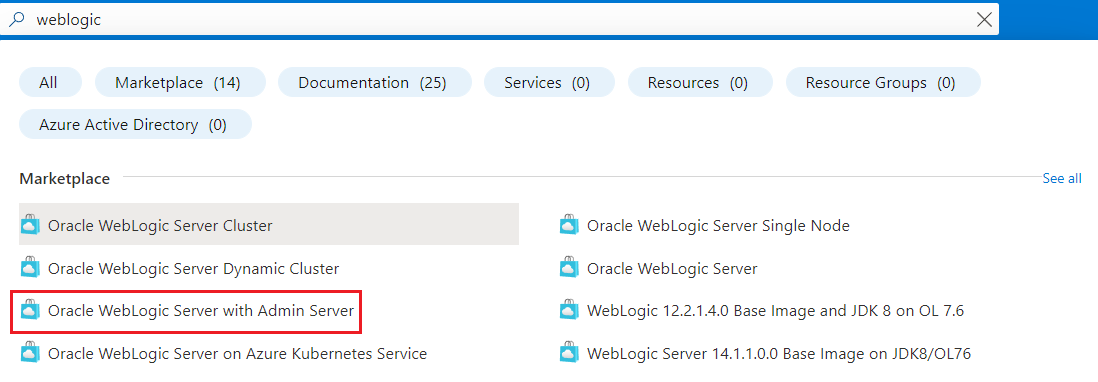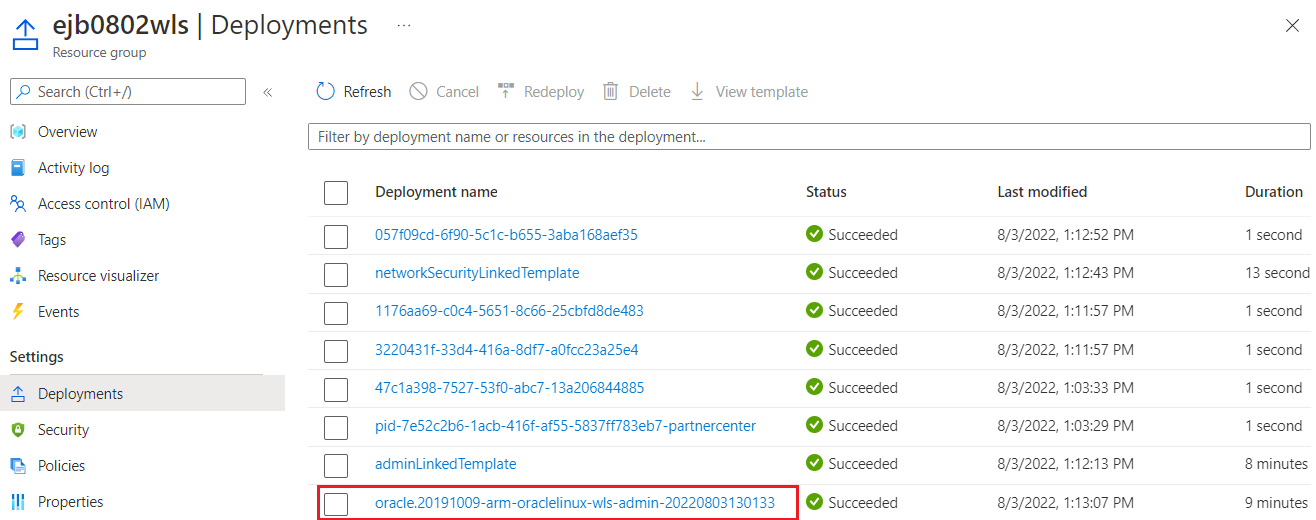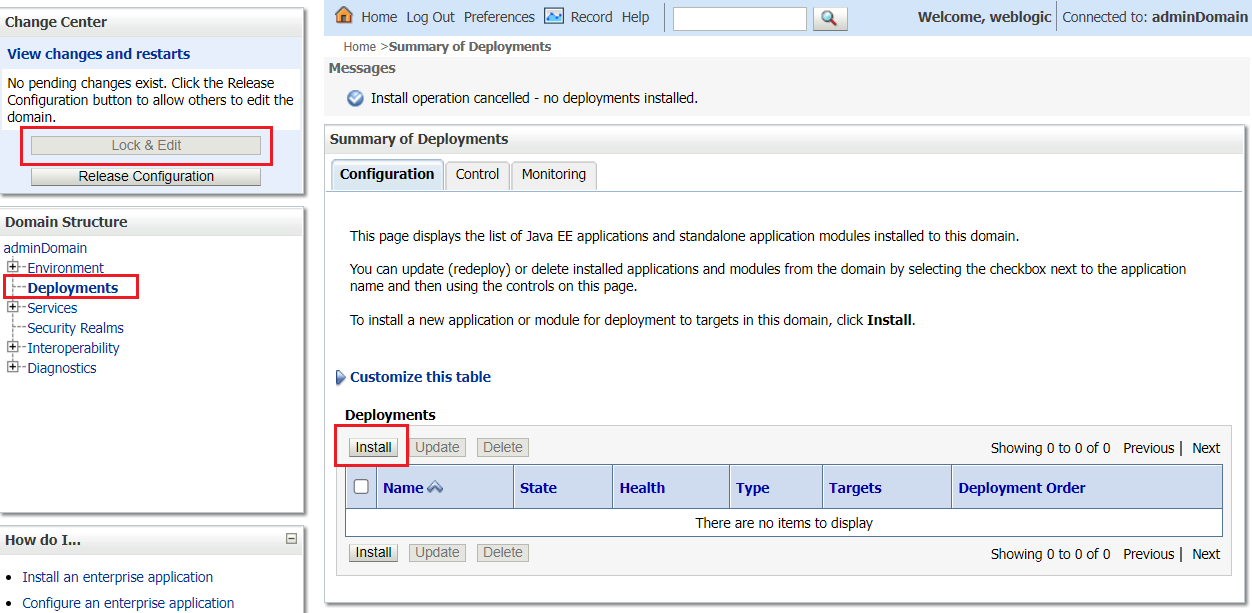빠른 시작: Azure Portal을 사용하여 Azure Virtual Machine에 WebLogic Server 배포
이 문서에서는 Azure Portal을 사용하여 가능한 가장 간단한 구성 옵션을 사용하여 Azure VM(Virtual Machines)에 WLS(WebLogic Application Server)를 신속하게 배포하는 방법을 보여 줍니다. 공용 인터넷에서 VM의 WLS 클러스터를 안전하게 표시하기 위한 Azure Application Gateway 사용 등 전체 기능을 갖춘 자습서는 자습서: 부하 분산 장치로 Azure Application Gateway를 사용하여 WebLogic Server 클러스터를 Azure로 마이그레이션을 참조하세요.
이 빠른 시작에서 관련 정보는 다음과 같습니다.
- Azure Portal을 사용하여 VM에 관리 서버로 WLS를 배포합니다.
- WLS 관리 콘솔 포털을 사용하여 Java EE 샘플 애플리케이션을 배포합니다.
이 빠른 시작에서는 WLS 기본 개념을 이해하고 있다고 가정합니다. 자세한 내용은 Oracle WebLogic Server를 참조하세요.
필수 조건
- Azure를 구독하고 있지 않다면 시작하기 전에 Azure 체험 계정을 만듭니다.
VM에 관리 서버로 WLS 배포
이 섹션의 단계에서는 관리 서버 제품과 함께 단일 노드를 사용하는 가장 간단한 방법으로 VM에 WLS를 배포하도록 안내합니다. 다른 제품은 관리 서버가 없는 단일 노드, 클러스터 및 동적 클러스터를 비롯한 다양한 시나리오를 충족할 수 있습니다. 자세한 내용은 Azure Virtual Machines에서 Oracle WebLogic Server를 실행하기 위한 솔루션에는 어떤 것이 있나요?를 참조하세요.
다음 단계에서는 관리 서버 제품을 사용하여 WLS를 찾고 기본 사항 창 을 작성하는 방법을 보여 줍니다.
Azure Portal 위쪽에 있는 검색 표시줄에 weblogic을 입력합니다. 자동 제안된 검색 결과의 Marketplace 섹션에서 Oracle WebLogic Server With Admin Server를 선택합니다.
이 포털 링크를 사용하여 제품으로 직접 이동할 수도 있습니다.
제품 페이지에서 만들기를 선택합니다.
기본 창에서 구독 필드에 표시된 값이 Azure Portal에 로그인하는 데 사용한 값과 동일한지 확인합니다.
이 제품은 빈 리소스 그룹에 배포해야 합니다. 리소스 그룹 필드에서 새로 만들기를 선택하고 리소스 그룹 값을 입력합니다. 리소스 그룹은 구독 내에서 고유해야 하므로 고유한 이름을 선택합니다. 고유한 이름을 갖는 쉬운 방법은 이니셜, 오늘 날짜 및 일부 식별자의 조합을 사용하는 것입니다. 예를 들면 ejb0802wls입니다.
인스턴스 세부 정보에서 배포 지역을 선택합니다. VM 작동 방법 및 위치에 대한 Azure 지역 목록은 Azure의 가상 머신에 대한 지역을 참조하세요.
Oracle WebLogic 이미지에 기본값을 적용합니다.
가상 머신 크기에 기본값을 적용합니다.
해당 지역에서 기본 크기를 사용할 수 없는 경우 크기 변경을 선택하여 사용 가능한 크기를 선택한 다음 나열된 크기 중 하나를 선택합니다.
Virtual Machines 및 WebLogic에 대한 자격 증명 아래에서 VM의 관리자 계정에 대한 사용자 이름에 기본값을 그대로 둡니다.
인증 유형 옆에 있는 암호를 선택합니다. 이 문서에서는 인증에 사용자 이름 및 암호 쌍을 사용합니다. SSH를 사용하려는 경우 Azure에서 Linux VM용 SSH 퍼블릭-프라이빗 키 쌍을 만들고 사용하는 방법을 참조하세요. 암호에 wlsVmCluster2022를 입력합니다. 확인에 동일한 값을 사용합니다.
WebLogic 관리자의 사용자 이름은 기본값을 그대로 적용합니다.
WebLogic 관리자 암호에 wlsVmCluster2022를 입력합니다. 확인에 동일한 값을 사용합니다.
검토 + 만들기를 선택합니다. 녹색 유효성 검사 통과 메시지가 위쪽에 나타나는지 확인합니다. 나타나지 않으면 유효성 검사 문제를 해결한 다음, 검토 + 만들기를 다시 선택합니다.
만들기를 실행합니다.
배포 진행 중 페이지에서 배포 진행률을 추적합니다.
선택한 지역의 네트워크 조건 및 기타 활동에 따라 배포를 완료하는 데 최대 30분이 걸릴 수 있습니다.
배포 출력 검사
이 섹션의 단계에서는 배포가 성공적으로 완료되었는지 확인하는 방법을 보여 줍니다.
배포 진행 중 페이지에서 이동한 경우 다음 단계에서는 해당 페이지로 돌아가는 방법을 보여 줍니다. 배포가 완료됨이라는 페이지가 계속 표시되면 스크린샷 다음에 표시된 5단계로 건너뛸 수 있습니다.
포털 페이지의 모서리에서 햄버거 메뉴, 리소스 그룹을 차례로 선택합니다.
모든 필드에 대해 필터링 텍스트가 있는 상자에 이전에 만든 리소스 그룹의 처음 몇 글자를 입력합니다. 권장 규칙을 따른 경우 이니셜을 입력한 다음 적절한 리소스 그룹을 선택합니다.
왼쪽 탐색 창의 설정 섹션에서 배포를 선택합니다. 이 리소스 그룹에 대한 배포의 순서가 지정된 목록이 가장 최근 배포부터 표시됩니다.
이 목록에서 가장 오래된 항목으로 스크롤합니다. 이 항목은 이전 섹션에서 시작한 배포에 해당합니다. 다음 스크린샷에 나온 것처럼 가장 오래된 배포를 선택합니다.
왼쪽 창에서 출력을 선택합니다. 이 목록에는 배포의 출력 값이 표시됩니다. 출력에 유용한 정보가 포함되어 있습니다.
sshCommand 값은 WLS를 실행하는 VM을 연결하는 정규화된 SSH 명령입니다. 필드 값 옆의 복사 아이콘을 선택하여 링크를 클립보드에 복사합니다. 나중에 사용할 수 있도록 이 값을 따로 저장합니다.
adminConsoleURL 값은 WLS 관리 콘솔에 대한 정규화된 공용 인터넷 표시 링크입니다. 필드 값 옆의 복사 아이콘을 선택하여 링크를 클립보드에 복사합니다. 나중에 사용할 수 있도록 이 값을 따로 저장합니다.
관리 콘솔 포털에서 Java EE 애플리케이션 배포
다음 단계를 사용하여 WLS에서 샘플 애플리케이션을 실행합니다.
샘플 애플리케이션을 .war 또는 .ear 파일로 다운로드합니다. 샘플 앱은 자체 포함이어야 하며, 데이터베이스, 메시징 또는 기타 외부 연결 요구 사항이 없어야 합니다. WLS Kubernetes Operator 설명서의 샘플 앱이 적합합니다. Oracle에서 다운로드할 수 있습니다. 파일을 로컬 파일 시스템에 저장합니다.
인터넷에 연결된 웹 브라우저에 adminConsoleURL 값을 붙여넣습니다. 다음 스크린샷과 같이 친숙한 WLS 관리 콘솔 로그인 화면이 표시됩니다.
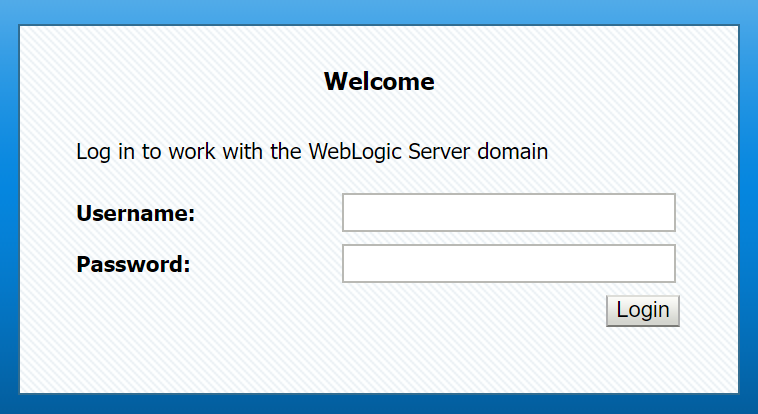
사용자 이름 weblogic 및 암호(이 문서에서는 wlsVmCluster2022 사용)를 사용하여 로그인합니다. WLS 관리 콘솔 개요 페이지가 표시됩니다.
다음 스크린샷과 같이 왼쪽 위 모서리에 있는 Change Center(가운데 변경)에서 Lock & Edit(잠금 및 편집)을 선택합니다.
왼쪽의 도메인 구조에서 배포를 선택합니다.
구성에서 설치를 선택합니다. 설치를 완료하도록 안내하는 Install Application Assistant(Application Assistant 설치)가 있습니다.
- Locate deployment to install and prepare for deployment(배포를 설치하고 준비할 배포 찾기) 아래에서 Upload your file(s)(파일 업로드)를 선택합니다.
- Upload a deployment to the Administration Server(관리 서버에 배포 업로드)에서 파일 선택을 선택하고 샘플 애플리케이션을 업로드합니다. 다음을 선택합니다.
- 마침을 선택합니다.
왼쪽 위 모서리의 Change Center(가운데 변경)에서 Activate Changes(변경 내용 활성화)를 선택합니다. All changes have been activated. No restarts are necessary(모든 변경 내용이 활성화되었습니다. 다시 필요가 시작할 없습니다.) 메시지가 표시됩니다.
Summary of Deployments(배포 요약)에서 제어를 선택합니다. 애플리케이션 이름 근처에 있는 확인란을 선택하여 애플리케이션을 선택합니다. 시작을 선택한 다음 Servicing all requests(모든 요청 처리)를 선택합니다.
Start Application Assistant(Application Assistant 시작) 아래에서 예를 선택합니다. 오류가 발생하지 않으면 Start requests have been sent to the selected deployments.(선택한 배포에 시작 요청이 전송되었습니다.)라는 메시지가 표시됩니다.
샘플 앱에 대한 정규화된 URL을 구성합니다(예:
http://<vm-host-name>:<port>/<your-app-path>)./console/을 제거하여 adminConsoleURL에서 호스트 이름 및 포트를 가져올 수 있습니다. 권장 샘플 앱을 사용하는 경우 URL은http://wls-5b942e9f2a-admindomain.westus.cloudapp.azure.com:7001/testwebapp/와 유사한http://<vm-host-name>:<port>/testwebapp/이어야 합니다.인터넷에 연결된 웹 브라우저에 정규화된 URL을 붙여넣습니다. 권장 샘플 앱을 배포한 경우 다음 스크린샷과 유사한 페이지가 표시됩니다.

가상 머신에 연결
VM을 관리하려는 경우 SSH 명령을 사용하여 VM에 연결할 수 있습니다. 컴퓨터에 액세스하기 전에 SSH 에이전트에 포트 22를 사용하도록 설정했는지 확인합니다.
포트 22를 사용하도록 설정하려면 다음 단계를 수행합니다.
작업 리소스 그룹으로 다시 이동합니다. 개요 페이지에서 wls-nsg라는 네트워크 보안 그룹을 찾을 수 있습니다. wls-nsg를 선택합니다.
왼쪽 패널에서 설정을 선택한 다음, 인바운드 보안 규칙을 선택합니다. 포트
22를 허용하는 규칙이 있는 경우 4단계로 이동할 수 있습니다.페이지 맨 위에서 추가를 선택합니다.
- 대상 포트 범위에서 값 22를 입력합니다.
- 이름에 대한 규칙 이름 Port_SSH를 입력합니다.
- 다른 필드는 기본값을 그대로 둡니다.
- 추가를 선택합니다.
배포가 완료되면 VM에 대해 SSH를 수행할 수 있습니다.
VM을 sshCommand 값 및 암호(이 문서에서는 wlsVmCluster2022 사용)에 연결합니다.
리소스 정리
WLS를 더 이상 사용하지 않으려면 작업 리소스 그룹으로 다시 이동합니다. 페이지 상단의 리소스 그룹 텍스트 아래에서 리소스 그룹을 선택합니다. 그런 다음, 리소스 그룹 삭제를 선택합니다.
다음 단계
Azure 기반 WLS를 실행하는 옵션을 계속 살펴봅니다.