IntelliJ용 Azure 도구 키트에 대한 로그인 지침
설치되면 IntelliJ용 Azure 도구 키트는 Azure 계정에 로그인하는 네 가지 방법을 제공합니다.
- Azure CLI를 사용하여 Azure 계정에 로그인
- OAuth를 사용하여 Azure 계정에 로그인
- 디바이스 로그인을 사용하여 Azure 계정에 로그인
- 서비스 주체를 사용하여 Azure 계정에 로그인
로그아웃 방법도 제공됩니다.
필수 조건
- 지원되는 JDK(Java Development Kit)입니다. Azure에서 개발할 때 사용할 수 있는 JDK에 대한 자세한 내용은 Azure 및 Azure Stack에 대한 Java 지원을 참조하세요.
- IntelliJ IDEA, Ultimate 또는 Community Edition.
- IntelliJ용 Azure 도구 키트입니다. 자세한 내용은 IntelliJ용 Azure 도구 키트 설치를 참조하세요.
팁
IntelliJ용 Azure 도구 키트의 모든 최신 기능을 사용하려면 최신 버전의 IntelliJ IDEA와 플러그 인 자체를 다운로드하세요.
Azure CLI를 사용하여 Azure 계정에 로그인
참고 항목
Azure CLI를 사용하여 로그인하는 방법에 대한 자세한 내용은 Azure CLI로 로그인을 참조하세요.
Azure CLI를 사용하여 Azure에 로그인하려면 다음을 수행합니다.
IntelliJ IDEA를 사용하여 프로젝트를 엽니다.
왼쪽 Azure 탐색기 사이드바로 이동한 다음 Azure 로그인 아이콘을 클릭합니다. 또는 도구로 이동하여 Azure를 확장한 다음 Azure 로그인을 클릭할 수 있습니다.
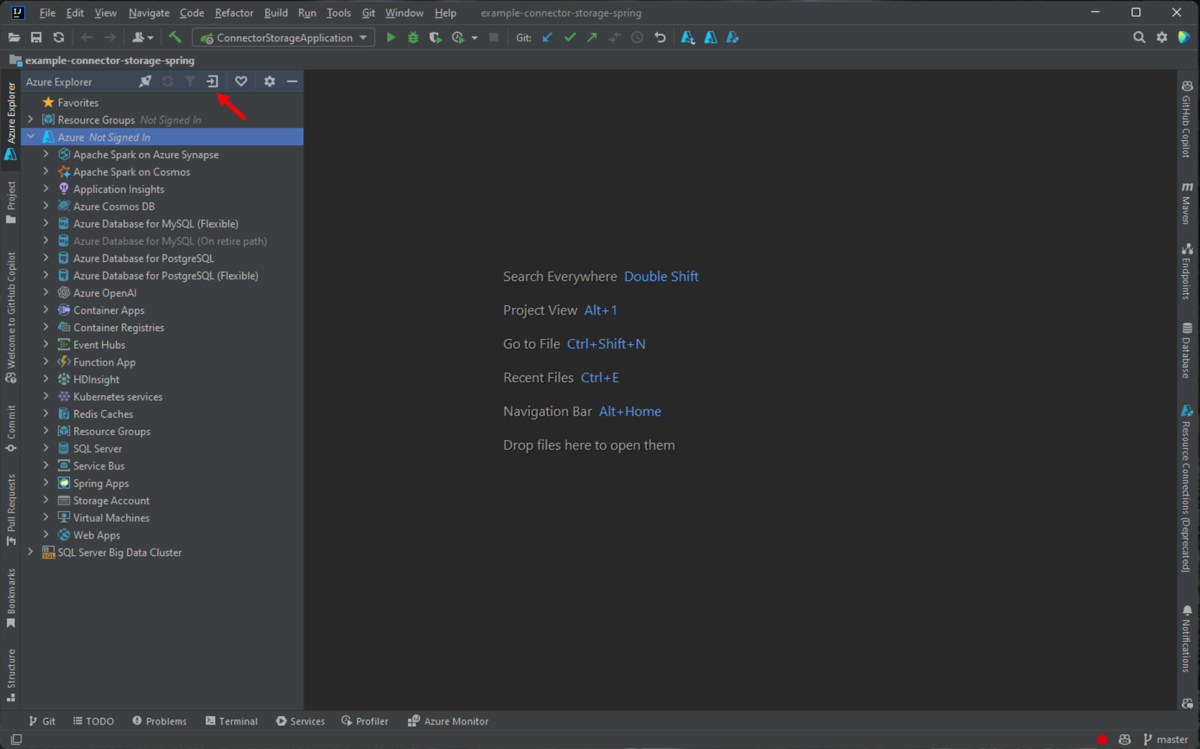
Azure 로그인 창에서 Azure CLI는 몇 초를 기다린 후 기본적으로 선택됩니다. 옵션을 사용할 수 있는 경우 로그인을 클릭합니다.
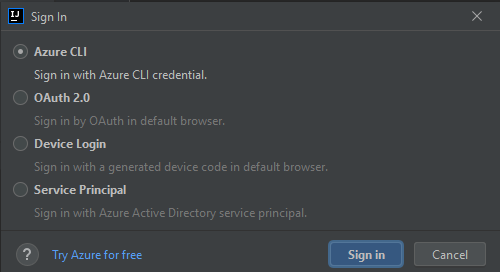
브라우저에서 계정으로 로그인한 다음 IntelliJ로 돌아갑니다. 구독 선택 대화 상자에서 사용하려는 구독을 클릭한 다음 선택을 클릭합니다.
OAuth를 사용하여 Azure 계정에 로그인
OAuth 2.0으로 Azure에 로그인하려면 다음을 수행합니다.
IntelliJ IDEA를 사용하여 프로젝트를 엽니다.
왼쪽 Azure 탐색기 사이드바로 이동한 다음 Azure 로그인 아이콘을 클릭합니다. 또는 도구로 이동하여 Azure를 확장한 다음 Azure 로그인을 클릭할 수 있습니다.
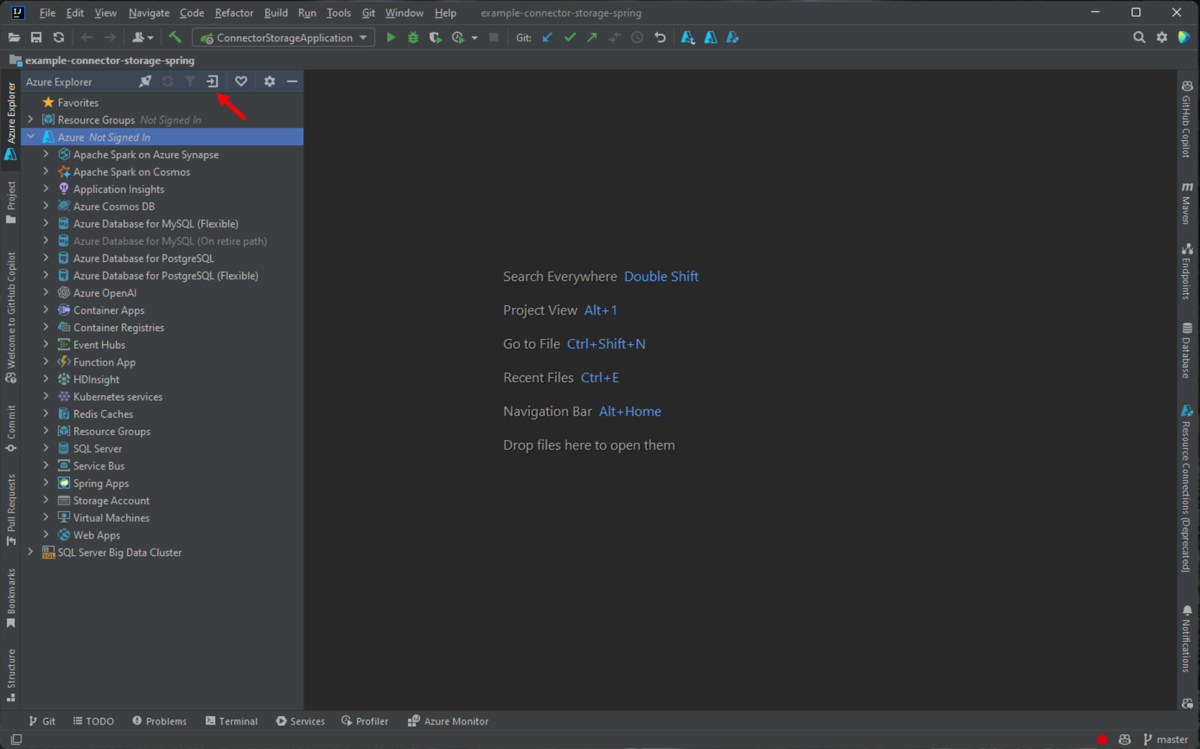
Azure 로그인 창에서 OAuth 2.0을 선택한 다음 로그인을 클릭합니다.
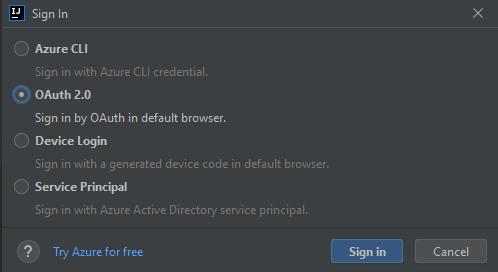
브라우저에서 계정으로 로그인한 다음 IntelliJ로 돌아갑니다. 구독 선택 대화 상자에서 사용하려는 구독을 클릭한 다음 선택을 클릭합니다.
디바이스 로그인을 사용하여 Azure 계정에 로그인
디바이스 로그인을 사용하여 Azure에 로그인하려면 다음을 수행합니다.
IntelliJ IDEA를 사용하여 프로젝트를 엽니다.
사이드바 Azure 탐색기를 연 다음 위쪽 막대에서 Azure 로그인 아이콘을 클릭합니다(또는 IntelliJ 메뉴에서 도구>Azure>로그인으로 이동).
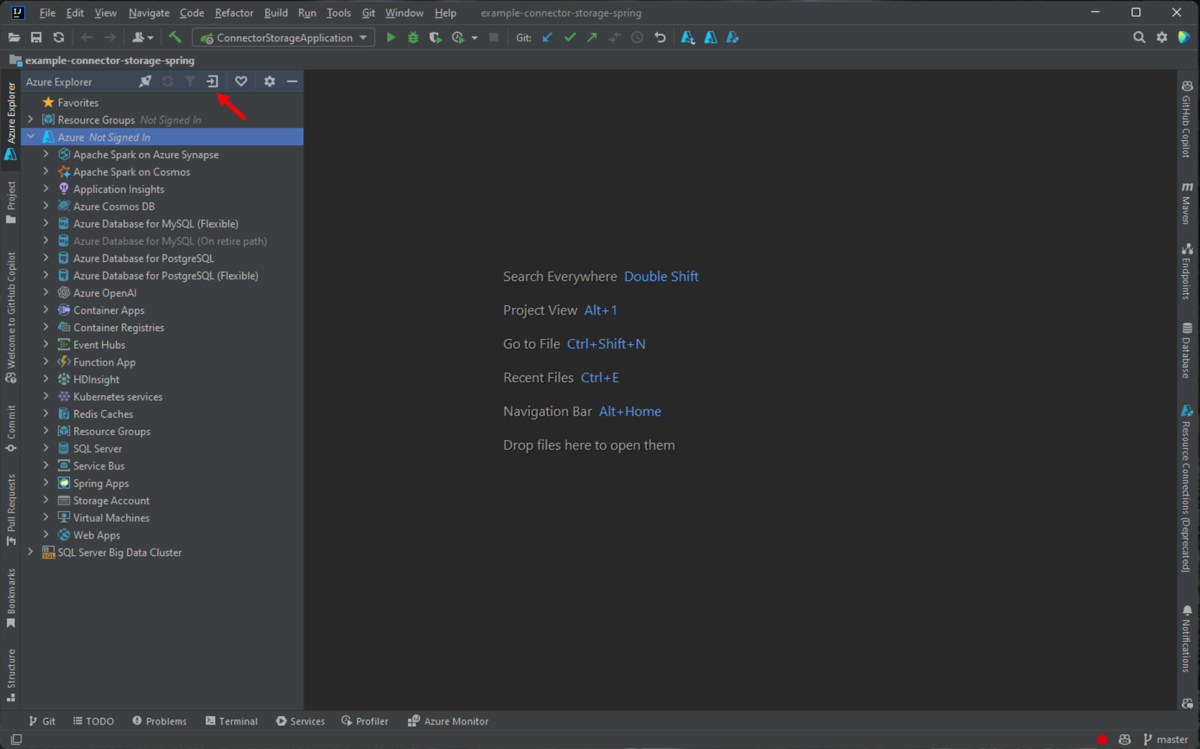
Azure 로그인 창에서 디바이스 로그인을 선택한 다음 로그인을 클릭합니다.
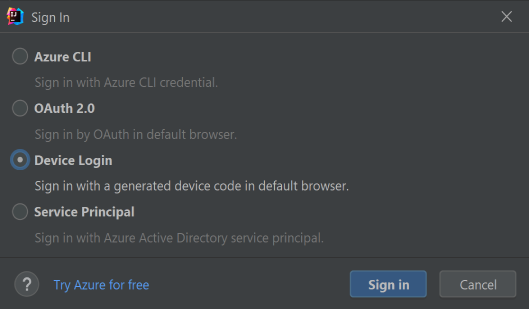
Azure 디바이스 로그인 대화 상자에서 복사 열기를 클릭합니다.
브라우저에서, 마지막 단계에서 복사 및 열기를 클릭할 때 복사한 디바이스 코드를 붙여넣은 후 다음을 클릭합니다.
Azure 계정을 선택하고 로그인하는 데 필요한 모든 인증 절차를 완료합니다.
구독 선택 대화 상자에서 사용할 구독을 선택한 다음 선택을 클릭합니다.
서비스 주체를 사용하여 Azure 계정에 로그인
참고 항목
Azure 서비스 주체를 만들려면 Azure CLI를 사용하여 Azure 서비스 주체 만들기를 참조하세요.
서비스 주체를 사용하여 Azure에 로그인하려면 다음을 수행합니다.
IntelliJ IDEA를 사용하여 프로젝트를 엽니다.
사이드바 Azure 탐색기를 연 다음 위쪽 막대에서 Azure 로그인 아이콘을 클릭합니다(또는 IntelliJ 메뉴에서 도구>Azure>로그인으로 이동).
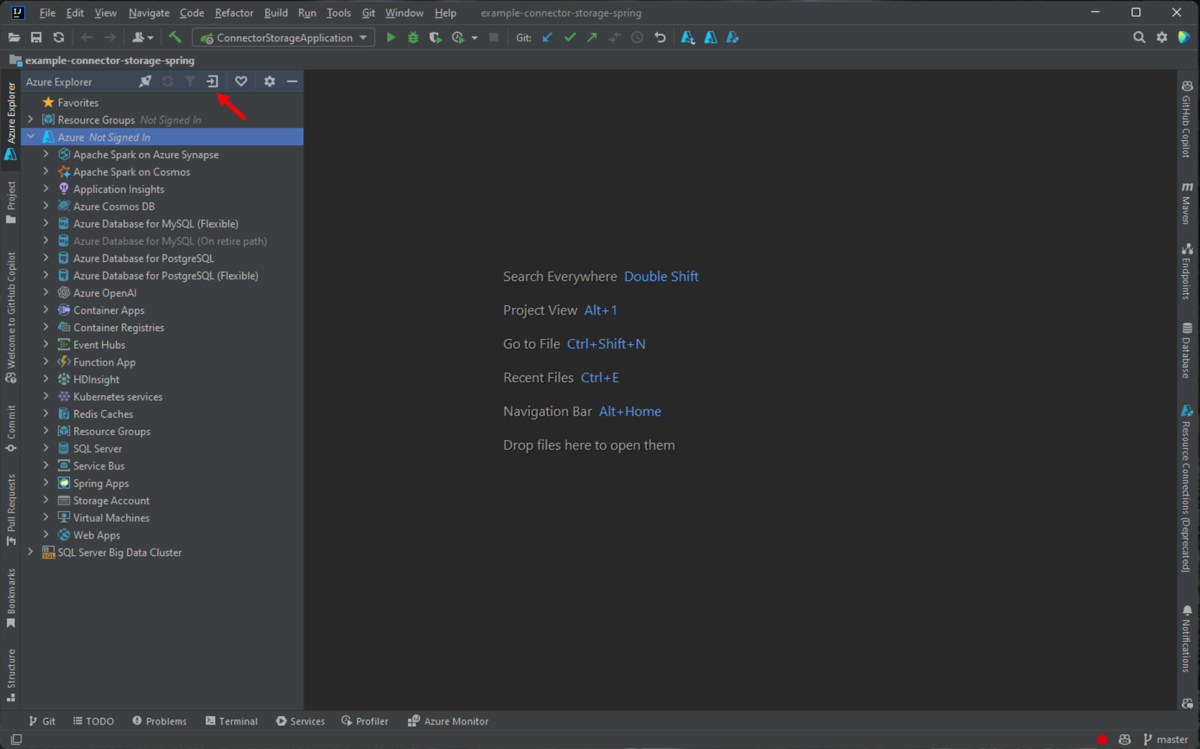
Azure 로그인 창에서 서비스 주체를 선택한 다음 로그인을 클릭합니다.
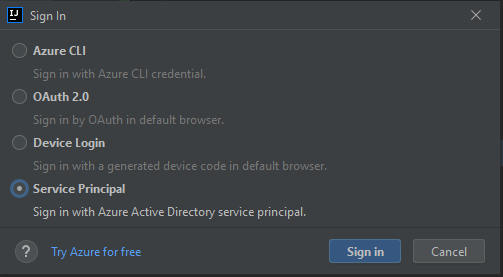
로그인 - 서비스 주체 창에서 필요한 정보를 완료하고(명령을 사용한
az ad sp create-for-rbac후 생성된 JSON 출력을 창의 JSON 패널에 복사할 수 있음) 로그인을 클릭합니다.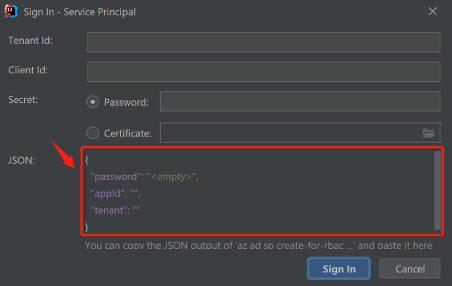
구독 선택 대화 상자에서 사용할 구독을 선택한 다음 선택을 클릭합니다.
Azure 계정에서 로그아웃
이전 단계를 수행하여 계정을 구성한 후에는 IntelliJ IDEA를 시작할 때마다 자동으로 로그인됩니다.
그러나 Azure 계정에서 로그아웃하려면 Azure 탐색기 사이드바로 이동하여 Azure 로그아웃 아이콘을 클릭하거나 IntelliJ 메뉴에서 Azure 로그아웃 도구>>로 이동합니다.
다음 단계
버그를 보고하거나 새 기능을 요청하려면 GitHub 리포지토리에서 문제를 만들거나 태그 azure-java-tools를 사용하여 Stack Overflow에 대해 질문합니다.
Azure에서 Java를 사용하는 방법에 대한 자세한 내용은 다음 링크를 참조하세요.