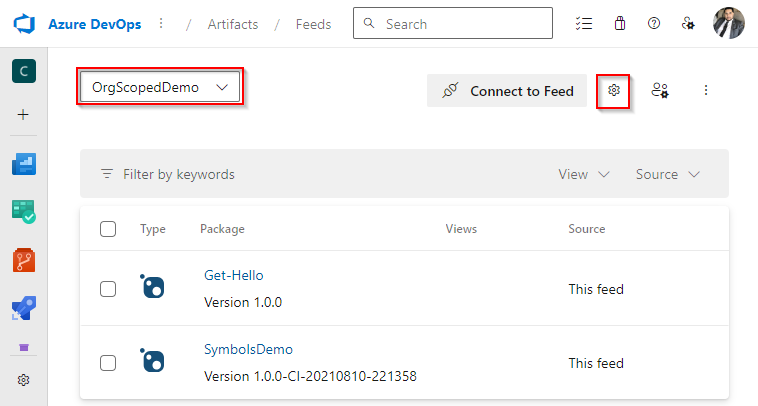이 문서의 내용
Azure DevOps Services | Azure DevOps Server 2022 - Azure DevOps Server 2019
피드 보기를 사용하면 일부 패키지를 공유하면서 다른 패키지를 비공개로 유지하여 패키지 표시 유형을 제어할 수 있습니다. 각 보기는 피드를 필터링하여 해당 보기에 대해 정의된 특정 조건에 따라 패키지의 하위 집합을 표시합니다.
기본적으로 Azure Artifacts에는 @Local, @Prerelease 및 @Release 보기가 @Local 기본값이며 모든 게시된 패키지와 업스트림 원본에서 저장된 패키지를 포함합니다. 모든 보기는 NuGet, npm, Maven, Python, Cargo 및 유니버설 패키지를 지원합니다.
참고 항목
Azure Artifacts는 기본 보기인 @Local 패키지 게시 및 복원만 지원합니다. @Prerelease 또는 보기에 직접 게시할 수 없습니다.
Azure DevOps 조직에 로그인한 다음 프로젝트로 이동합니다.
아티팩트 및
수준을 올리려는 패키지를 선택한 다음 승격을 선택합니다
드롭다운 메뉴에서 보기를 선택한 다음 승격을 선택합니다 .
Important
패키지 강등은 지원되지 않습니다. 패키지가 승격되면 이전 보기로 되돌릴 수 없습니다.
Azure Artifacts 사용자 인터페이스를 사용하는 것 외에도 REST API를 사용하여 패키지를 승격할 수도 있습니다.
요청 본문은 뷰 배열의 끝에 보기를 추가하는 JSON 패치 문서로 서식을 지정해야 합니다. 자세한 내용은 REST API 시작 및 REST API 샘플을 참조하세요.
조직 범위 피드 :
PATCH https://pkgs.dev.azure.com/{organization}/_apis/packaging/feeds/{feedId}/nuget/packages/{packageName}/versions/{packageVersion}?api-version=7.1
프로젝트 범위 피드 :
PATCH https://pkgs.dev.azure.com/{organization}/{project}/_apis/packaging/feeds/{feedId}/nuget/packages/{packageName}/versions/{packageVersion}?api-version=7.1
JsonPatchOperation을 사용하여 요청 본문을 생성합니다. 자세한 내용은 NuGet - 업데이트 패키지 버전을 참조하세요 .
조직 범위 피드 :
PATCH https://pkgs.dev.azure.com/{organization}/_apis/packaging/feeds/{feedId}/npm/{packageName}/versions/{packageVersion}?api-version=7.1
프로젝트 범위 피드 :
PATCH https://pkgs.dev.azure.com/{organization}/{project}/_apis/packaging/feeds/{feedId}/npm/{packageName}/versions/{packageVersion}?api-version=7.1
JsonPatchOperation을 사용하여 요청 본문을 생성합니다. 자세한 내용은 Npm - 업데이트 패키지를 참조하세요 .
조직 범위 피드 :
PATCH https://pkgs.dev.azure.com/{organization}/_apis/packaging/feeds/{feedId}/pypi/packages/{packageName}/versions/{packageVersion}?api-version=7.1
프로젝트 범위 피드 :
PATCH https://pkgs.dev.azure.com/{organization}/{project}/_apis/packaging/feeds/{feedId}/pypi/packages/{packageName}/versions/{packageVersion}?api-version=7.1
JsonPatchOperation을 사용하여 요청 본문을 생성합니다. 자세한 내용은 Python - 패키지 버전 업데이트를 참조하세요 .
조직 범위 피드 :
PATCH https://pkgs.dev.azure.com/{organization}/_apis/packaging/feeds/{feed}/maven/groups/{groupId}/artifacts/{artifactId}/versions/{version}?api-version=7.1-preview.1
프로젝트 범위 피드 :
PATCH https://pkgs.dev.azure.com/{organization}/{project}/_apis/packaging/feeds/{feed}/maven/groups/{groupId}/artifacts/{artifactId}/versions/{version}?api-version=7.1-preview.1
JsonPatchOperation을 사용하여 요청 본문을 생성합니다. 자세한 내용은 Maven - 업데이트 패키지 버전을 참조하세요 .
조직 범위 피드 :
PATCH https://pkgs.dev.azure.com/{organization}/_apis/packaging/feeds/{feedId}/cargo/packages/{packageName}/versions/{packageVersion}?api-version=7.2-preview.1
프로젝트 범위 피드 :
PATCH https://pkgs.dev.azure.com/{organization}/{project}/_apis/packaging/feeds/{feedId}/cargo/packages/{packageName}/versions/{packageVersion}?api-version=7.2-preview.1
JsonPatchOperation을 사용하여 요청 본문을 생성합니다. 자세한 내용은 Cargo - 업데이트 패키지 버전을 참조하세요 .
조직 범위 피드 :
PATCH https://pkgs.dev.azure.com/{organization}/_apis/packaging/feeds/{feedId}/upack/packages/{packageName}/versions/{packageVersion}?api-version=7.1-preview.1
프로젝트 범위 피드 :
PATCH https://pkgs.dev.azure.com/{organization}/{project}/_apis/packaging/feeds/{feedId}/upack/packages/{packageName}/versions/{packageVersion}?api-version=7.1-preview.1
JsonPatchOperation을 사용하여 요청 본문을 생성합니다. 자세한 내용은 유니버설 - 업데이트 패키지 버전을 참조하세요 .
예제
$ curl -X "PATCH" "https://pkgs.dev.azure.com/{organization}/{project}/_apis/packaging/feeds/{feedId}/nuget/packages/{packageName}/versions/{packageVersion}?api-version=7.1" \
-h 'Content-Type: application/json' \
-u ':${PAT}' \
-d $'{
"views": {
"op": "add",
"path": "/views/-",
"value": "{viewName}"
}
}'
$uri = "https://pkgs.dev.azure.com/{organization}/{project}/_apis/packaging/feeds/{feedId}/nuget/packages/{packageName}/versions/{packageVersion}?api-version=7.1"
$headers = @{
"Content-Type" = "application/json"
Authorization = "Basic " + [Convert]::ToBase64String([Text.Encoding]::ASCII.GetBytes(":$env:PAT"))
}
$body = @{
views = @{
op = "add"
path = "/views/-"
value = "{viewName}"
}
} | ConvertTo-Json
Invoke-RestMethod -Uri $uri -Method Patch -Headers $headers -Body $body
참고 항목
공용 프로젝트의 모든 피드 보기는 인터넷의 모든 사용자가 액세스할 수 있습니다.
보기 관리
Azure Artifacts는 @Local, @Prerelease 및 세 가지 기본 보기를 제공합니다. 피드 설정에서 직접 이름을 바꾸거나 삭제하여 새 보기를 만들고 기존 보기를 관리할 수도 있습니다.
Azure DevOps 조직에 로그인한 다음 프로젝트로 이동합니다.
아티팩트 및
맨 오른쪽
보기를 선택하고 보기를 선택한 다음 편집을 선택하여 보기를 편집합니다. 새 보기를 추가하려면 보기 추가를 선택합니다 .
완료되면 저장 을 선택합니다.
Important
공용 피드의 경우 보기의 액세스 권한을 특정 사용자로 변경하는 경우 해당 보기는 더 이상 업스트림 원본으로 사용할 수 없습니다.
관련 콘텐츠


 의 기어 아이콘을 선택하여 피드의 설정에 액세스합니다.
의 기어 아이콘을 선택하여 피드의 설정에 액세스합니다.