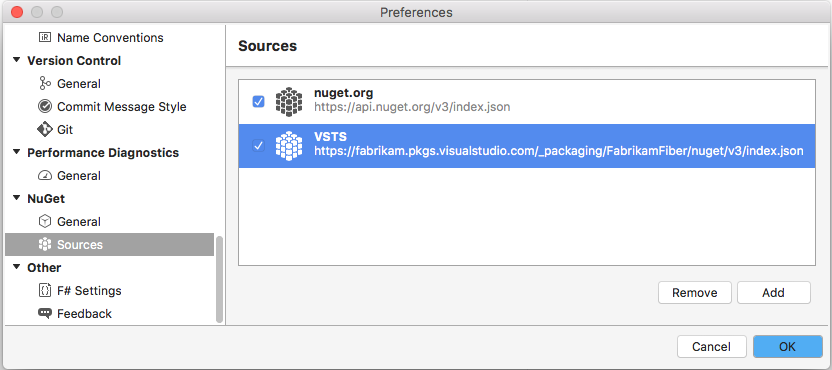Visual Studio를 사용하여 NuGet 패키지 설치
Azure DevOps Services | Azure DevOps Server 2022 - Azure DevOps Server 2019
Azure Artifacts 및 Visual Studio를 사용하여 NuGet.org 같은 피드 및 공용 레지스트리에서 패키지에 액세스하고 설치하도록 개발 머신을 설정할 수 있습니다.
원본 URL 가져오기
패키지 원본으로 피드에 액세스하도록 Visual Studio를 설정하려면 먼저 원본 URL을 가져와야 합니다.
Azure DevOps 서버에 로그인한 다음 프로젝트로 이동합니다.
아티팩트 선택, 드롭다운 메뉴에서 피드를 선택한 다음 피드에 연결 선택
왼쪽 창에서 NuGet을 선택한 다음 패키지 원본 URL 값을 복사합니다.
Azure DevOps 서버에 로그인한 다음 프로젝트로 이동합니다.
아티팩트 선택, 드롭다운 메뉴에서 피드를 선택한 다음 피드에 연결 선택
왼쪽 창에서 Visual Studio를 선택한 다음 원본 URL을 복사합니다.
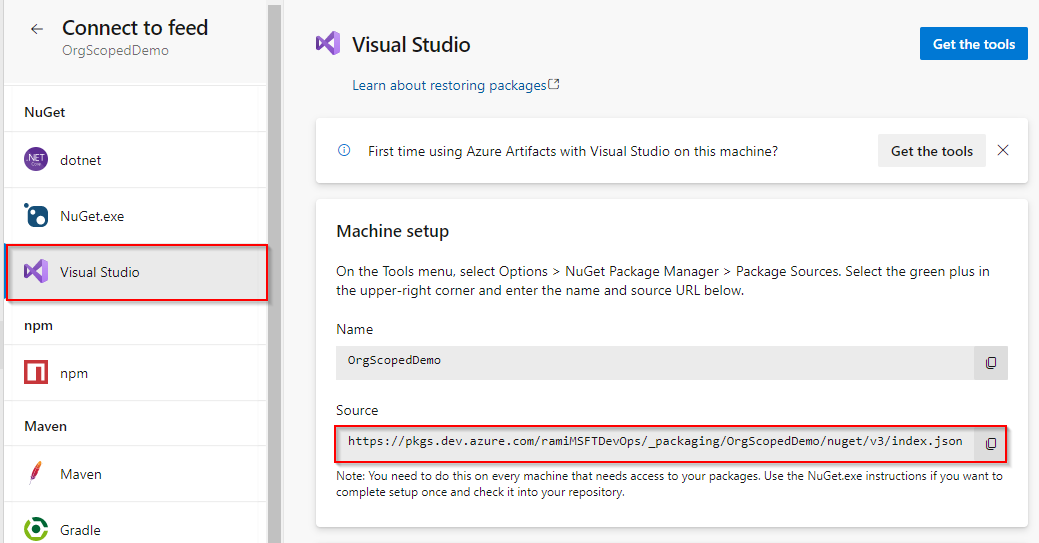
Visual Studio 설정
Visual Studio를 연 다음 도구>옵션을 선택합니다.
NuGet 패키지 관리자 선택한 다음 패키지 원본을 선택합니다.
이전 단계에서 복사한 피드의 이름과 원본 URL을 입력한 다음 녹색(+) 기호를 선택하여 새 패키지 원본을 추가합니다.
피드에서 업스트림 원본을 사용하도록 설정한 경우 nuget.org 확인란의 선택을 취소합니다.
준비가 되면 확인을 선택합니다.
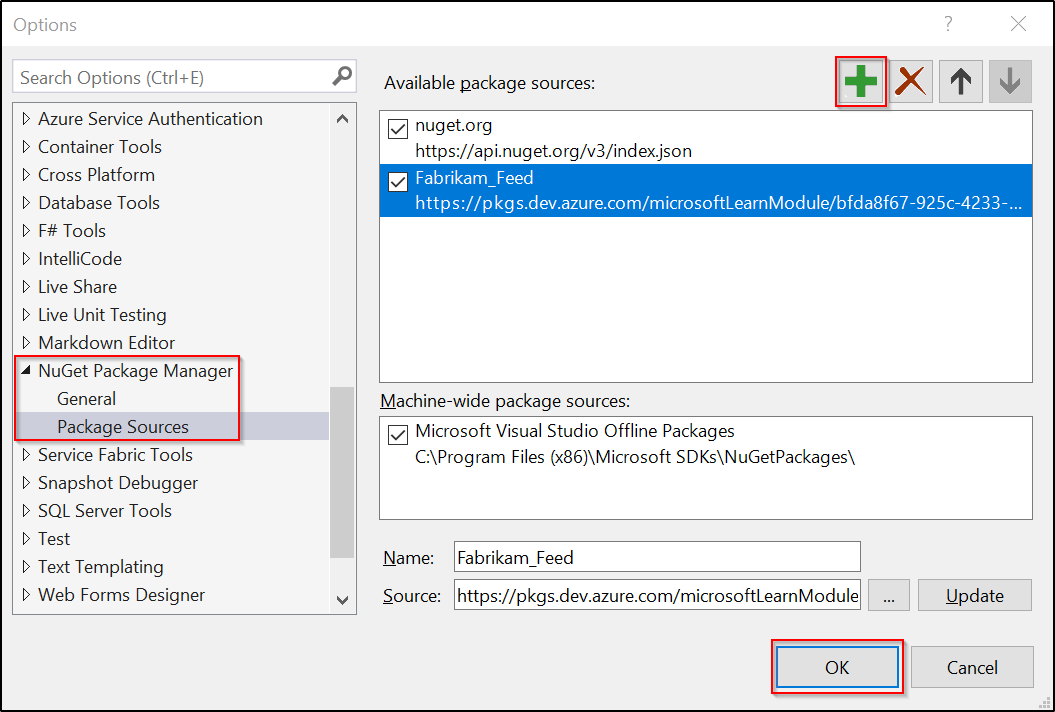
피드에서 패키지 설치
이제 Visual Studio를 설정하고 피드를 가리키는 새 패키지 원본을 추가했으므로 이제 Visual Studio 패키지 관리자에서 바로 패키지를 검색하고 설치할 수 있습니다.
Visual Studio를 열고 솔루션 탐색기 프로젝트를 마우스 오른쪽 단추로 클릭한 다음 NuGet 패키지 관리를 선택합니다.
찾아보기를 선택한 다음 패키지 원본 드롭다운 메뉴에서 피드를 선택합니다.

검색 창을 사용하여 피드에서 패키지를 찾습니다.
참고 항목
업스트림 원본을 사용하도록 설정한 경우 피드에 저장되지 않은 패키지(적어도 한 번 이상 사용)는 검색 결과에 표시되지 않습니다.
NuGet.org 패키지 설치
NuGet.org 이동하여 설치하려는 패키지를 검색합니다.
패키지 관리자 선택한 다음 Install-Package 명령을 복사합니다.
Visual Studio를 연 다음 도구>NuGet 패키지 관리자>패키지 관리자 콘솔을 선택하여 패키지 관리자 콘솔을 엽니다.
설치 명령을 패키지 관리자 콘솔에 붙여넣은 다음 Enter 키를 누릅니다.
관련된 문서
피드백
출시 예정: 2024년 내내 콘텐츠에 대한 피드백 메커니즘으로 GitHub 문제를 단계적으로 폐지하고 이를 새로운 피드백 시스템으로 바꿀 예정입니다. 자세한 내용은 다음을 참조하세요. https://aka.ms/ContentUserFeedback
다음에 대한 사용자 의견 제출 및 보기