Azure DevOps Services | Azure DevOps Server 2022 | Azure DevOps Server 2020
기호 서버를 사용하면 디버거가 제품 이름, 빌드 번호 또는 패키지 이름을 모르고 올바른 기호 파일을 자동으로 검색할 수 있습니다. 이러한 파일에는 디버거에 대한 유용한 정보가 포함되어 있으며 일반적으로 PDB 확장명이 있습니다. Visual Studio를 사용하여 Azure Artifacts 기호 서버 또는 기타 외부 원본의 기호를 사용하여 코드를 한 단계씩 실행하고 애플리케이션을 디버그할 수 있습니다.
Azure Artifacts 기호 서버 추가
Azure Artifacts 기호 서버의 기호를 사용하여 디버그하려면 서버에 인증하고 Visual Studio 환경에 새 Azure DevOps Services 기호 서버를 추가해야 합니다.
Visual Studio에서 도구>옵션>디버깅을 선택합니다.
목록에서 기호를 선택한 다음, 기호를
+선택하여 새 Azure DevOps 기호 서버 위치를 추가합니다.
Azure DevOps 기호 서버에 연결하는 새 대화 상자가 열리고 드롭다운 메뉴에서 계정을 선택한 다음 연결할 조직을 선택합니다. 완료되면 기호 서버에 연결하기 위해 연결을 선택하십시오.

그런 다음 기호 서버가 기호 파일 위치 목록에 추가됩니다.
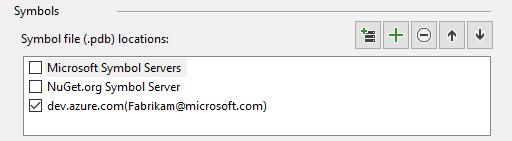
최적화된 모듈 디버그
최적화된 모듈(예: 릴리스 이진 파일) 또는 타사 소스 코드를 디버그하려는 경우 Visual Studio 옵션에서 확인란을 Enable Just My Code 선택 취소하는 것이 좋습니다.
이렇게 하려면 도구>옵션을 선택한 다음 디버깅을 선택합니다. 목록에서 일반 을 선택한 다음 [ 내 코드만 사용]을 선택 취소합니다.

비고
이식 가능한 PDB 파일에 대한 지원을 사용하도록 설정하려면 원본 링크 지원 사용 확인란을 선택하고 기호 서버에서 Windows PDB 파일에 대한 지원을 사용하도록 설정하려면 도구>>일반 아래에 있는 > 확인란을 선택합니다.
디버깅 시작
다음과 같은 몇 가지 방법으로 애플리케이션 디버깅을 시작할 수 있습니다.
- F5 키를 눌러 앱 프로세스에 연결된 디버거로 앱을 시작합니다.
- 디버그>시작 디버깅을 선택합니다.
- 디버그 도구 모음에서 디버깅 시작 단추를 선택합니다.
디버거를 시작하면 Visual Studio는 이전 섹션에서 추가한 아티팩트 기호 서버에서 다운로드하기 전에 먼저 캐시 폴더에서 기호를 로드하려고 시도합니다.
Visual Studio에서 기호를 찾아서 로드하면 코드를 단계별로 실행하고 애플리케이션을 디버그할 수 있습니다. 자세한 내용은 Visual Studio 디버거를 사용하여 코드 탐색 을 참조하세요.