Azure DevOps 및 Office 통합 문제 해결
Azure DevOps Services | Azure DevOps Server 2022 - Azure DevOps Server 2019
다음 이미지와 같이 Microsoft Excel에 팀 리본이 없는 경우 이 문서의 절차를 수행하여 문제를 해결합니다.

참고 항목
Azure DevOps Office 통합은 업데이트 또는 개선에 대한 계획이 없는 완전한 기능입니다. 향후 투자는 CSV 파일을 사용하여 작업 항목을 대량으로 가져오거나 업데이트하기 위한 네이티브 도구에 초점을 맞출 것입니다. Office 통합에 문제가 발생하는 경우 이 대안을 사용하는 것이 좋습니다. 모든 Office 통합 작업에는 설치된 버전의 Visual Studio 또는 Azure DevOps Office 통합 추가 기능을 설치하는 무료 Azure DevOps Office Integration 2019가 필요합니다. 필수 구성 요소는 Azure Boards 및 Office 통합을 참조하세요.
Important
Microsoft 프로젝트 통합 및 TFSFieldMapping 명령은 다음에서 지원되지 않습니다.
- Visual Studio 2019 및 Azure DevOps Office Integration 2019.
- Azure DevOps Services를 포함한 Azure DevOps Server 2019 이상 버전
Microsoft Excel 통합에 대한 모든 지원이 유지되므로 작업 항목을 대량으로 가져오고 업데이트할 수 있습니다. Microsoft 프로젝트 사용에 대한 대안은 다음과 같습니다.
- 배달 계획
- Project Connect 또는 GANTT 차트와 같은 Marketplace 확장
Azure DevOps 추가 기능 사용
Excel에서 파일>옵션을 선택합니다.
관리 드롭다운 메뉴 Go에서> 추가 기능 COM 추가 기능을 >선택합니다.
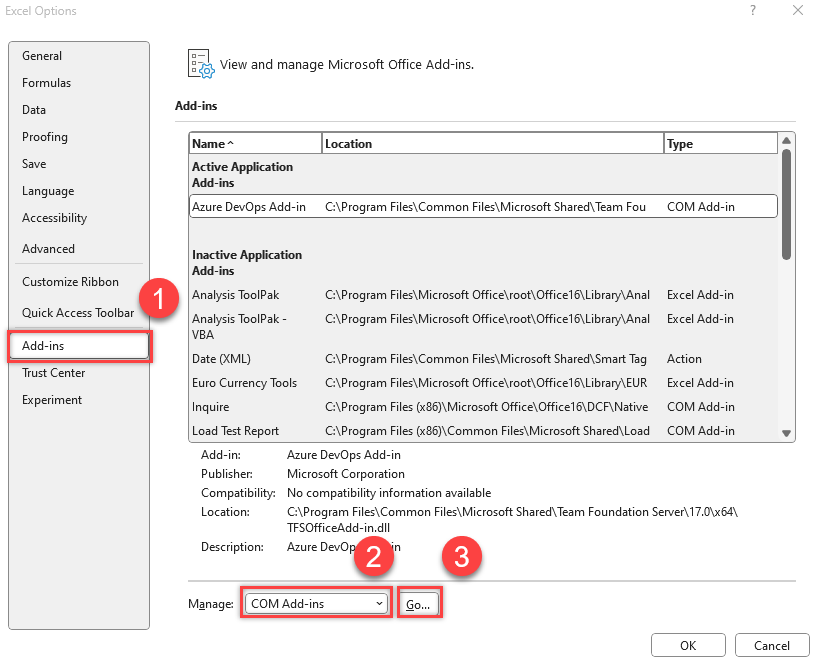
Team Foundation 추가 기능 상자에 확인란이 있는지 확인합니다.

Excel을 다시 시작합니다.
팀 리본이 표시됩니다.
다음 시작 시 팀 리본이 표시되지 않으면 추가 기능의 로드 동작이 변경될 수 있으므로 다음 단계를 수행합니다.
레지스트리 업데이트
검색 또는 실행 상자에 입력
regedit하여 Windows 시작 메뉴에서 레지스트리 편집기를 시작합니다.
TFCOfficeShim.Connect를 포함하는 다음 경로 중 하나로 이동합니다.[ version] 폴더:
참고 항목
이름이 같은 폴더가 여러 개 있는 경우 버전 번호가 가장 높은 폴더를 선택합니다.
HKEY_CURRENT_USER\SOFTWARE\Microsoft\Office\Excel\Addins(이 키가 없는 경우 다음 옵션 중 하나를 시도하세요.)HKEY_LOCAL_MACHINE\SOFTWARE\Microsoft\Office\Excel\AddinsHKEY_LOCAL_MACHINE\SOFTWARE\WOW6432Node\Microsoft\Office\Excel\Addins

두 번 선택하여 LoadBehavior를 열고 값 데이터 필드를 .로
3설정합니다. 값이0팀 리본이 면 로드되지 않습니다.확인을 선택하고 Excel을 다시 시작합니다.
LoadBehavior 항목에 대한 자세한 내용은 VSTO 추가 기능, LoadBehavior 값에 대한 레지스트리 항목을 참조 하세요.
추가 기능을 사용할 수 없는지 확인
Excel 파일 메뉴에서 옵션을 선택합니다.
추가 기능을 선택하고 관리 드롭다운 메뉴에서 사용 안 함 항목>이동을 선택합니다.

목록에 "Azure DevOps 추가 기능"이 표시되면 선택하고 사용을 선택합니다.

Visual Studio가 실패할 때 Office 추가 기능이 Excel에서 로드되거나 열리지 않음
Azure Boards에 연결하려면 팀 리본으로 이동하여 새 목록을 선택합니다. 새 목록 대화 상자가 열리지 않거나 TF86001 또는 유사한 오류 메시지가 표시되면 Visual Studio를 복구해야 할 수 있습니다.
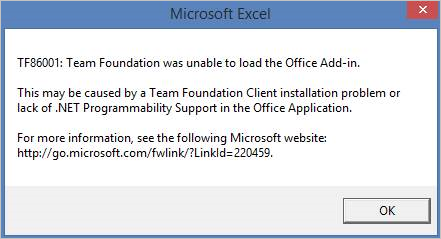
이 오류는 일반적으로 Office Excel 또는 Project 전에 Visual Studio를 설치할 때 발생합니다. 이 경우 Visual Studio Tools for Office 런타임이 올바르게 구성되지 않았습니다. 이 오류를 해결하려면 Visual Studio 설치를 복구합니다.
참고 항목
인증 문제(예: TF31003 사용자 TF30063계정에 권한이 없음)를 참조하세요.
필수 조건
Visual Studio 명령 프롬프트 및 Gacutil.exe(전역 어셈블리 캐시 도구)에 액세스할 수 있도록 Visual Studio를 설치합니다. Visual Studio가 없는 경우 Visual Studio Community 버전을 무료로 설치할 수 있습니다.
Gacutil 도구 실행
Visual Studio 명령 프롬프트를 열고 관리자 권한으로 실행하도록 선택합니다.

소프트웨어에 따라 다음 명령을 실행합니다.
| 소프트웨어 | 명령 |
|---|---|
| Microsoft 365 | GACUTIL /I C:\Windows\assembly\GAC_MSIL\Policy.14.0.Microsoft.Office.Interop.Excel\15.0.0.0__71e9bce111e9429c\Policy.14.0.Microsoft.Office.Interop.Excel.dllGACUTIL /I C:\Windows\assembly\GAC_MSIL\Policy.14.0.office\15.0.0.0__71e9bce111e9429c\Policy.14.0.Office.dll |
| Office 2016 및 Office 2013 | GACUTIL /I C:\Windows\assembly\GAC_MSIL\Policy.12.0.Microsoft.Office.Interop.Excel\15.0.0.0__71e9bce111e9429c\Policy.12.0.Microsoft.Office.Interop.Excel.dllGACUTIL /I C:\Windows\assembly\GAC_MSIL\Policy.12.0.office\15.0.0.0__71e9bce111e9429c\Policy.12.0.Office.dll |
| Office 2010 | GACUTIL /I C:\Windows\assembly\GAC_MSIL\Policy.12.0.Microsoft.Office.Interop.Excel\14.0.0.0__71e9bce111e9429c\Policy.12.0.Microsoft.Office.Interop.Excel.dllGACUTIL /I C:\Windows\assembly\GAC_MSIL\Policy.12.0.office\14.0.0.0__71e9bce111e9429c\Policy.12.0.Office.dll |
- 명령을 성공적으로 실행한 후 Excel을
GACUTIL다시 시작하고 Office용 Azure DevOps 통합 도구 추가 기능을 찾습니다.
이전 단계가 도움이 되지 않는 경우 다음 단계를 시도합니다.
Office를 제거한 다음 Office를 다시 설치합니다.
개발자 커뮤니티를 통해 Microsoft에 문의하세요.
사용자가 암호 변경 후 Excel에서 Azure DevOps에 로그인할 수 없습니다.
네트워크 암호를 변경하고 새 계정 정보로 인증 오류를 수신하기 시작하면 알려진 문제가 발생할 수 있습니다. Visual Studio에 저장된 토큰은 더 이상 유효하지 않지만 시스템에서 새로 고칠 필요성을 인식하지 못합니다. 아무 작업도 수행할 필요가 없습니다. 토큰은 결국 만료되고, 지연은 예측할 수 없지만 인증이 다시 작동하기 시작합니다. 다음 해결 방법을 사용하여 토큰을 수동으로 제거합니다.
레지스트리에서 토큰 제거
열려 있는 모든 Excel 인스턴스를 닫습니다.
관리자 권한 명령 프롬프트에서 다음 명령을 실행하여 레지스트리 경로를 저장하고 지웁니다(관리자 권한으로 실행).
reg export HKEY_CURRENT_USER\SOFTWARE\Microsoft\VSCommon\14.0\ClientServices\TokenStorage\VisualStudio\VssApp %TEMP%\oicreds.regreg delete HKEY_CURRENT_USER\SOFTWARE\Microsoft\VSCommon\14.0\ClientServices\TokenStorage\VisualStudio\VssAppExcel을 열면 Azure DevOps에 연결할 때 로그인하라는 메시지가 표시됩니다.
이 문제를 일으키는 방식으로 구성된 경우 암호가 변경될 때마다 토큰이 만료될 때까지 기다리거나 이 reg 키를 삭제합니다.
새로 고침 및 게시를 수행하는 일시적인 문제
새로 고치거나 게시하는 동안 오류가 발생하면 Microsoft Entra ID에 조건부 액세스 정책이 있을 수 있습니다. 이 문제를 해결하려면 폴더 %LOCALAPPDATA%\.IdentityService의 내용을 지웁니다.
Microsoft.Office.Interop.Excel.ApplicationClass 형식의 COM 개체를 캐스팅할 수 없습니다.
팀 탐색기에서 트리거된 Excel에서 작업 항목 목록을 열 때 오류 메시지가 표시될 수 있습니다. 자세한 내용은 'Microsoft.Office.Interop.Excel.ApplicationClass 형식의 COM 개체를 'Microsoft.Office.Interop.Excel._Application' 인터페이스 형식으로 캐스팅할 수 없음'을 해결하는 방법을 참조하세요.