Azure DevOps Services | Azure DevOps Server 2022 - Azure DevOps Server 2019
바로 가기 필터를 사용하거나 키워드 또는 구를 지정하여 작업 항목을 찾을 수 있습니다. 특정 필드 값, 할당 또는 날짜 수정을 사용하거나 Equals, Contains 및 Not 연산자를 사용할 수도 있습니다. 검색은 대/소문자를 구분하지 않습니다. 다음 작업을 수행하려는 경우 의미 체계 검색을 사용합니다.
- ID 또는 키워드를 사용하여 특정 작업 항목 찾기
- 빠르고 유연한 방식으로 모든 프로젝트에서 하나 이상의 작업 항목 찾기
- 모든 작업 항목 필드에서 전체 텍스트 검색 실행
- 특정 팀 구성원에게 할당된 작업 항목 검토
- 특정 작업 항목 필드를 검색하여 작업 항목 목록을 빠르게 좁힐 수 있습니다.
- 관리되는 검색을 지원하는 키워드 확인
필수 조건
- 액세스 수준: 모든 프로젝트 멤버: 모든 프로젝트 멤버는 이해 관계자, 기본 및 더 높은 수준의 액세스 권한을 가진 사용자를 포함하여 검색 기능을 사용할 수 있습니다.
- 검색 결과:
- 액세스 기반 결과: 조직 또는 컬렉션에서 검색하는 경우 프로젝트 멤버가 액세스할 수 있는 결과만 나열됩니다.
-
관련자 제한:
- Wiki 검색: 관련자 위키 검색 결과는 프로비전된 wiki로 제한됩니다. 게시된 위키 결과는 이해 관계자가 가지고 있지 않은 일반 리포지토리에 대한 액세스 권한이 필요하기 때문에 표시되지 않습니다.
- 코드 검색: 관련자에 대한 코드 검색 결과가 표시되지 않습니다.
팁
의미 체계 검색이 구성된 경우 다음 이미지와 같이 검색 상자가 파란색 막대로 이동한다는 것을 알 수 있습니다.

작업 항목에 대한 의미 체계 검색 시작
의미 체계 검색을 사용하면 다음을 검색할 수 있습니다.
- 하나 이상의 프로젝트에서
- 자유 텍스트를 사용하는 모든 작업 항목 필드
- 특정 작업 항목 필드에 대해
무료 텍스트 검색은 사용자 지정 필드를 비롯한 모든 작업 항목 필드에서 쉽게 검색하므로 더 자연스러운 검색이 수행됩니다. 검색 결과는 검색 일치 항목이 강조 표시된 코드 조각 보기에 표시됩니다. 또한 의미 체계 검색은 작업 항목 추적과 통합되어 작업 항목 양식 내에서 정보를 보고, 편집하고, 주석을 달고, 공유할 수 있는 친숙한 컨트롤을 제공합니다.
보드 페이지를 선택하고 검색 상자에 키워드 또는 구를 입력한 다음 Enter 키를 누르거나 검색 시작 아이콘을
 선택합니다.
선택합니다.
검색 결과는 찾은 일치 항목이 굵게 표시되는 코드 조각 보기에 표시됩니다.
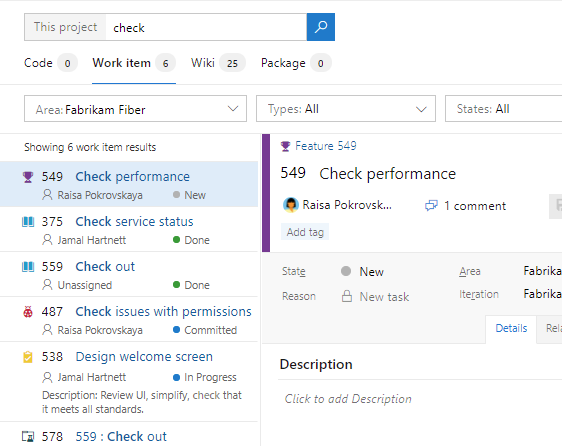
이 검색은 단어 또는 구에 간단한 검색 문자열을 사용하는 전체 텍스트 검색입니다. 작업 항목 검색은 검색어의 파생된 형태도 일치시킵니다. 예를 들어서 "업데이트"를 검색하면 "업데이트됨" 및 "업데이트"라는 단어의 인스턴스도 찾습니다. 검색 은 대/소문자를 구분하지 않습니다 .
작업 항목의 코드 조각을 선택하고 오른쪽 창에 표시합니다.
Ctrl + Enter 키를 누르거나 Ctrl 키를 누른 채
 을 클릭하여 검색 상자에서 새 브라우저 탭에 검색 결과를 엽니다.
Google Chrome에서 Ctrl + + 를 눌러 포커스를 새 브라우저 탭으로 전환합니다.
을 클릭하여 검색 상자에서 새 브라우저 탭에 검색 결과를 엽니다.
Google Chrome에서 Ctrl + + 를 눌러 포커스를 새 브라우저 탭으로 전환합니다.
의미 체계 검색 결과 미세 조정
검색할 필드를 지정하여 검색을 미세 조정합니다. 입력
a:하고 사용자 이름을 입력하여 해당 사용자에게 할당된 모든 항목을 검색합니다.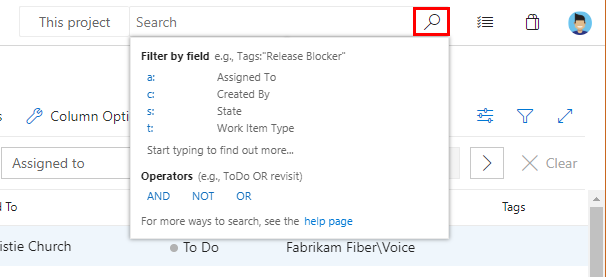
사용할 수 있는 빠른 필터는 다음과 같습니다.
-
a:담당자로 지정: -
c:생성자 : -
s:for State -
t:작업 항목 유형
-
작업 항목에 필드 이름을 입력하기 시작합니다. 예를 들어 .를 입력합니다
ta.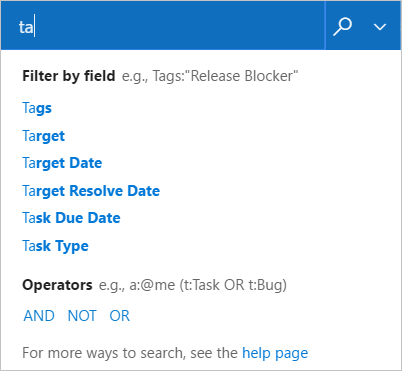
드롭다운 목록에는 사용자 입력과 일치하고 사용자가 검색을 더 빠르게 완료하는 데 도움이 되는 작업 항목 필드 이름 제안이 표시됩니다. 예를 들어,
tags:Critical와 같은 검색은 "중요"라는 태그가 지정된 모든 작업 항목을 찾습니다.필터를 추가하여 검색 범위를 더욱 좁히고, 필요한 경우 부울 연산자를 사용하여 용어를 결합합니다. 예를 들어
a: Chris t: Bug s: Active"Chris"라는 사용자에게 할당된 모든 활성 버그를 찾습니다.결과 페이지의 맨 위에 있는 드롭다운 선택기 목록을 사용하여 검색 범위를 특정 형식 및 상태로 좁힐 수 있습니다.
::: 모니커 엔드
웹 포털에서
Azure DevOps Services에서 즉석 검색을 사용할 수 없습니다. 의미 체계 검색만.
Visual Studio 팀 탐색기에서
 상황에 맞는 메뉴를 열고 옵션을 선택합니다.
상황에 맞는 메뉴를 열고 옵션을 선택합니다.
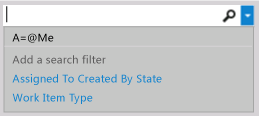
검색 상자를 사용하여 작업 항목 찾기(팀 탐색기)
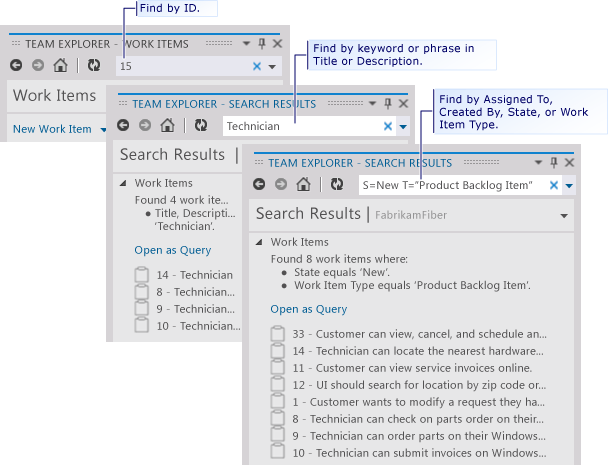
바로 가기를 결합하고 검색 상자 내에서 검색 연산자를 사용할 수 있습니다.
지우기  단추를 사용하여 검색 상자에서 콘텐츠를 제거합니다. Visual Studio 내에서 검색 상자로 컨텍스트를 전환하려면 Ctrl+'를 입력합니다.
단추를 사용하여 검색 상자에서 콘텐츠를 제거합니다. Visual Studio 내에서 검색 상자로 컨텍스트를 전환하려면 Ctrl+'를 입력합니다.
키워드 또는 구를 기반으로 항목 찾기
검색 상자에 입력하는 키워드 또는 구는 설명, 재현 단계 또는 제목 필드에 해당 키워드 또는 구가 포함된 작업 항목 목록을 반환합니다. 각 구를 따옴표로 묶습니다.
작업 항목 검색 상자에 관심 있는 작업 항목의 제목, 설명 또는 재현 단계 필드에 표시되는 키워드 또는 구를 입력합니다.
여러 단어를 따옴표로 묶습니다.
예를 들어 제목 또는 설명 필드에서 지정된 키워드를 사용하여 작업 항목을 찾으려면 다음을 수행합니다.
- "duplication" 키워드로 duplication을 입력합니다.
- "시작하기"라는 문구를 입력할 때 "시작하기"로 입력합니다.
- "시작하기" 또는 "기능" 키워드에 "시작하기 기능"을 입력합니다.
| 다음 키워드 또는 구를 포함하는 항목을 필터링합니다. | 다음 문자열을 입력합니다. |
|---|---|
| 중복 | duplication |
| 시작하기 | "Getting Started" |
| 기능 및 시작하기 | feature "Getting Started" |
키워드 또는 텍스트 필드에 포함된 구에 대해 부분 또는 정확한 일치 쿼리를 실행할 수 있습니다. 또는 전체 텍스트 검색 인덱스에 포함된 키워드 및 구를 필터링하여 전체 텍스트 검색 쿼리를 실행할 수 있습니다. Team Foundation은 일반 텍스트 및 HTML 의 데이터 형식과 전체 텍스트 검색을 위한 제목 필드를 사용하여 모든 긴 텍스트 필드를 자동으로 인덱싱합니다.
특정 필드 및 필드 값을 기반으로 항목 찾기
다른 텍스트 문자열 필드에 포함된 키워드 또는 구를 기반으로 작업 항목을 찾으려면 필드의 이름 또는 참조 이름을 지정합니다. 각 구를 따옴표로 묶습니다. 작업 항목 양식 내의 필드를 마우스로 가리키면 필드의 이름을 확인할 수 있습니다. 일반적으로 사용되는 필드의 참조 이름을 확인하거나 양식 에 나열되지 않은 필드를 찾으려면 작업 항목 필드 인덱스입니다.
| 다음 조건을 충족하는 항목을 필터링합니다. | 다음 문자열을 입력합니다. |
|---|---|
| 하나의 연결된 파일을 포함합니다. | System.AttachedFileCount=1 |
| 사용자 스토리를 잘라냅니다. | T:Story Reason=Cut또는 T="User Story" System.Reason=Cut |
| 베드로에 의해 해결. | "Resolved By":Peter 또는 Microsoft.VSTS.Common.ResolvedBy:Peter |
| 오늘 수정되었습니다. | "Changed Date"=@Today |
| 어제 테스트 작업으로 만들었습니다. | "Created Date"=@Today-1 Activity=Test |
참고
기록 및 설명과 같은 일부 필드는 단어의 일부로 검색하는 기능을 지원하지 않습니다. 예를 들어, 기록 필드에 reproducible behavior라는 구가 포함되어 있다면, History:repro라는 검색어로 작업 항목을 찾을 수 없습니다. 그러나 전체 문자열 History:reproducible 을 검색하면 작업 항목이 발견됩니다.
매크로 @Me 또는 @Today 사용
@Me 매크로는 작업 항목 검색에서 현재 사용자의 전체 이름으로 확장됩니다. @Me 매크로는 다른 사용자와 공유할 수 있는 검색을 만드는 데 특히 유용하며, 사용자 이름을 지정하기 위해 입력해야 하는 문자 수를 줄여 작업을 간소화할 수 있습니다. 모든 매크로에 대한 설명은 쿼리 필드, 연산자 및 매크로, 쿼리 매크로 또는 변수를 참조 하세요.
필터 적용 대상
다음 문자열을 입력합니다.
현재 당신에게 할당됨
A=@Me
내가 만듦
C=@Me
어제 해결됨
Resolved Date=@Today-1
7일 전에 수정됨
System.ChangedDate=@Today-7
전화 보호기 팀에서 어제 만들었습니다.
Created Date=@Today-1 And Area Path=FabrikamFiber\Phone Saver
Equals, Contains 및 Not 연산자 사용
다음 검색 연산자를 사용하여 검색 조건을 지정합니다.
= (EQUALS)를 사용하여 텍스트의 정확히 일치하는 항목을 검색합니다.
: (CONTAINS) 텍스트의 부분 일치 항목을 검색합니다.
- (NOT) 특정 텍스트가 포함된 작업 항목을 제외합니다. NOT 연산자는 필드 이름에만 사용할 수 있습니다.
다음 예제에서는 검색 문자열을 만들 때 연산자를 사용하는 방법을 보여 줍니다.
| 다음 조건을 충족하는 항목을 필터링합니다. | 다음 문자열을 입력합니다. |
|---|---|
| 활성 상태가 아니며 베드로에게 배정되었습니다. | A:Peter -S=Active |
활동 필드가 Development가 아닌 경우 |
- Activity=Development |
| 베드로에 의해 해결. | "Resolved By":Peter |
제목 또는 설명에 키워드 triage 를 포함하고, 사용자에게 할당되지 않으며, 닫혀 있지 않습니다. |
triage -A=@me -S=Closed |
타이틀에 키워드 bugbash 가 포함되지 않고 당신에게 할당된 활성 버그입니다. |
S=Active T=bug A=@Me -Title:bugbash |
관련된 문서
질문 & 답변
Q: 검색 상자가 연산자보다 작거나 큰지 여부
A: 아니요. 검색 상자는 () 보다 크거나 (>)보다< 작음과 같은 비교 연산자를 인식하지 못합니다. 이러한 연산자를 사용하여 쿼리를 검색 구로 변환합니다.