Azure Boards의 스프린트 태스크보드에서 카드 사용자 지정
Azure DevOps Services | Azure DevOps Server 2022 - Azure DevOps Server 2019
스프린트 태스크보드는 작업 항목을 목록 대신 카드로 표시하기 때문에 보드와 유사합니다. 백로그, 보드 및 계획에 요약된 방식은 다릅니다. 보드와 마찬가지로 카드를 사용자 지정하고 열을 추가할 수 있습니다.
스프린트 태스크보드는 작업 항목을 목록 대신 카드로 표시한다는 측면에서 보드와 유사합니다. 백로그, 보드 및 계획에 요약된 방식은 다릅니다. 보드와 마찬가지로 카드를 사용자 지정할 수 있습니다. 열 이름을 변경하거나 열을 추가하려면 워크플로를 사용자 지정해야 합니다.
참고 항목
이 문서에서는 스프린트 작업 보드의 사용자 지정에 대해 설명합니다. 보드 사용자 지정에 대한 자세한 내용은 팀 도구 관리 및 구성을 참조 하세요.
필수 조건
| 범주 | 요구 사항 |
|---|---|
| 작업표 | 구성하려는 스프린트 태스크보드입니다. 팀을 추가할 때 팀에 대해 선택한 모든 스프린트에 대한 작업 보드를 추가합니다. 자세한 내용은 팀 및 Agile 도구 정보를 참조 하세요. |
| 사용 권한 | 열을 추가하거나 이름을 바꾸거나 카드를 사용자 지정하려면: 수정하려는 팀의 설정에 대한 팀 관리자 역할 또는 프로젝트 관리자 그룹구성원을. |
작업 보드 사용자 지정 옵션
열을 추가하거나 제거하려면 열 옵션을 선택합니다. 작업 보드에 대한 설정 대화 상자를 통해 다른 모든 옵션을 사용자 지정합니다.
Important

플랫폼 및 버전에 해당하는 이 문서의 버전을 선택합니다. 버전 선택기가 목차 위에 있습니다. Azure DevOps 플랫폼 및 버전을 조회합니다.
옵션
다음을 사용합니다.
작업과 유사한 작업 보드의 버그를 관리합니다.
작업 보드에 표시된 열을 추가하거나 제거합니다.
카드에서 필드를 추가하거나 제거합니다.
카드에 부모 필드를 추가하는 것을 포함합니다.
카드에서 필드를 추가하거나 제거합니다.
필드 조건에 따라 카드 색 및 제목 스타일을 변경하는 스타일 지정 규칙을 추가합니다.
참고 항목
각 팀은 작업표 열과 카드를 사용자 지정할 수 있습니다. 작업표 설정은 영역 경로의 일부를 공유할 수 있는 다른 팀에서 상속되지 않습니다.
작업 보드 사용자 지정 시퀀스 이해
Taskboard를 구성하기 전에 다음 작업이 가능한 한 완료되었는지 확인해야 합니다. 그렇지 않으면 구성을 다시 방문하게 됩니다.
프로세스 관리자:
- 작업 보드에 표시할 사용자 지정 작업 항목 유형을 추가합니다. 자세한 내용은 작업 항목 유형 추가 및 관리를 참조 하세요.
- 반복 백로그를 사용자 지정하여 원하는 모든 작업 항목 유형이 작업 보드에 표시되도록 합니다. 자세한 내용은 백로그 및 보드 사용자 지정을 참조 하세요.
- 표시할 사용자 지정 필드를 갖도록 각 작업 항목 유형을 사용자 지정합니다. 자세한 내용은 워크플로 사용자 지정을 참조 하세요.
참고 항목
작업 보드에 표시되는 카드를 사용자 지정하는 것과 다른 작업 항목 유형을 사용자 지정할 수 있습니다. 필드를 추가하고, 워크플로를 변경하고, 사용자 지정 규칙 등을 추가하여 WIT를 사용자 지정합니다. 사용자 지정 작업 항목 유형 및 사용자 지정 백로그 수준을 추가할 수도 있습니다. 자세한 내용은 상속 프로세스 사용자 지정을 참조 하세요.
팀 관리자:
- 팀과 만나서 요구 사항 또는 작업과 유사하게 팀이 버그를 관리하는 방법을 결정합니다.
- 스타일 지정 규칙을 지원하는 데 사용할 작업 항목에 태그 를 추가합니다.
작업 보드에 버그 표시
작업 보드에 버그가 표시되도록 하려면 백로그 및 보드에 버그를 표시하기 위해 팀 설정을 변경합니다.
열 추가
작업 보드에 표시되는 열을 추가하거나 열 이름을 바꿀 수 있습니다. 프로젝트를 만드는 데 사용되는 프로세스와 팀이 요구 사항 또는 작업과 같은 버그를 처리하도록 선택했는지 여부에 따라 다양한 열 제목과 선택 항목이 표시됩니다.
참고 항목
작업 보드에 추가하는 열은 보드 열 필드에서 지원되는 추가하는 보드 열과 같은 해당 필드에서 지원되지 않습니다.
변경 내용은 선택한 팀의 모든 스프린트 작업 보드에 적용됩니다.
웹 브라우저에서 업데이트에 설명된 대로 팀의 스프린트 태스크 보드를 열고 작업 보드를 모니터링합니다. 팀 또는 프로젝트 관리자만 작업 보드를 사용자 지정할 수 있습니다.
열 옵션을 선택합니다.

열 사용자 지정 대화 상자에서 이름을 바꿀 열을 선택하거나 열 추가를 선택합니다.
이 예제에서는 Review라는 열을 추가하고 작업을 진행 중으로 설정합니다.
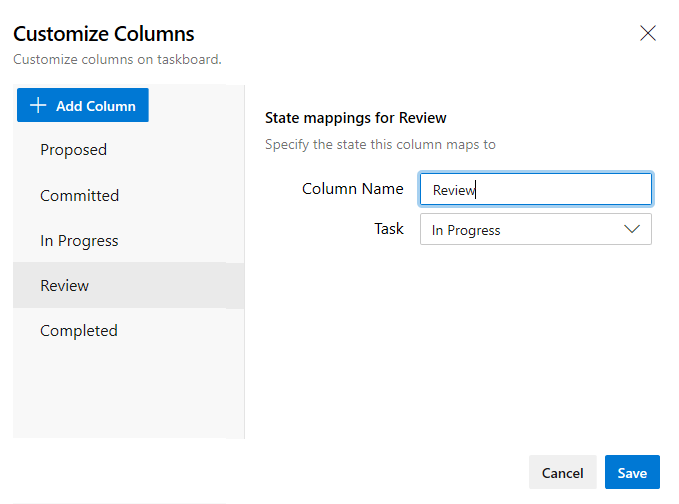
보드와 마찬가지로 각 열은 범주 상태에 매핑되어야 합니다. 제안됨, 커밋됨, 진행 중 및 완료의 네 가지 범주 상태가 있습니다. 하나 이상의 열이 제안된 열에 매핑되어야 하고 하나의 열이 Completed에 매핑되어야 합니다. 각 상태에 대한 자세한 내용은 워크플로 상태 및 상태 범주를 참조 하세요.
열 순서를 변경하려면 열을 마우스로 가리키고 그래버 아이콘을
 선택하고 열 목록 내에서 위 또는 아래로 끕니다.
선택하고 열 목록 내에서 위 또는 아래로 끕니다.
열을 삭제하려면 먼저 열에 작업 항목이 포함되어 있지 않은지 확인합니다. 이 경우 항목을 다른 열로 이동합니다. 그런 다음, 열을 마우스로 가리키고 삭제 아이콘을
 선택합니다.
선택합니다.
스프린트 태스크보드의 카드에 필드 추가
스크럼 팀은 태스크보드를 사용하여 작업을 소실하고 매일 대기하는 동안 진행 상황을 보고합니다. 각 스프린트 태스크보드에는 요구 사항과 태스크 모두에 해당하는 카드가 표시됩니다.
정보가 풍부한 카드 제공
정보가 풍부한 카드는 사용자와 팀에 관심 있는 정보를 한눈에 볼 수 있습니다. 또한 작업 항목을 열지 않고 필드를 업데이트할 수 있는 방법을 제공합니다. 또한 스타일 규칙을 사용하면 설정한 조건에 따라 선택한 색으로 해당 작업 항목을 강조 표시할 수 있습니다.
각 카드는 정보를 공유하고, 상태를 추적하고, 작업을 할당하는 데 사용하는 작업 항목에 해당합니다.
이 예제에서는 WIT(버그 작업 항목 유형)에 모든 핵심 필드가 표시됩니다. 또한 세 개의 다른 필드와 태그를 표시합니다. 심각도 1 버그를 돋보이게 하기 위해 카드가 노란색으로 표시되도록 스타일 지정 규칙이 추가되었습니다.
아래 표시된 카드에서 WIT(작업 작업 항목 유형)에 대해 다음과 같은 사용자 지정이 설정되었습니다.
- 모든 핵심 필드 표시: ID, 할당 대상, 남은 작업 시간, 태그
- 세 개의 추가 필드 표시: 우선 순위
- 스타일 규칙을 적용하여 Priority=1이 녹색인 작업 표시
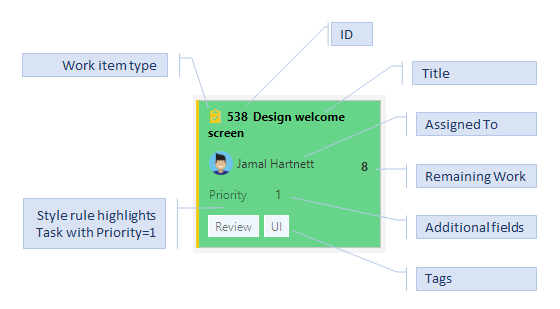
카드에 표시되는 정보를 늘리거나 단순화할 수 있습니다. 이 모든 것은 팀에 관심이 있는 항목에 따라 달라집니다. 팀이 ID로 작업 항목을 참조하는 것을 좋아하나요? 그들은 추정을보고 싶어합니까? 설정된 기준에 따라 작업 항목을 강조 표시하시겠습니까? 아니면 제목과 과제의 맨 뼈만으로도 충분합니까?
가장 좋은 방법은 팀이 자주 참조하는 것을 기반으로 카드에 필드를 표시하는 것입니다. 또는 작업 보드를 사용할 때 업데이트에 따라 필드를 표시할 수 있습니다. 또한 보드를 필터링하는 데 사용할 수 있는 정보가 포함된 필드를 추가합니다. 이러한 도구를 사용하는 것이 새로운 경우 스프린트 계획을 참조하세요.
작업 보드의 카드에서 필드 추가 또는 제거
보드에서 카드 모양을 변경하는 것과 같은 방식으로 태스크보드에 카드가 표시되는 방식을 변경합니다. 여기서만 작업 보드에서 시작합니다.
사용자 지정하려는 스프린트의 작업 보드 를 엽니다. 팀 또는 프로젝트 관리자만 작업 보드를 사용자 지정할 수 있습니다.
기어 아이콘을
 선택하여 설정 대화 상자를 엽니다.
선택하여 설정 대화 상자를 엽니다.
필드를 선택한 다음 작업 항목 유형을 선택하여 수정할 수 있는 모든 설정을 확인합니다.
보드에 표시하려는 필드의 확인란에 확인란을 배치합니다.
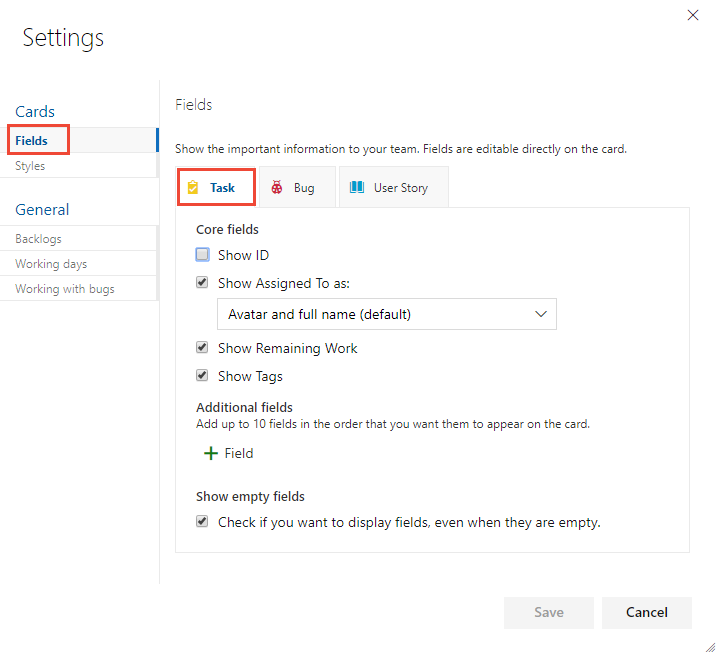
변경하려는 각 작업 항목 유형에 대해 이 단계를 반복합니다. 다른 작업 항목 유형을 선택할 때 옵션이 변경되는 경우 놀라지 마세요. 예를 들어 남은 작업 표시는 작업 및 버그에만 적용되지만 사용자 스토리 또는 제품 백로그 항목에는 적용되지 않습니다.
필드를 추가하려면 더하기 아이콘을
 선택하고 추가할 필드의 이름을 입력합니다.
선택하고 추가할 필드의 이름을 입력합니다.필드를 제거하려면 필드 옆에 있는
 삭제 아이콘을 선택합니다.
삭제 아이콘을 선택합니다.변경 내용이 완료되면 저장을 선택합니다.
카드에서 필드 업데이트
보드 보기를 사용하면 작업이 진행됨에 따라 작업 항목을 빠르고 쉽게 업데이트할 수 있습니다. 매일 또는 자주 업데이트하면 팀의 모든 사용자가 수행된 작업 및 다음에 수행해야 하는 작업과 동기화 상태를 유지할 수 있습니다.
작업 항목의 상태를 업데이트하려면 카드를 다른 열로 끌어서 놓기만 하면 됩니다. 작업 항목의 순서 또는 스택 순위를 변경하려면 열을 위 또는 아래로 카드를 끕니다.
예를 들어 진행 중인 카드에서 작업 보드의 완료 열로 카드를 이동하면 해당 상태 필드가 업데이트됩니다. 이 경우 상태 필드는 수행에서 완료로 업데이트됩니다.
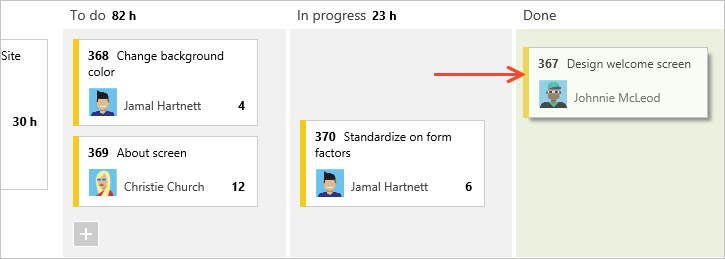
또 다른 편리한 기능은 작업 항목을 열지 않고도 필드를 업데이트하는 것입니다. 카드에 표시된 대부분의 필드를 업데이트할 수 있습니다. 여기서는 작업을 다시 할당합니다.
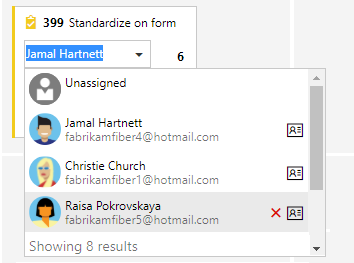
이 빠른 업데이트 기능은 많은 작업 항목을 한 번에 업데이트해야 하는 경우에 유용합니다. 예를 들어 예상을 추가하거나 남은 작업을 업데이트할 수 있습니다.
제목을 변경하려면 작업 아이콘을 ![]() 선택한 다음 제목 편집을 선택합니다.
선택한 다음 제목 편집을 선택합니다.
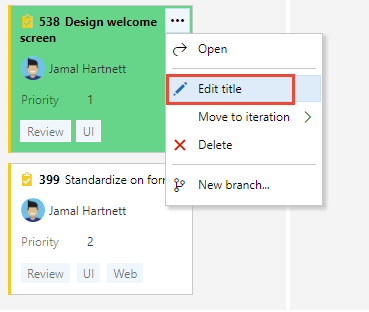
태그를 추가하려면 작업 항목을 두 번 클릭하여 엽니다. 그리고 미리 알림만 하면 양식 내에서가 아니라 카드에서 작업 항목의 ID를 변경할 수 없습니다.
스타일 규칙 정의, 카드 강조 표시
스타일 지정 규칙을 사용하면 해당 작업 항목이 설정한 조건을 충족할 때 카드의 색이 변경될 수 있습니다. 여기서는 카드를 녹색으로 표시하여 우선 순위 1 작업을 강조 표시합니다.
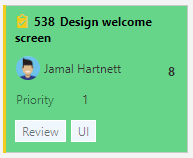
예제 스타일 지정 규칙
작업 항목을 강조 표시하기 위해 어떤 규칙을 적용해야 하나요? 다음은 몇 가지 예와 관련 조건입니다.
| 작업 항목 | 조건 |
|---|---|
| 높은 우선 순위 항목 | Priority = 1 |
| 작업량이 많은 항목 | Remaining Work>=12 |
| 지난 5일 동안 변경되지 않은 부실 항목 | Changed Date @Today-5 |
| 제목에 키워드가 포함되어 있습니다. | Title Contains Yes |
| 심각도 1 버그 | Severity = 1 - Critical AND Work Item Type = Bug |
| 고부가가치 비즈니스 항목 | Business Value 50 |
| 특정 기능 영역에 할당된 항목 | Area Path Under Fabrikam Fiber\Phone |
| 특정 태그 포함 | Tags Contain RTM |
| 차단된 작업(스크럼 프로세스에만 해당) | Blocked = Yes |
스타일 규칙 추가 또는 제거
스타일 규칙을 적용하여 지정된 필드 조건에 따라 작업표 카드의 색을 변경할 수 있습니다.
사용자 지정할 작업 보드 를 엽니다.
기어 아이콘을
 선택하여 설정 대화 상자를 엽니다.
선택하여 설정 대화 상자를 엽니다.스타일을 선택하여 스타일 규칙을 지정합니다. 더하기 아이콘을
 선택하여 스타일을 추가합니다. 카드에 적용할 색을 선택하고 스타일 규칙의 조건을 정의합니다.
선택하여 스타일을 추가합니다. 카드에 적용할 색을 선택하고 스타일 규칙의 조건을 정의합니다.이 예제에서는 작업표에 대한 스타일 대화 상자를 보여 줍니다.
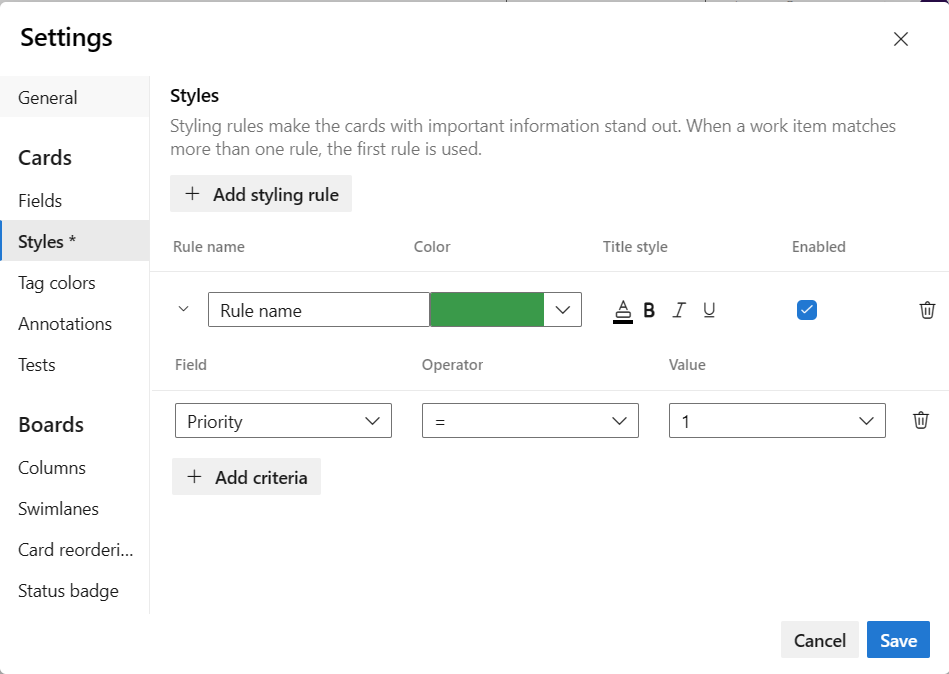
스타일 규칙을 만들고 정렬할 때 다음 규칙을 따릅니다.
지정한 조건은 쿼리를 생성할 때와 비슷한 방식으로 작동합니다.
모든 절은 AND 절로 간주되며 그룹화 절은 지원되지 않습니다.
카드 규칙은 규칙 조건을 충족하는 모든 작업 항목에 적용됩니다.
규칙 색은 규칙이 나열되는 순서에 따라 작업 항목에 적용됩니다. 둘 이상의 스타일 규칙을 추가하는 경우 가장 중요한 순서대로 이동해야 합니다. 적용하려는 순서로 끌어옵니다.
스타일 규칙을 빠르게 사용하거나 사용하지 않도록 설정할 수 있습니다.
여기서는 지난 5일 동안 변경되지 않은 작업을 강조 표시하는 부실 작업 규칙을 추가합니다.
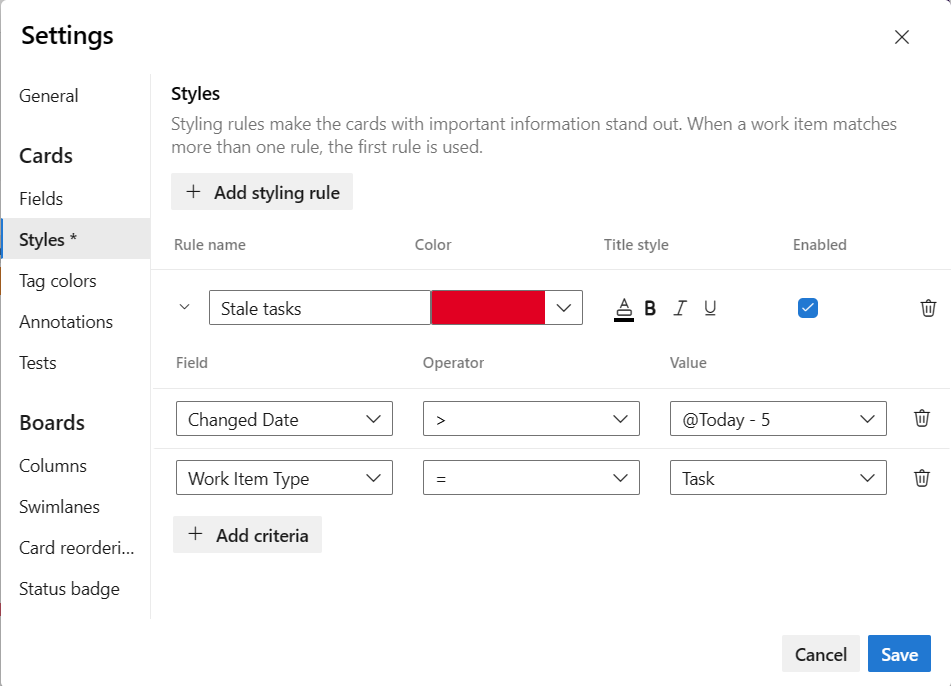
스타일 규칙을 복사하거나 삭제하려면 작업 아이콘을
 선택하고 각각 복제 또는 삭제를 선택합니다.
선택하고 각각 복제 또는 삭제를 선택합니다.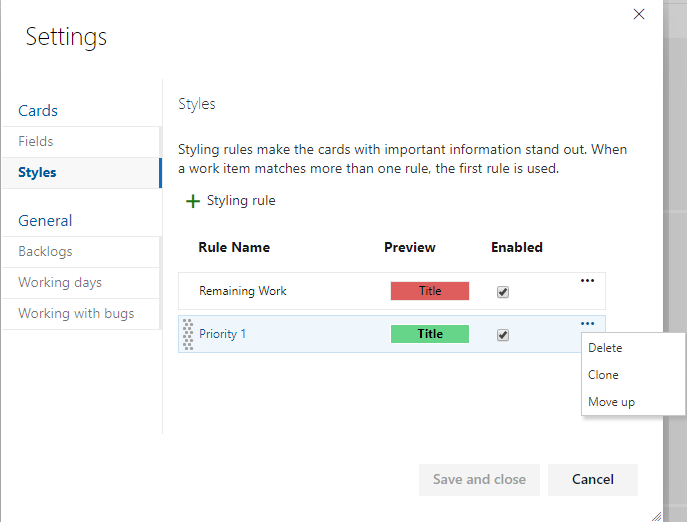
변경 내용이 완료되면 저장을 선택합니다.
변경으로 인해 자동 작업표 업데이트가 발생합니다.
변경이 발생하면 작업 보드가 자동으로 새로 고쳐집니다. 라이브 업데이트 컨트롤은 없으며 백그라운드에서만 발생합니다. 다른 팀 구성원이 작업 보드에서 카드를 이동하거나 순서를 변경하면 작업 보드가 이러한 변경 내용으로 자동으로 업데이트됩니다. 최신 변경 내용을 보려면 F5 키를 누를 필요가 없습니다.