그룹 규칙을 사용하여 액세스 수준 할당
Azure DevOps Services
Azure DevOps는 Microsoft Entra 그룹 및 Azure DevOps 그룹에 대한 그룹 기반 액세스 수준을 제공합니다. 이러한 그룹을 사용하면 전체 사용자 그룹에 액세스 수준을 할당하여 사용 권한을 효율적으로 관리할 수 있습니다. 이 문서에서는 해당 사용자 그룹에 액세스 수준을 할당하는 그룹 규칙을 추가하는 방법을 알아봅니다. Azure DevOps 리소스는 그룹의 모든 멤버에게 할당됩니다.
액세스 수준 및 프로젝트 멤버 자격을 모두 지원하는 그룹 규칙을 할당합니다. 사용자는 둘 이상의 규칙 또는 다양한 액세스 수준을 지정하는 Microsoft Entra 그룹에 할당된 경우 가장 높은 액세스 수준을 얻습니다. 예를 들어 John이 두 개의 Microsoft Entra 그룹과 이해 관계자 액세스 및 다른 기본 액세스를 지정하는 두 개의 다른 그룹 규칙에 할당된 경우 John의 액세스 수준은 기본입니다.
사용자가 Microsoft Entra 그룹을 떠날 때 Azure DevOps는 해당 그룹에 대해 정의된 규칙에 따라 액세스 수준을 조정합니다. 사용자는 Azure DevOps에서 기본 권한이 다르거나 액세스 권한이 다를 수 있습니다. 사용자에게 할당된 가장 높은 액세스 수준은 최종 권한을 결정합니다.
참고 항목
- 그룹 규칙을 통해 프로젝트 판독기를 변경한 내용은 유지되지 않습니다. 프로젝트 판독기를 조정해야 하는 경우 직접 할당 또는 사용자 지정 보안 그룹과 같은 다른 방법을 고려합니다.
- "사용자" 페이지의 "그룹 규칙" 탭에 나열된 규칙을 정기적으로 검토하는 것이 좋습니다. Microsoft Entra ID 그룹 멤버 자격을 변경한 경우 이러한 변경 내용은 요청 시, 그룹 규칙이 수정될 때 또는 24시간마다 자동으로 수행될 수 있는 그룹 규칙의 다음 재평가에 표시됩니다. Azure DevOps는 1시간마다 Microsoft Entra 그룹 멤버 자격을 업데이트하지만 Microsoft Entra ID가 동적 그룹 멤버 자격을 업데이트하는 데 최대 24시간이 걸릴 수 있습니다.
필수 조건
- 그룹 규칙을 관리하려면 Project Collection 관리istrators 그룹의 구성원이어야 합니다. 멤버 가 아닌 경우 구성원으로 추가됩니다.
그룹 규칙 추가
조직에 로그인합니다(
https://dev.azure.com/{yourorganization}). 조직 설정을 선택합니다.
조직 설정을 선택합니다.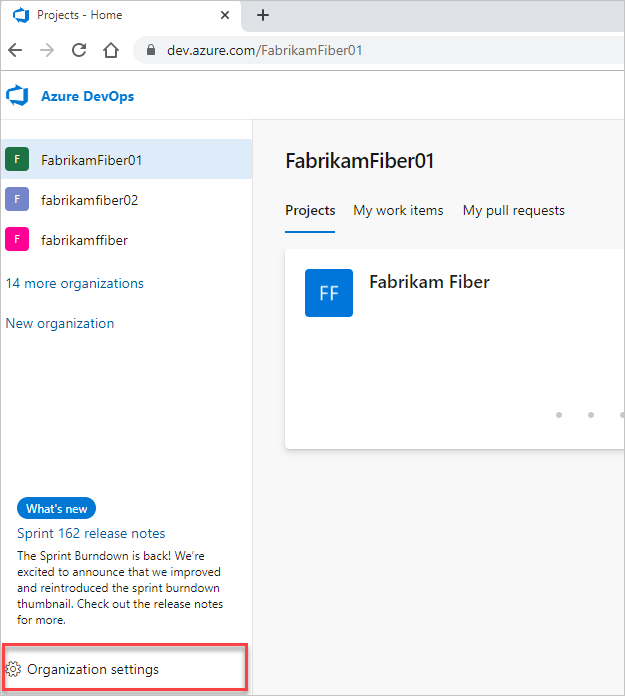
사용 권한을 선택한 다음 Project Collection 관리istrators 그룹의 구성원인지 확인합니다.
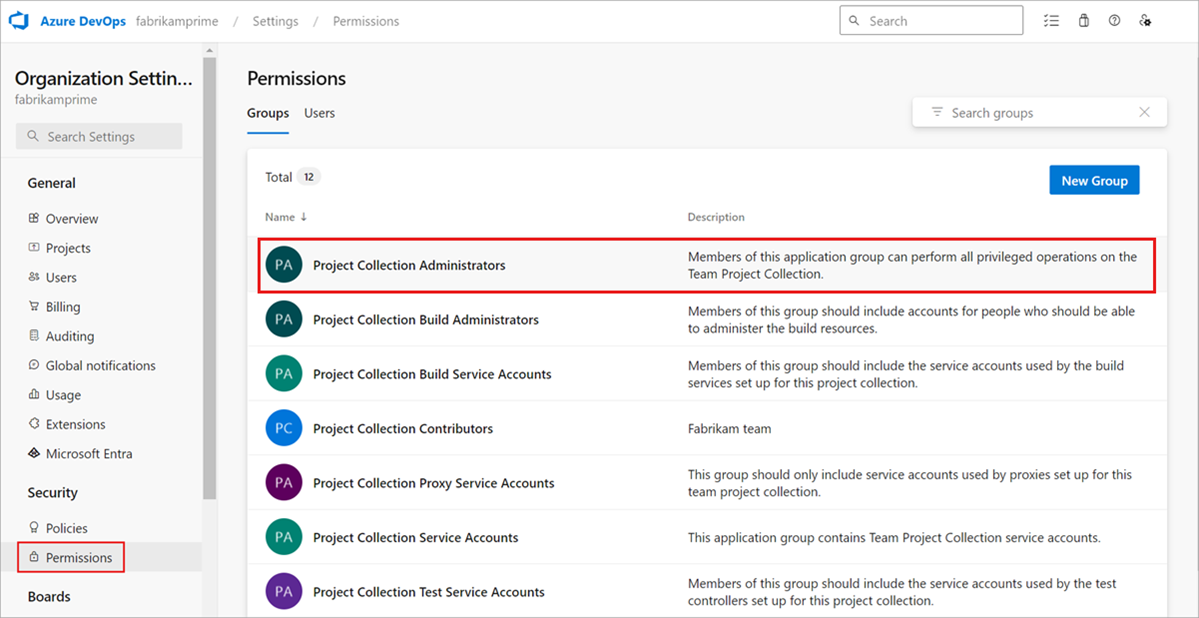
사용자를 선택한 다음 그룹 규칙을 선택합니다. 이 보기에서는 만든 모든 그룹 규칙을 보여 줍니다. 그룹 규칙 추가를 선택합니다.
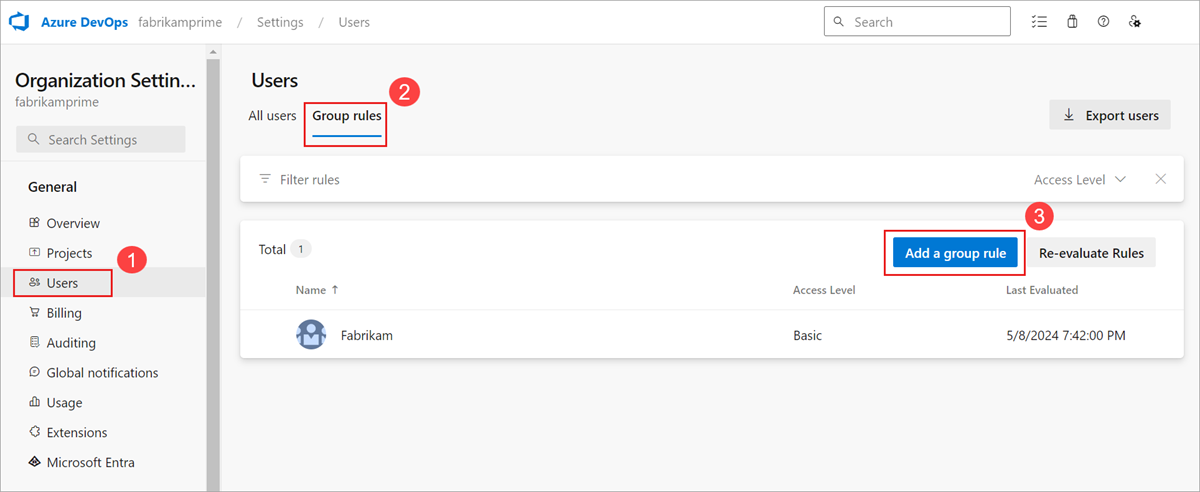
그룹 규칙은 Project Collection 관리istrators 그룹의 구성원인 경우에만 표시됩니다.
규칙을 만들려는 그룹의 대화 상자를 완료합니다. 그룹에 대한 액세스 수준 및 그룹에 대한 선택적 프로젝트 액세스를 포함합니다. 추가를 선택합니다.
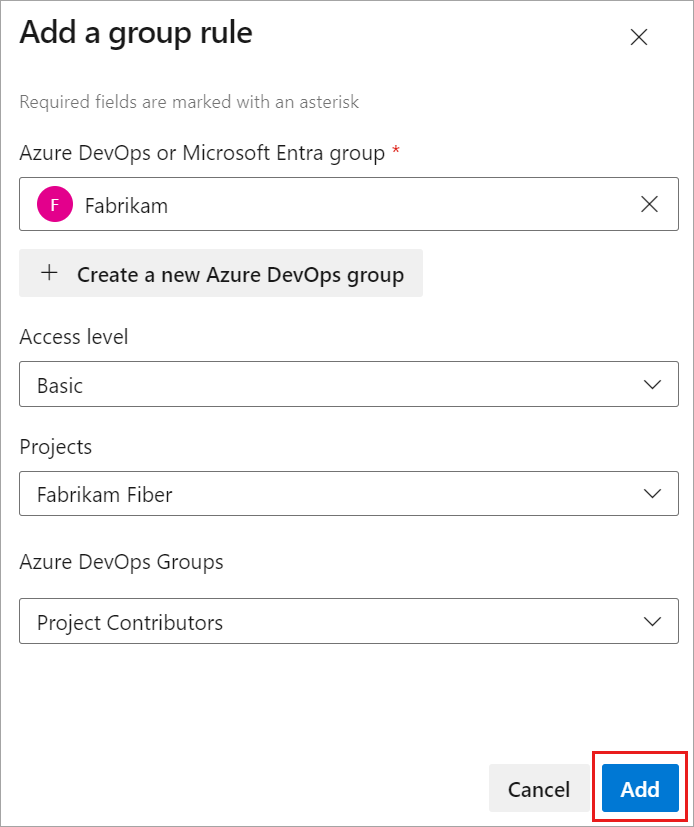
규칙의 상태 결과를 보여 주는 알림이 표시됩니다. 할당을 완료할 수 없는 경우 상태 보기를 선택하여 세부 정보를 확인합니다.
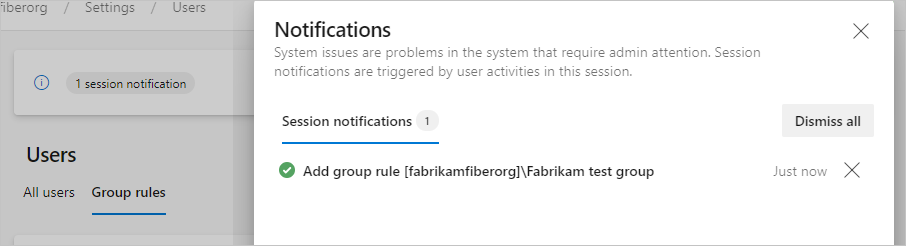
Important
- 그룹 규칙은 직접 할당이 없는 사용자 및 앞으로 그룹에 추가된 사용자에게만 적용됩니다. 그룹 규칙이 해당 사용자에게 적용되도록 직접 할당 을 제거합니다.
- 사용자가 처음으로 로그인을 시도할 때까지 모든 사용자에게 표시되지 않습니다.
그룹 구성원 관리
그룹 규칙
 >>구성원 관리를 선택합니다.
>>구성원 관리를 선택합니다.
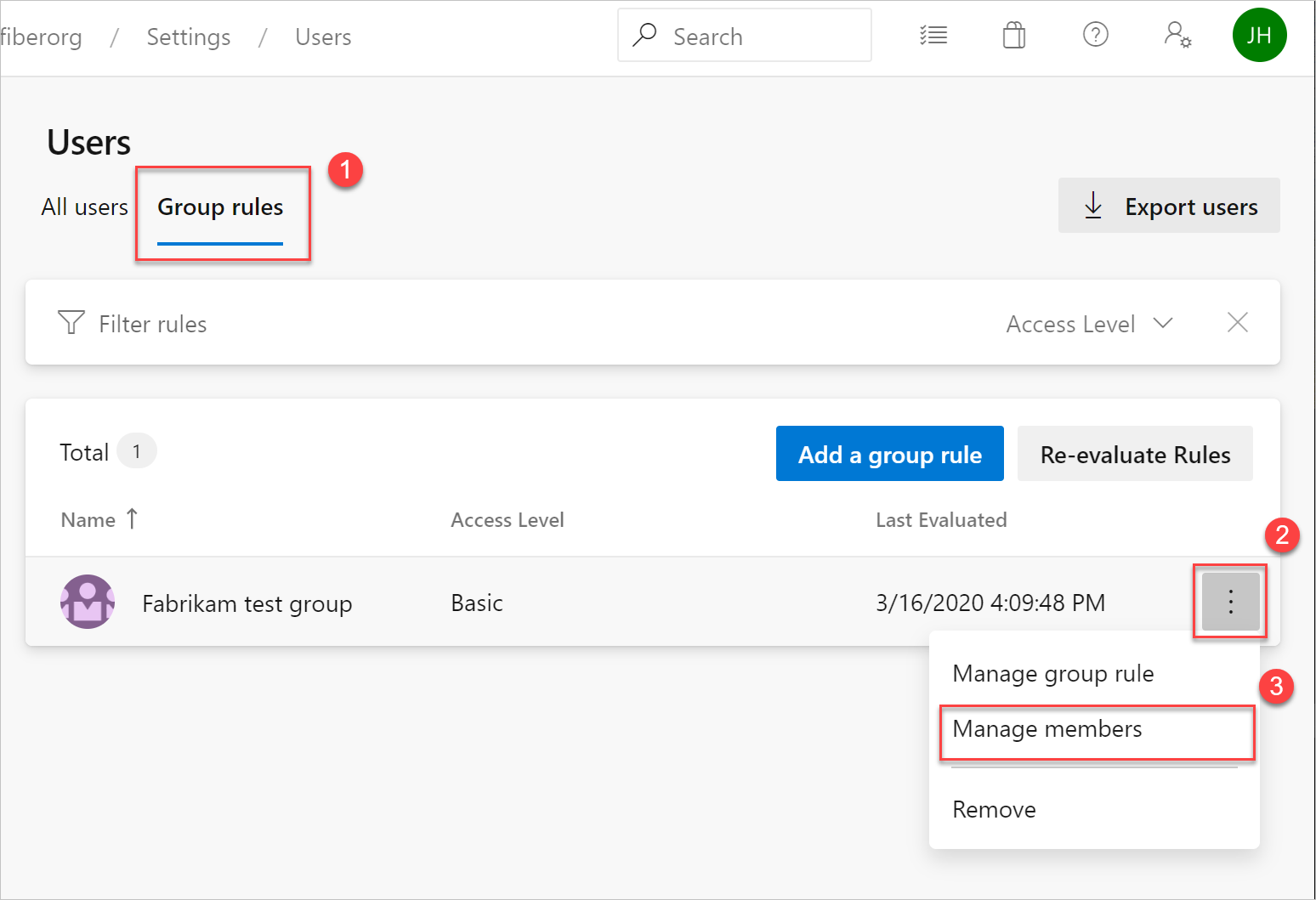
있는 그대로 실행 중인 사용자의 액세스 수준을 관리하기 위한 기존 자동화를 그대로 둡니다(예: PowerShell). 목표는 자동화가 해당 사용자에게 적용되는 것과 동일한 리소스를 반영하는 것입니다.
멤버를 추가한 다음 추가를 선택합니다.
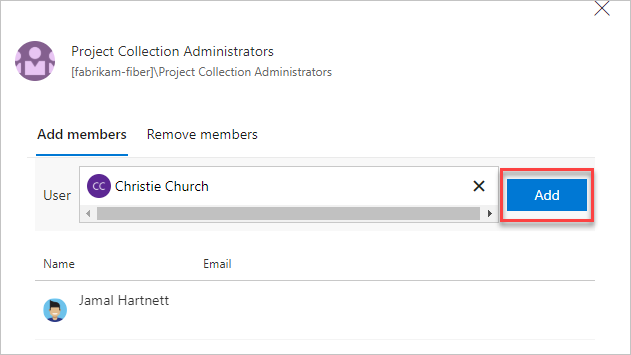
사용자에게 동일한 액세스 수준을 할당하는 경우 사용자는 하나의 액세스 수준만 사용합니다. 사용자 할당은 직접 및 그룹을 통해 수행할 수 있습니다.
그룹 규칙 확인
리소스가 각 그룹 및 개별 사용자에게 적용되는지 확인합니다. 모든 사용자를 선택하고 사용자를 강조 표시한 다음 요약을 선택합니다.
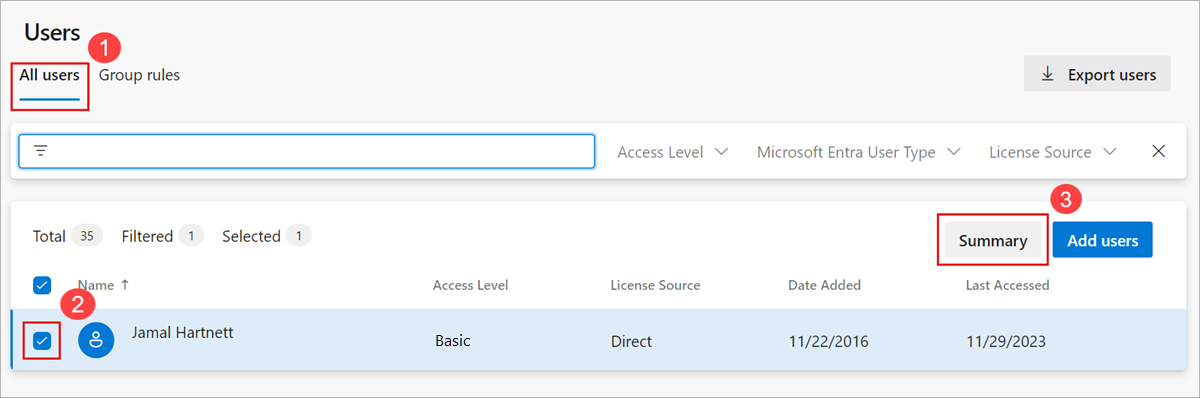
직접 할당 제거
사용자가 속한 그룹에서만 사용자의 리소스를 관리하려면 직접 할당을 제거합니다. 개별 할당을 통해 사용자에게 할당된 리소스는 사용자에게 할당된 상태로 유지됩니다. 이 할당은 리소스가 사용자 그룹에서 할당되거나 제거되는지 여부에 관계없이 유지됩니다.
조직에 로그인합니다(
https://dev.azure.com/{yourorganization}). 조직 설정을 선택합니다.
조직 설정을 선택합니다.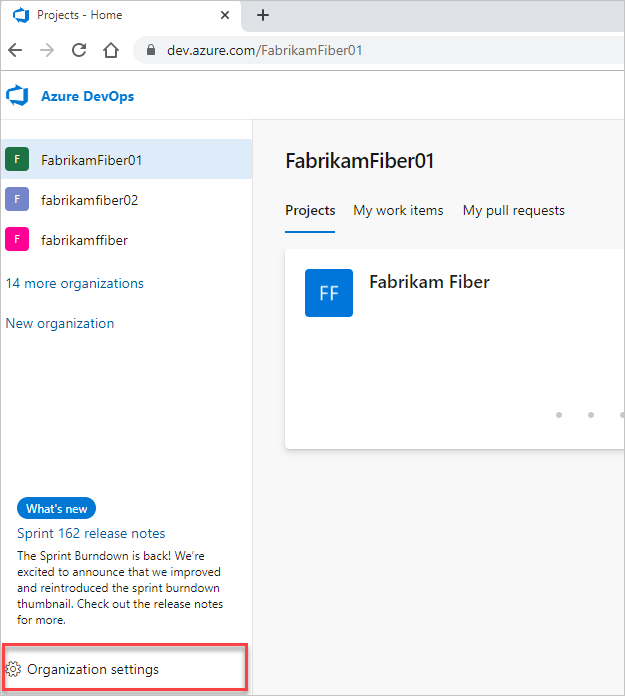
사용자를 선택합니다.
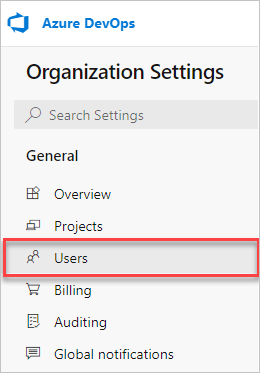
그룹별 관리용 리소스가 있는 모든 사용자를 선택합니다.
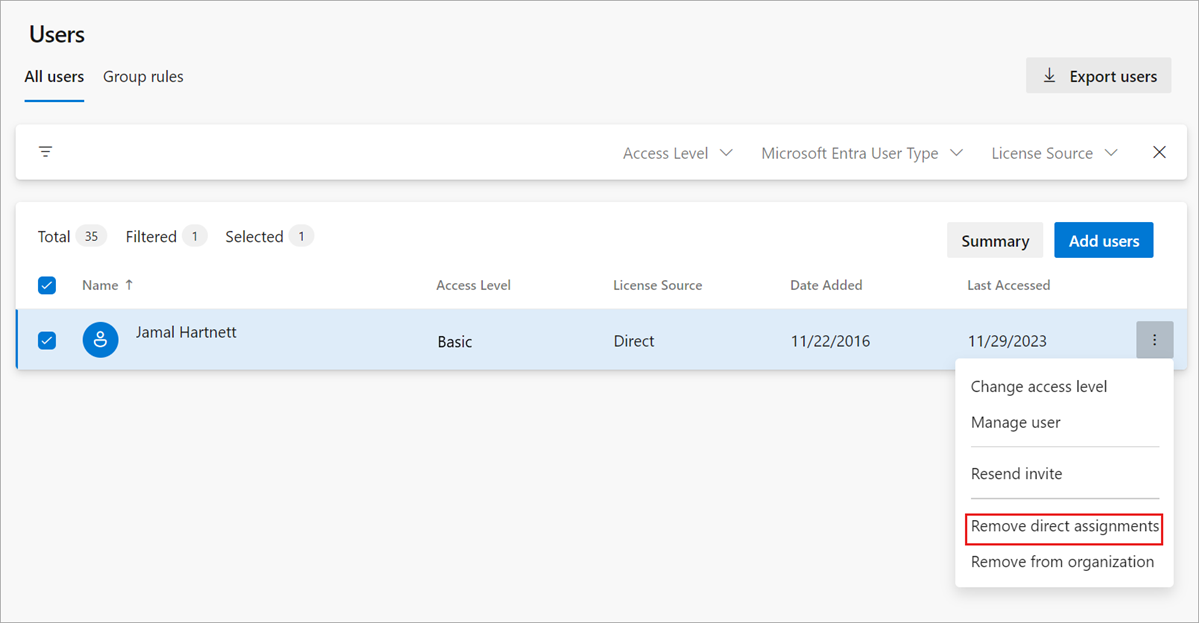
직접 할당을 제거할 것인지 확인하려면 제거를 선택합니다.
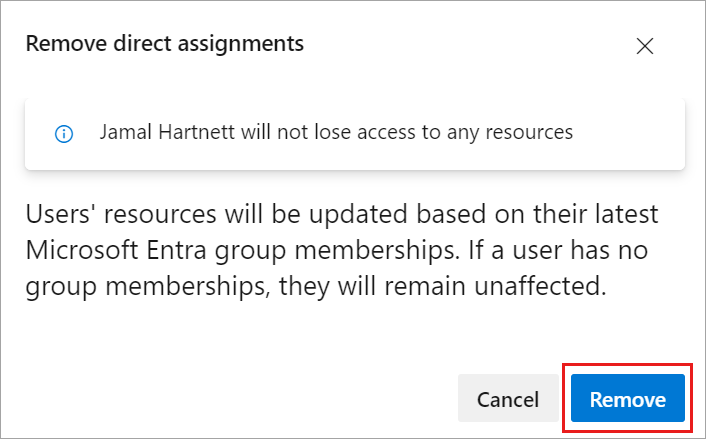
직접 할당은 사용자로부터 제거됩니다.
사용자가 그룹의 구성원이 아닌 경우 사용자는 영향을 받지 않습니다.
FAQ
Q: Visual Studio 구독 어떻게 그룹 규칙을 사용합니까?
A: Visual Studio 구독자는 항상 Visual Studio 관리 Portal을 통해 직접 할당되며 직접 할당된 액세스 수준 또는 그룹 규칙을 통해 Azure DevOps보다 우선합니다. 사용자 허브에서 이러한 사용자를 볼 때 라이선스 원본은 항상 Direct로 표시됩니다. 유일한 예외는 기본 + 테스트 계획이 할당된 Visual Studio Professional 구독자입니다. 기본 + 테스트 계획은 Azure DevOps에서 더 많은 액세스를 제공하므로 Visual Studio Professional 구독보다 우선합니다.
관련된 문서
피드백
출시 예정: 2024년 내내 콘텐츠에 대한 피드백 메커니즘으로 GitHub 문제를 단계적으로 폐지하고 이를 새로운 피드백 시스템으로 바꿀 예정입니다. 자세한 내용은 다음을 참조하세요. https://aka.ms/ContentUserFeedback
다음에 대한 사용자 의견 제출 및 보기