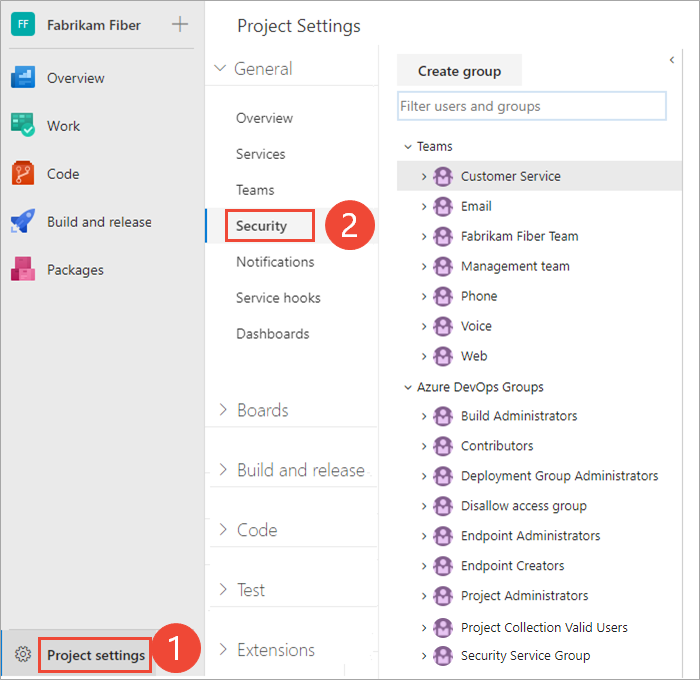보안 그룹을 사용하여 사용자 및 그룹 관리
Azure DevOps Services | Azure DevOps Server 2022 - Azure DevOps Server 2019
권한 및 액세스를 관리하려면 보안 그룹을 사용합니다. 기본 또는 사용자 지정 그룹을 사용하여 권한을 설정할 수 있습니다. 여러 그룹에 사용자 및 그룹을 추가할 수 있습니다. 예를 들어 대부분의 개발자를 기여자 그룹에 추가합니다 . 그들은 팀에 합류 할 때, 그들은 또한 팀의 그룹에 합류.
자세한 내용은 다음 문서를 참조하세요.
- 기본 제공 보안 그룹에 Active Directory/Microsoft Entra 사용자 또는 그룹 추가
- 사용자 추가 및 액세스 관리
- 팀 또는 프로젝트에 사용자 또는 그룹 추가
- 사용자 계정 제거
- 사용 권한을 사용하여 액세스 관리
- 프로젝트 수준 권한 변경
- 프로젝트 컬렉션 수준 권한 변경
사용자는 자신이 속한 그룹에서 사용 권한을 상속합니다. 사용 권한이 한 그룹에 대해 허용으로 설정되고 사용자가 속한 다른 그룹에 대해 거부로 설정된 경우 해당 유효 권한 할당은 거부입니다. 자세한 내용은 사용 권한/상속 정보를 참조 하세요.
Azure DevOps에서 보안 그룹을 사용하는 방법
Azure DevOps는 다음과 같은 목적으로 보안 그룹을 사용합니다.
- 그룹 또는 사용자에게 할당된 권한 확인
- 그룹 또는 사용자에게 할당된 액세스 수준 확인
- 그룹 내 멤버 자격에 따라 작업 항목 쿼리 필터링
- 프로젝트 수준 그룹의 @mention 사용하여 해당 그룹의 멤버에게 메일 알림 보냅니다.
- 팀 그룹 구성원에게 팀 알림 보내기
- 역할 기반 권한에 그룹 추가
- 보안 그룹에 개체 수준 권한 설정
참고 항목
보안 그룹은 특정 프로젝트에 사용되는 경우에도 조직 수준에서 관리됩니다. 사용자 권한에 따라 일부 그룹은 웹 포털에서 숨겨질 수 있습니다. 조직 내의 모든 그룹 이름을 보려면 Azure DevOps CLI 도구 또는 REST API를 사용할 수 있습니다. 자세한 내용은 보안 그룹 추가 및 관리를 참조 하세요.
참고 항목
보안 그룹은 특정 프로젝트에 사용되는 경우에도 컬렉션 수준에서 관리됩니다. 사용자 권한에 따라 일부 그룹은 웹 포털에서 숨겨질 수 있습니다. 컬렉션 내의 모든 그룹 이름을 보려면 Azure DevOps CLI 도구 또는 REST API를 사용할 수 있습니다. 자세한 내용은 보안 그룹 추가 및 관리를 참조 하세요.
참고 항목
보안 그룹은 특정 프로젝트에 사용되는 경우에도 컬렉션 수준에서 관리됩니다. 사용자 권한에 따라 일부 그룹은 웹 포털에서 숨겨질 수 있습니다. 컬렉션의 모든 그룹 이름을 보려면 REST API를 사용할 수 있습니다. 자세한 내용은 보안 그룹 추가 및 관리를 참조 하세요.
필수 조건
| 범주 | 요구 사항 |
|---|---|
| 사용 권한 | - 프로젝트 수준에서 사용 권한 또는 그룹을 관리하려면 프로젝트 관리자 보안 그룹의 구성원입니다. - 컬렉션 수준에서 사용 권한 또는 그룹을 관리하려면 Project Collection Administrators 그룹의 구성원이. 조직 소유자는 자동으로 이 그룹의 구성원입니다. |
참고 항목
Project-Scoped 사용자 그룹에 추가된 사용자는 권한을 포함하여 대부분의 조직 설정 페이지에 액세스할 수 없습니다. 자세한 내용은 조직 관리, 프로젝트 등에 대한 사용자 표시 제한 등을 참조하세요.
사용자 지정 보안 그룹 만들기
프로젝트에 대한 프로젝트 또는 개체 수준에서 사용 권한을 관리하려는 경우 프로젝트 수준 그룹을 만듭니다. 컬렉션 수준에서 사용 권한을 관리하려는 경우 컬렉션 수준 그룹을 만듭니다. 자세한 내용은 프로젝트 수준 권한 변경 및 프로젝트 컬렉션 수준 권한 변경을 참조하세요.
참고 항목
프로젝트 사용 권한 설정 페이지 또는 조직 사용 권한 설정 페이지 v2 미리 보기 페이지를 켜려면 미리 보기 기능 사용을 참조하세요. 두 미리 보기 페이지 모두 현재 페이지가 제공하지 않는 그룹 설정 페이지를 제공합니다.
프로젝트 수준 그룹 만들기
웹 포털을 열고 사용자 또는 그룹을 추가할 프로젝트를 선택합니다. 다른 프로젝트를 선택하려면 프로젝트, 리포지토리, 팀 전환을 참조 하세요.
프로젝트 설정>
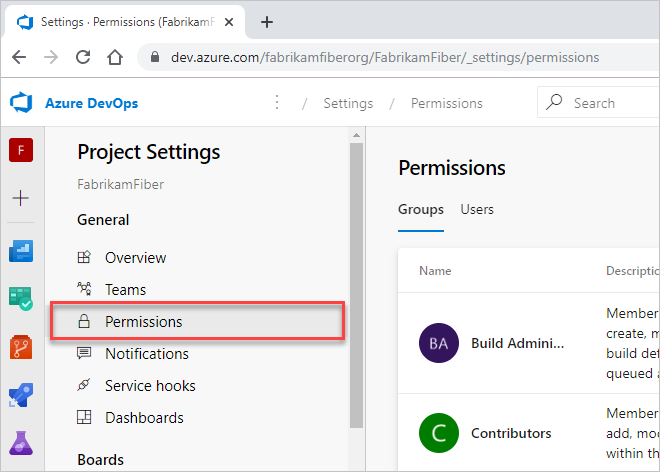
새 그룹을 선택하여 그룹을 추가하기 위한 대화 상자를 엽니다.
프로젝트 컬렉션 수준 그룹 만들기
웹 포털을 열고 Azure DevOps 아이콘을 선택한 다음 조직 설정을
 선택합니다
선택합니다 .
.
보안에서 사용 권한을 선택한 다음 새 그룹을 선택하여 그룹을 추가하기 위한 대화 상자를 엽니다.

새 그룹 정의
열리는 대화 상자에서 그룹의 이름을 입력합니다. 필요에 따라 그룹에 대한 멤버 및 설명을 추가합니다.
예를 들어 여기서는 작업 추적 관리자 그룹을 정의합니다.
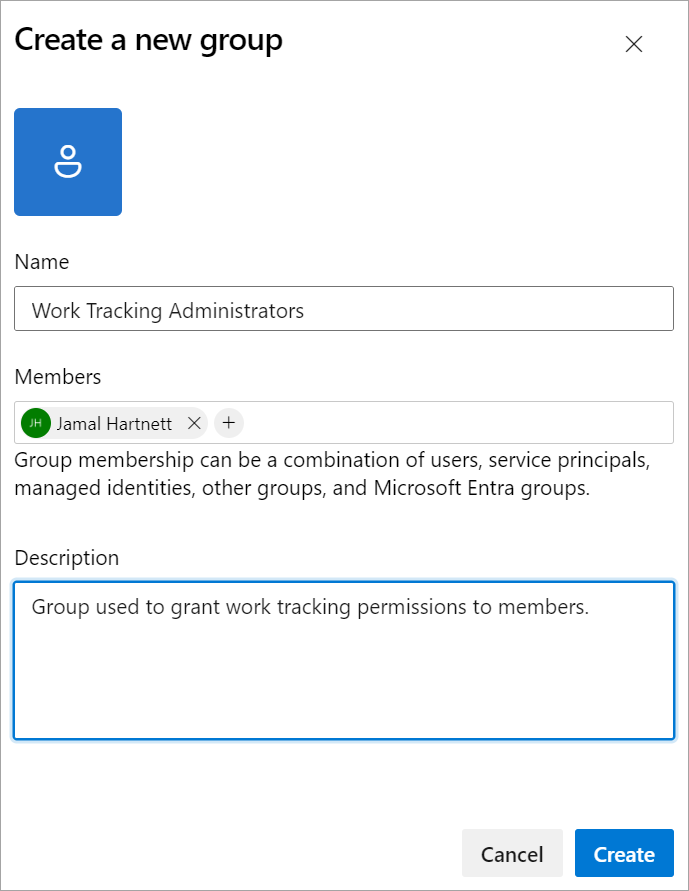
완료되면 만들기를 선택합니다.
웹 포털을 열고 사용자 또는 그룹을 추가할 프로젝트를 선택합니다. 다른 프로젝트를 선택하려면 프로젝트, 리포지토리, 팀 전환을 참조 하세요.
프로젝트 설정>
전체 이미지를 보려면 확장하려면 선택합니다.
그룹 아래에서 다음 옵션 중 하나를 선택합니다.
- 읽기 권한자: 프로젝트에 대한 읽기 전용 액세스 권한이 필요한 사용자를 추가하려면 선택합니다.
- 참가자: 이 프로젝트에 완전히 기여하거나 관련자 액세스 권한이 부여된 사용자를 추가합니다.
- 프로젝트 관리자: 프로젝트를 관리해야 하는 사용자를 추가합니다. 자세한 내용은 프로젝트 수준 권한 변경을 참조하세요.
구성원 탭을 선택합니다.
여기서는 기여자 그룹을 선택합니다.
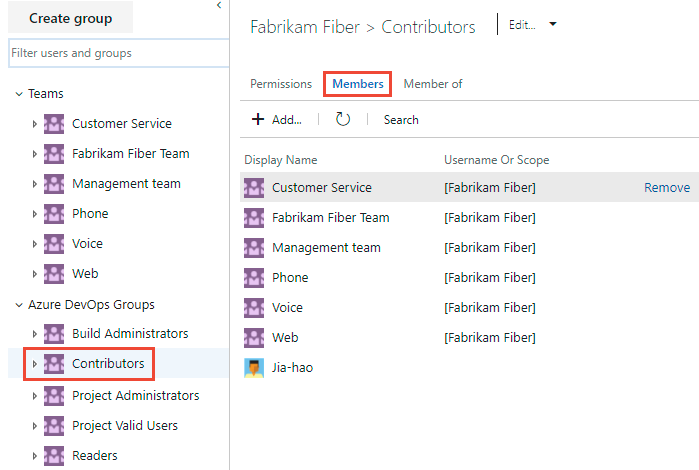
기본 팀 그룹 및 프로젝트에 추가하는 다른 모든 팀은 기여자 그룹의 구성원 으로 포함됩니다 . 대신 새 사용자를 팀의 구성원으로 추가하고 사용자는 자동으로 기여자 권한을 상속합니다.
팁
사용자 관리는 개별 사용자가 아니라 그룹을 사용하는 것이 훨씬 쉽습니다.
추가
 를 선택하여 사용자 또는 사용자 그룹을 추가합니다.
를 선택하여 사용자 또는 사용자 그룹을 추가합니다.입력란에 사용자 계정의 이름을 입력합니다. 텍스트 상자에 여러 ID를 쉼표로 구분하여 입력할 수 있습니다. 시스템은 자동으로 일치 항목을 검색합니다. 요구 사항을 충족하는 일치 항목을 선택합니다.
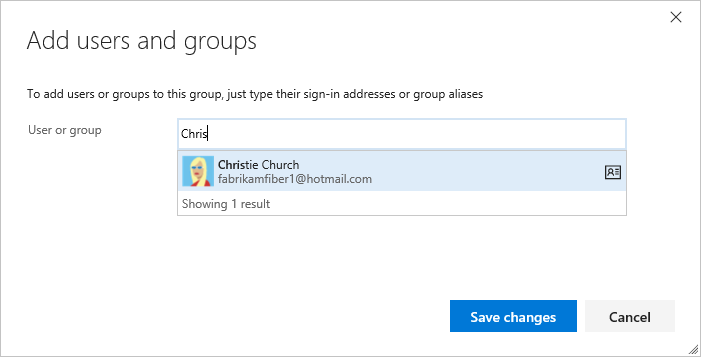
Azure DevOps에 사용자 또는 그룹을 처음 추가할 때는 사용자 또는 그룹을 찾아보거나 친숙한 이름을 확인할 수 없습니다. ID가 추가된 후에는 친숙한 이름을 입력하기만 하면 됩니다.
완료되면 변경 내용 저장을 선택합니다.
(선택 사항) 프로젝트의 다른 기능에 대한 사용자의 권한을 사용자 지정할 수 있습니다. 예를 들어 영역 및 반복 또는 공유 쿼리에서
참고 항목
관련자와 같이 액세스 권한이 제한된 사용자는 해당 기능에 대한 권한이 부여된 경우에도 선택 기능에 액세스할 수 없습니다. 자세한 내용은 사용 권한 및 액세스를 참조하세요.
보안 그룹에 사용자 또는 그룹 추가
역할 및 책임이 변경되면 프로젝트의 개별 멤버에 대한 사용 권한 수준을 변경해야 할 수 있습니다. 이 작업을 수행하는 가장 쉬운 방법은 사용자 또는 사용자 그룹을 기본 또는 사용자 지정 보안 그룹에 추가하는 것입니다. 역할이 변경되면 그룹에서 사용자를 제거할 수 있습니다.
여기서는 기본 제공 Project Administrators 그룹에 사용자를 추가하는 방법을 보여 줍니다 . 메서드는 추가하는 그룹에 관계없이 유사합니다. 조직이 Microsoft Entra ID 또는 Active Directory에 연결된 경우 해당 디렉터리에 정의된 보안 그룹을 Azure DevOps 보안 그룹에 추가할 수 있습니다. 자세한 내용은 기본 제공 보안 그룹에 Active Directory/Microsoft Entra 사용자 또는 그룹 추가를 참조하세요. Azure DevOps 보안 그룹에 10k 이상의 사용자 또는 그룹을 추가해야 하는 경우 사용자를 직접 추가하는 대신 사용자가 포함된 Azure Directory/Microsoft Entra 그룹을 추가하는 것이 좋습니다.
참고 항목
프로젝트 사용 권한 설정 페이지 또는 조직 사용 권한 설정 페이지 v2 미리 보기 페이지를 켜려면 미리 보기 기능 사용을 참조하세요. 두 미리 보기 페이지 모두 현재 페이지가 제공하지 않는 그룹 설정 페이지를 제공합니다.
이전 섹션인 사용자 지정 보안 그룹 만들기에 설명된 대로 프로젝트 수준 또는 조직 수준에 대한 사용 권한 페이지를 엽니다.
관리할 구성원의 보안 그룹을 선택한 다음 구성원 탭을 선택한 다음 추가를 선택합니다.
예를 들어 여기서는 프로젝트 관리자 그룹, 구성원 및 추가를 선택합니다.
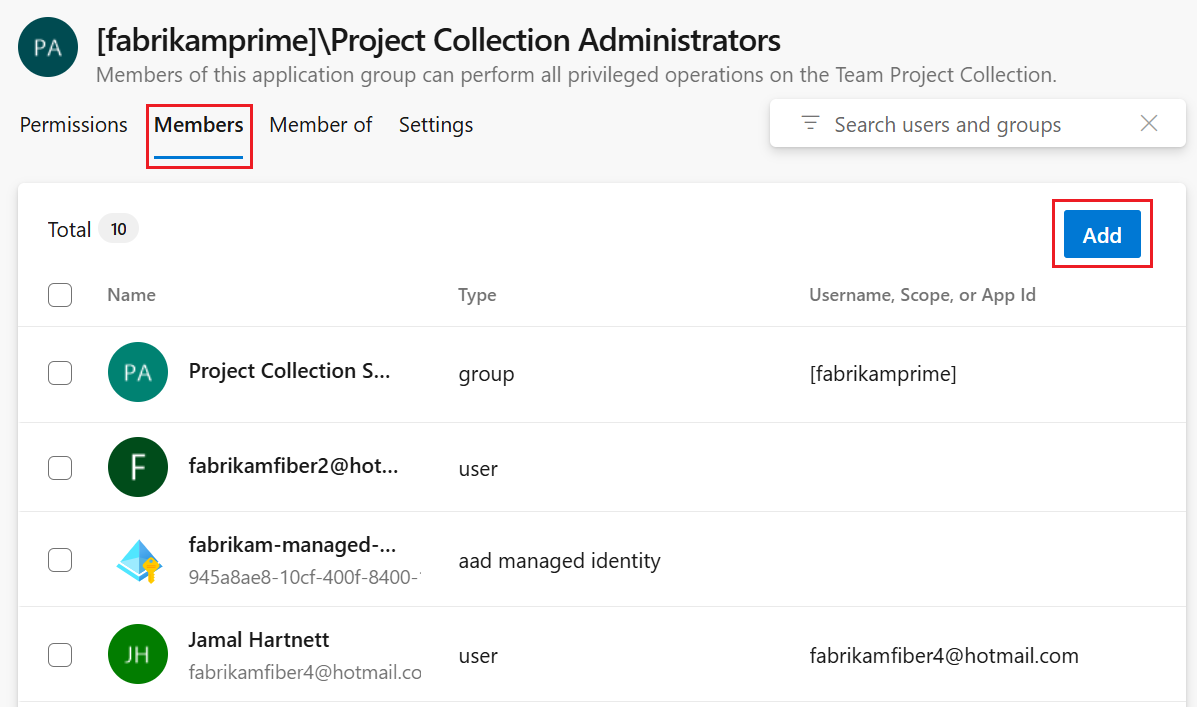
입력란에 사용자 계정의 이름을 입력한 다음 표시되는 일치 항목 중에서 선택합니다. 시스템에서 인식하는 여러 ID를 사용자 및/또는 그룹 추가 상자에 입력할 수 있습니다. 시스템은 자동으로 일치 항목을 검색합니다. 선택 사항에 맞는 일치 항목을 선택합니다.
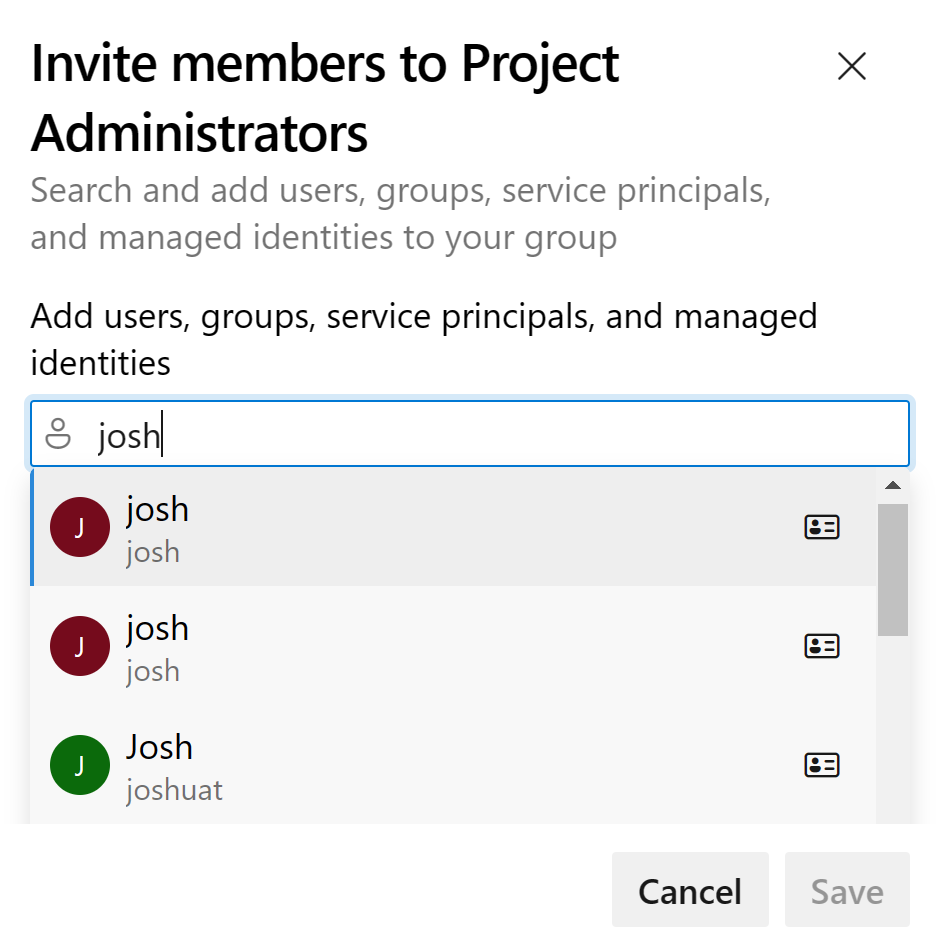
참고 항목
관련자와 같이 액세스 권한이 제한된 사용자는 해당 기능에 대한 권한이 부여된 경우에도 선택 기능에 액세스할 수 없습니다. 자세한 내용은 사용 권한 및 액세스를 참조하세요.
저장을 선택합니다.
이전 섹션인 사용자 지정 보안 그룹 만들기에 설명된 대로 프로젝트 수준 또는 조직 수준에 대한 사용 권한 페이지를 엽니다.
관리할 구성원의 보안 그룹을 선택한 다음 구성원 탭을 선택한 다음 추가를 선택합니다.
예를 들어 여기서는 프로젝트 관리자 그룹, 구성원 및 추가를 선택합니다.
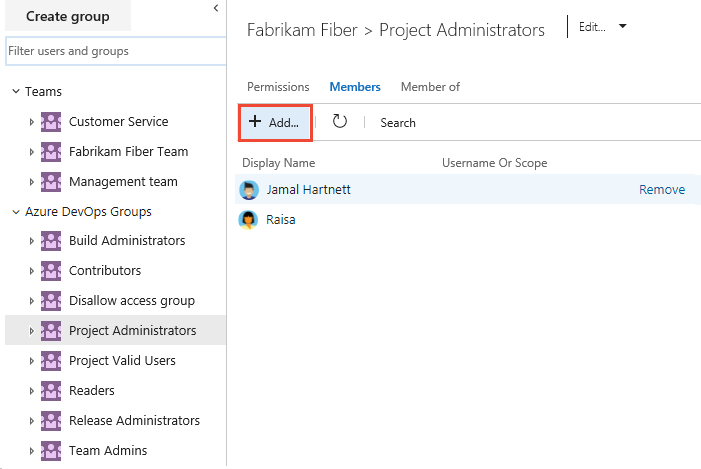
입력란에 사용자 계정의 이름을 입력합니다. 텍스트 상자에 여러 ID를 쉼표로 구분하여 입력할 수 있습니다. 시스템은 자동으로 일치 항목을 검색합니다. 선택한 항목에 맞는 일치 항목을 선택합니다.
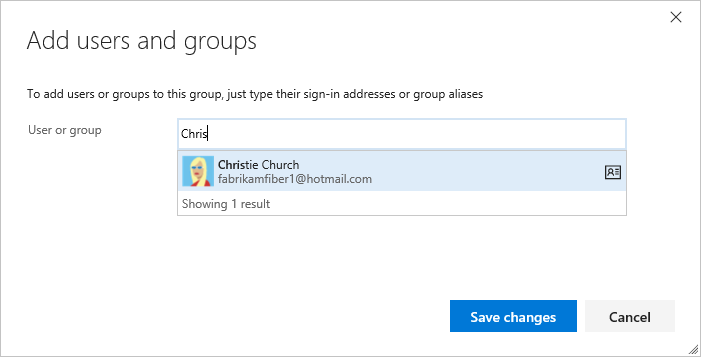
참고 항목
관련자와 같이 액세스 권한이 제한된 사용자는 해당 기능에 대한 권한이 부여된 경우에도 선택 기능에 액세스할 수 없습니다. 자세한 내용은 사용 권한 및 액세스를 참조하세요.
변경 내용 저장을 선택합니다. 새로 고침 아이콘을
 선택하여 추가 내용을 확인합니다.
선택하여 추가 내용을 확인합니다.
사용자 또는 그룹에 대한 권한 변경
사용 권한은 서로 다른 수준에서 정의되므로 다음 문서를 검토하여 변경하려는 권한에 대한 대화 상자를 엽니다.
보안 그룹에서 사용자 또는 그룹 제거
제거하려는 사용자 또는 그룹의 경우 추가 옵션
 제거를 선택합니다.>
제거를 선택합니다.>
삭제를 선택하여 그룹 구성원 제거를 확인합니다.

그룹에서 사용자를 제거하려면 제거할 사용자의 이름 옆에 있는 제거를 선택합니다.

그룹 설정 관리
참고 항목
프로젝트 사용 권한 설정 페이지 또는 조직 사용 권한 설정 페이지 v2 미리 보기 페이지를 켜려면 미리 보기 기능 사용을 참조하세요. 두 미리 보기 페이지 모두 현재 페이지가 제공하지 않는 그룹 설정 페이지를 제공합니다.
이 문서의 앞부분인 사용자 지정 보안 그룹 만들기에 설명된 대로 프로젝트 수준 또는 조직 수준에 대한 사용 권한 페이지를 엽니다.
설정 탭을 선택합니다. 그룹 설명을 변경하거나, 그룹 이미지를 추가하거나, 그룹 설정 페이지를 통해 그룹을 삭제할 수 있습니다.
프로젝트 설정 > 사용 권한 또는 조직 설정>사용 권한 페이지에서 관리할 그룹을 선택한 다음 설정을 선택합니다.
예를 들어 여기서는 작업 추적 관리자 그룹에 대한 설정을 엽니다.
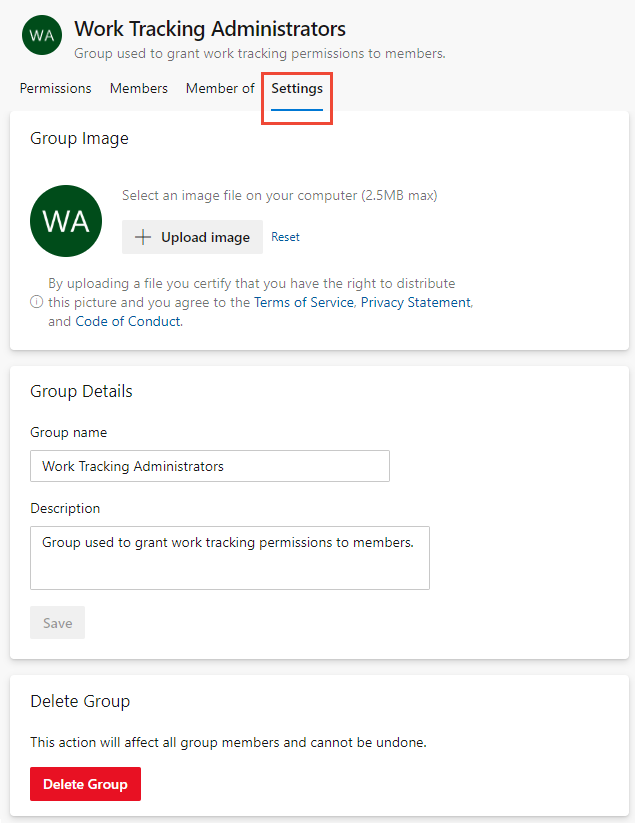
그룹 이름, 그룹 설명을 수정하거나, 이미지를 업로드하거나, 그룹을 삭제할 수 있습니다.
그룹 이름, 설명을 변경하거나 그룹 이미지를 추가하거나 그룹을 삭제할 수 있습니다.
프로젝트 > 설정 > 보안 또는 조직 > 설정 > 보안 페이지에서 관리하려는 그룹을 선택합니다.
편집 메뉴에서 프로필 편집 또는 삭제 중 하나를 선택합니다.
예를 들어 여기서는 관련자 액세스 그룹에 대한 편집 프로필을 엽니다.

. . . 설명을 변경합니다. 그룹 이름도 변경할 수 있습니다.

저장을 선택하여 변경 내용을 저장합니다.
온-프레미스 배포
온-프레미스 배포의 경우 다음 다른 문서를 참조하세요.
온-프레미스 배포가 SQL Server 보고서와 통합된 경우 해당 제품의 멤버 자격을 웹 사이트와 별도로 관리해야 합니다. TFS에서 SQL Server 보고서를 보거나 만들 수 있는 권한 부여를 참조 하세요.