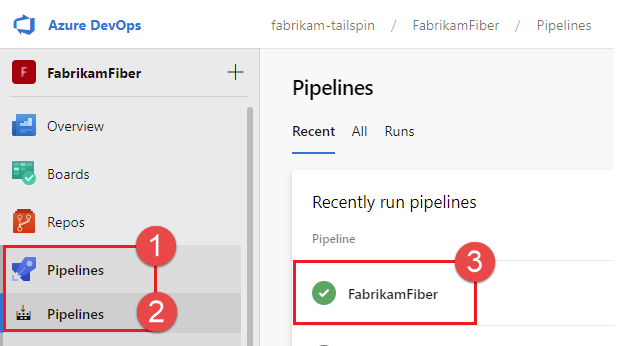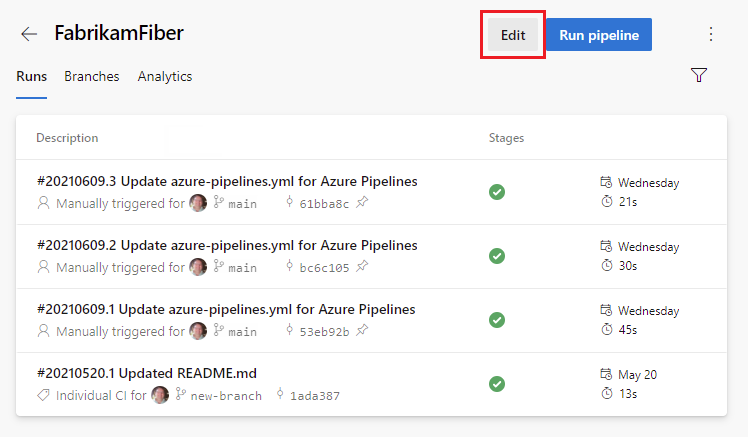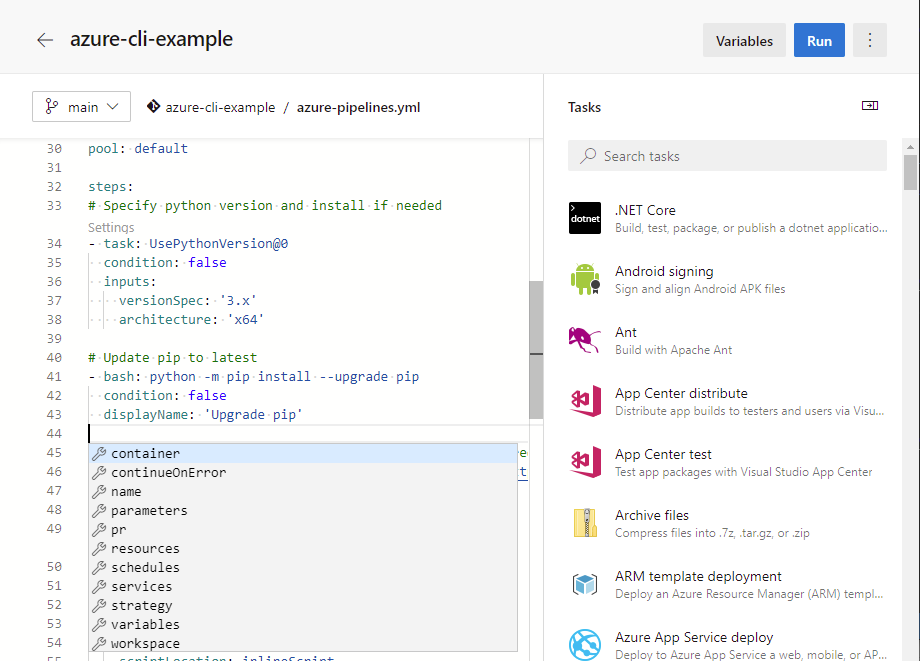YAML 파이프라인 편집기
Azure DevOps Services | Azure DevOps Server 2022 - Azure DevOps Server 2019
Azure Pipelines는 파이프라인을 작성하고 편집하는 데 사용할 수 있는 YAML 파이프라인 편집기를 제공합니다. YAML 편집기는 모나코 편집기를 기반으로 합니다. 편집기는 파이프라인을 편집하는 동안 참고 자료를 제공하기 위해 Intellisense 지원, 작업 도우미 등의 도구를 제공합니다.
이 문서에서는 YAML 파이프라인 편집기를 사용하여 파이프라인을 편집하는 방법을 보여 주지만 선택한 텍스트 편집기를 사용하여 파이프라인 리포지토리에서 직접 azure-pipelines.yml 파일을 수정하거나 Visual Studio Code 및 VS Code용 Azure Pipelines 확장과 같은 도구를 사용하여 파이프라인을 편집할 수도 있습니다.
Important
YAML 파이프라인 편집기가 Azure DevOps Server 2019 업데이트 1에 도입되었습니다. Azure DevOps Server 2019 RTW를 사용하는 경우 이 문서에 설명된 YAML 파이프라인 편집기를 사용할 수 없지만 선택한 텍스트 편집기를 사용하여 YAML을 편집하고 파이프라인의 리포지토리에 체크 인할 수 있습니다.
YAML 파이프라인 편집
YAML 파이프라인 편집기에서 액세스하려면 다음 단계를 수행합니다.
조직에 로그인합니다(
https://dev.azure.com/{yourorganization}).프로젝트를 선택하고 파이프라인 파이프라인을> 선택한 다음 편집할 파이프라인을 선택합니다.
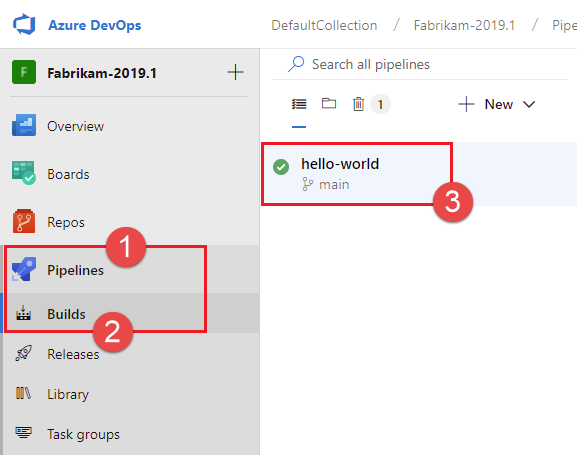
편집을 선택합니다.
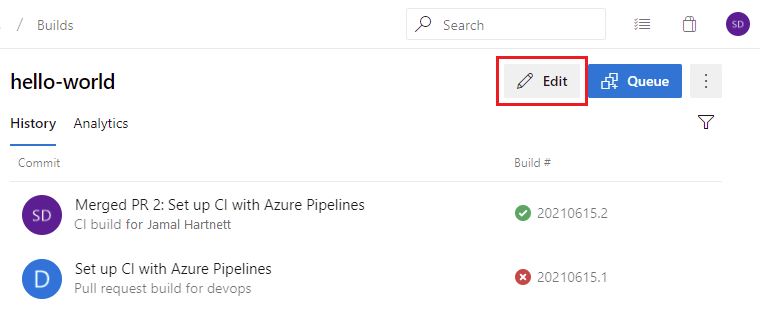
Intellisense 바로 가기 키와 지침에 대한 작업 도우미를 사용하여 파이프라인을 편집합니다.
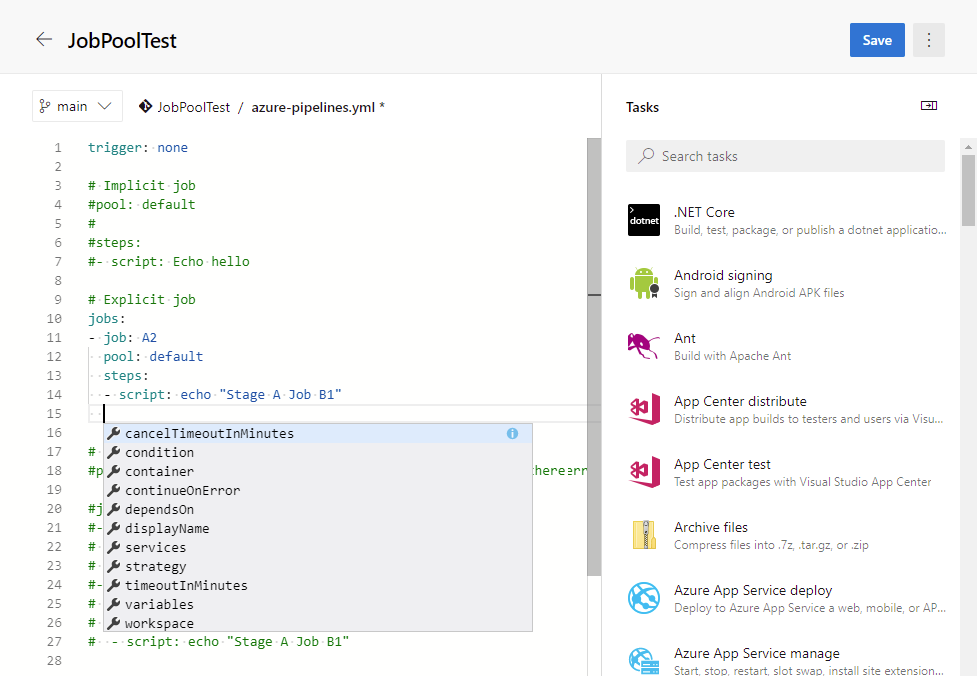
YAML 파이프라인 편집기에서 액세스하려면 다음 단계를 수행합니다.
저장을 선택합니다. 분기에 직접 커밋하거나 새 분기를 만들고 필요에 따라 끌어오기 요청을 시작할 수 있습니다.
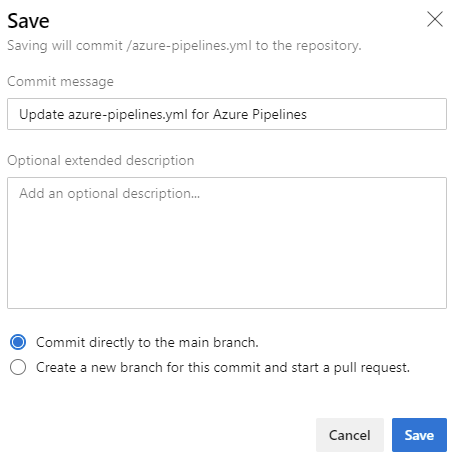
유효성 검사 및 저장을 선택합니다. 분기에 직접 커밋하거나 새 분기를 만들고 필요에 따라 끌어오기 요청을 시작할 수 있습니다.
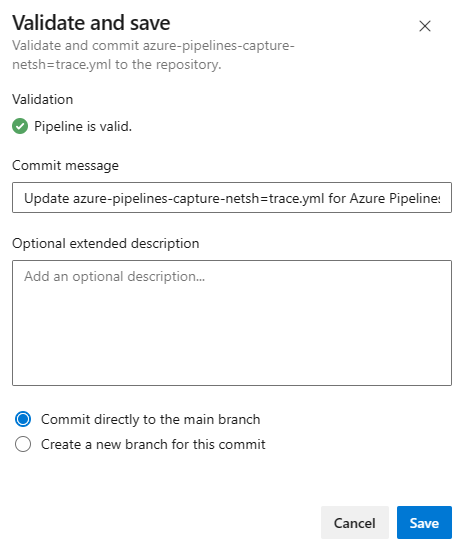
키보드 바로 가기 사용
YAML 파이프라인 편집기에서는 다음 예제에서 보여 주는 몇 가지 바로 가기 키를 제공합니다.
YAML 파이프라인을 편집하는 동안 Intellisense 지원을 위한 Ctrl+스페이스를 선택합니다.
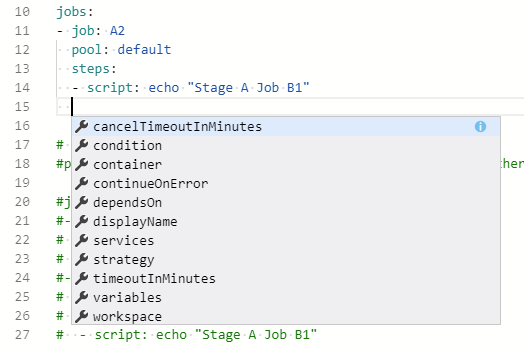
F1(Mac의 경우 Fn+F1)을 선택하여 명령 팔레트를 표시하고 사용 가능한 바로 가기 키를 봅니다.
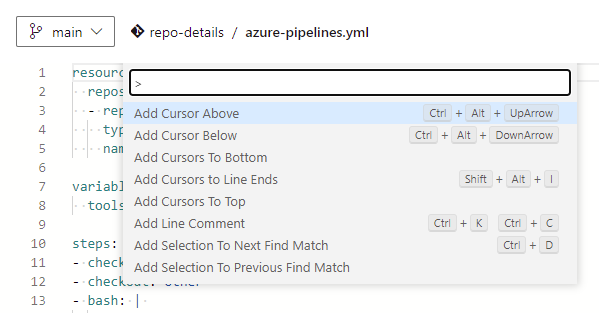
작업 도우미 사용
작업 도우미는 YAML 파이프라인에 작업을 추가하는 방법을 제공합니다.
작업 도우미를 표시하려면 YAML 파이프라인을 편집하고 도우미 표시를 선택합니다.
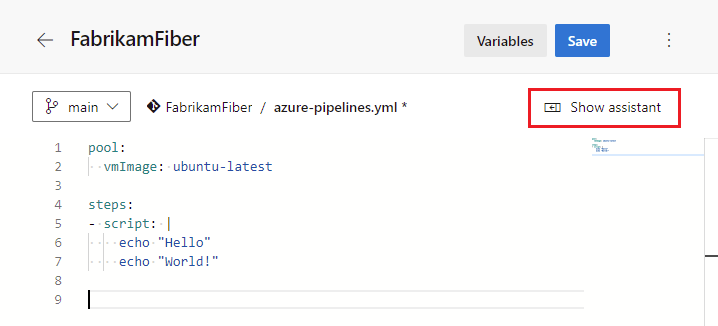
작업 도우미를 숨기려면 도우미 숨기기를 선택합니다.
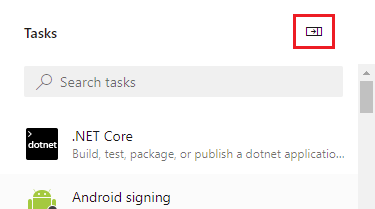
작업 도우미를 사용하려면 작업 창에서 작업을 찾아보거나 검색합니다.
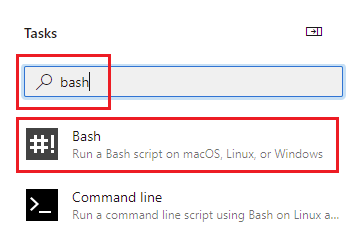
원하는 작업을 선택하고 해당 입력을 구성합니다.
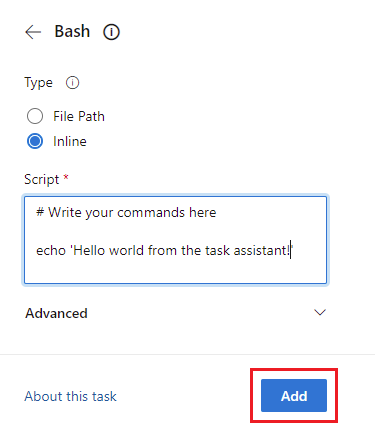
추가를 선택하여 작업 YAML을 파이프라인에 삽입합니다.
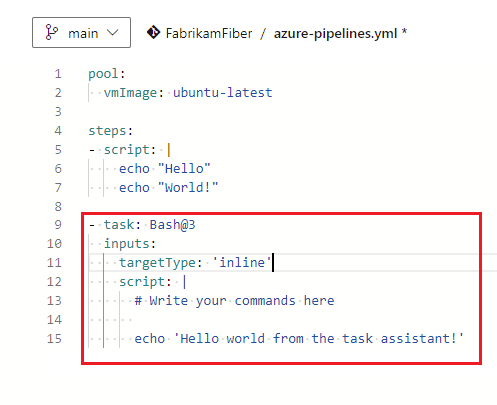
- 삽입된 YAML을 편집하여 작업에 대한 구성을 더 많이 변경합니다.
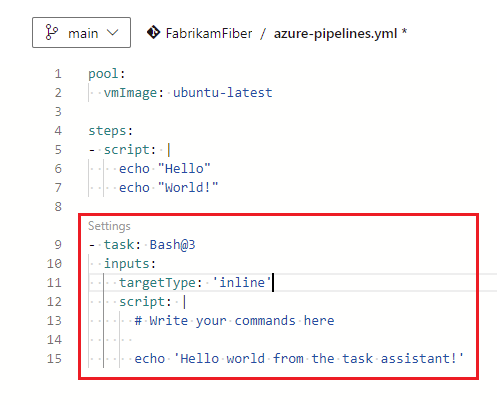
- YAML을 편집하여 작업에 대한 구성을 더 많이 변경하거나 YAML 파이프라인 편집기에서 작업 위의 설정을 선택하여 작업 도우미에 삽입된 작업을 구성할 수 있습니다.
유효성 검사
파이프라인에서 구문 오류를 catch하여 시작하지 못하도록 변경 내용의 유효성을 검사합니다. 유효성 검사에 대한 추가 작업을>선택합니다.
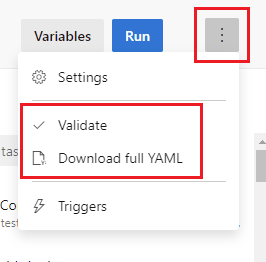
Azure Pipelines는 저장할 때마다 파이프라인의 유효성을 검사합니다. 저장하기 전에 유효성 검사 및 저장을 선택하여 파이프라인의 유효성을 검사합니다. 오류가 있는 경우 취소하거나 저장할 수 있습니다. 유효성을 검사하지 않고 파이프라인을 저장하려면 유효성 검사 없이 저장을 선택합니다.
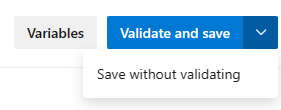
Azure Pipelines는 파이프라인, 스테이지 및 작업 수준에서 정의된 잘못된 변수 정의를 검색하고 파이프라인, 스테이지 및 작업 수준에서 정의된 잘못된 YAML 조건을 검색합니다.
전체 YAML 다운로드
파이프라인을 커밋하거나 실행하지 않고 완전히 구문 분석된 YAML 문서를 미리 볼 수 있습니다. 추가 작업>선택 전체 YAML 다운로드
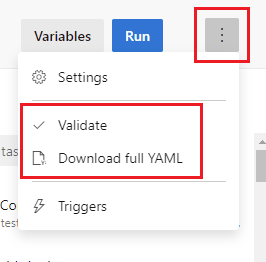
전체 YAML 다운로드는 Azure Pipelines용 Azure DevOps REST API를 실행하고 편집기에서 렌더링된 YAML의 다운로드를 시작합니다.
파이프라인 변수 관리
YAML 파이프라인 내에서 및 파이프라인 설정 UI에서 파이프라인 변수를 관리할 수 있습니다.
Azure DevOps 2019 업데이트 1을 사용하면 파이프라인 설정 UI를 사용하여 파이프라인 변수를 관리할 수 있습니다.
파이프라인 변수를 관리하려면 다음 단계를 수행합니다.
YAML 파이프라인을 편집하고 변수를 선택하여 파이프라인 변수를 관리합니다.
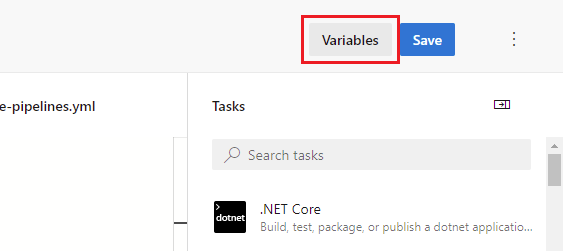
다음 함수 중에서 선택합니다.
- 새 변수: 첫 번째 변수를 추가합니다.
- 추가
 : 후속 변수를 추가합니다.
: 후속 변수를 추가합니다. - 변수를 편집할 변수 이름 입니다.
- 삭제
 : 변수를 삭제합니다.
: 변수를 삭제합니다.
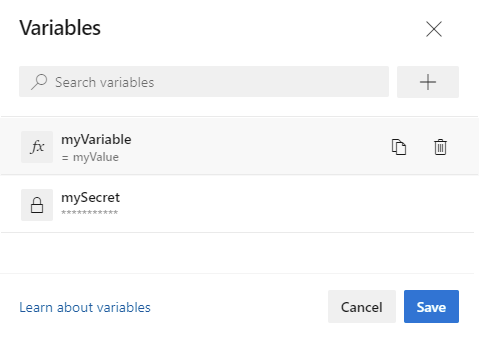
파이프라인 설정 UI에서 파이프라인 변수를 관리하려면 다음 단계를 수행합니다.
파이프라인을 편집하고 추가 작업>트리거를 선택합니다.
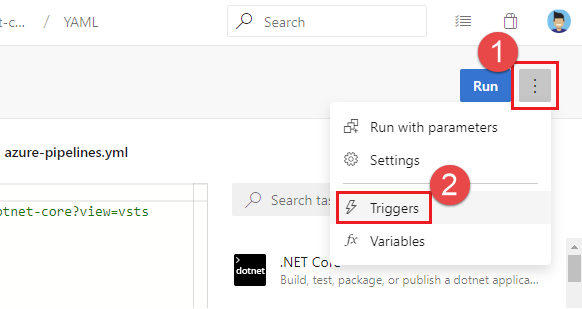
변수를 선택합니다.
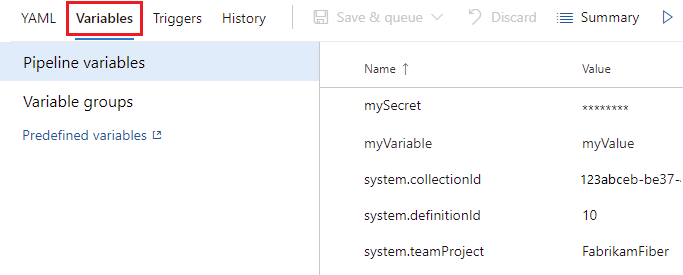
파이프라인 변수 작업에 대한 자세한 내용은 변수 정의를 참조 하세요.
기본 에이전트 풀 구성
YAML 파이프라인이 에이전트 풀을 지정하지 않으면 YAML 설정에 대한 기본 에이전트 풀에 구성된 에이전트 풀이 사용됩니다. 이 풀은 실행 후 정리 작업에도 사용됩니다.
YAML 설정에 대한 기본 에이전트 풀을 보고 구성하려면 다음을 수행합니다.
파이프라인을 편집하고 추가 작업>트리거를 선택합니다.
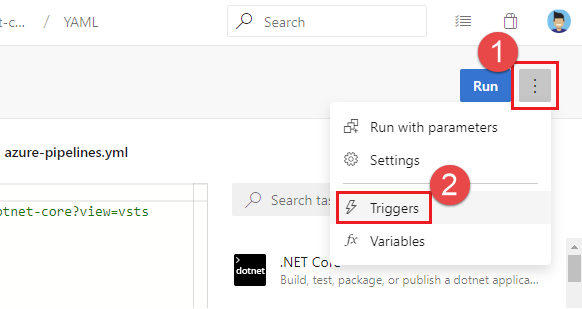
YAML을 선택하고 YAML 드롭다운 목록에 대한 기본 에이전트 풀을 사용하여 원하는 에이전트 풀을 선택합니다.
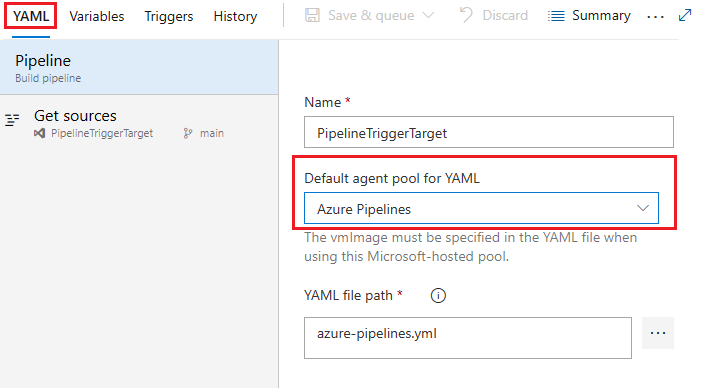
YAML 에 대한 기본 에이전트 풀은 파이프라인별로 구성됩니다.
파이프라인 설정 UI를 사용하여 설정 관리
일부 YAML 파이프라인 설정은 YAML 파일 대신 파이프라인 설정 UI를 사용하여 구성됩니다.
파이프라인을 편집하고 추가 작업>트리거를 선택합니다.
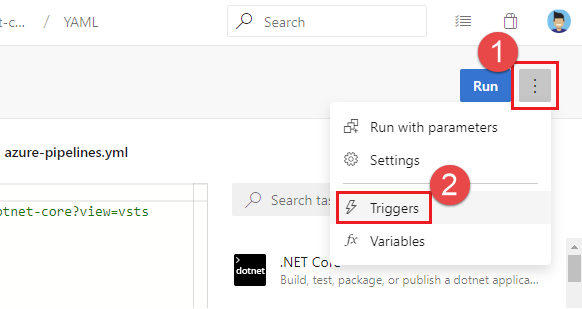
파이프라인 설정 UI에서 구성할 설정 탭을 선택합니다.
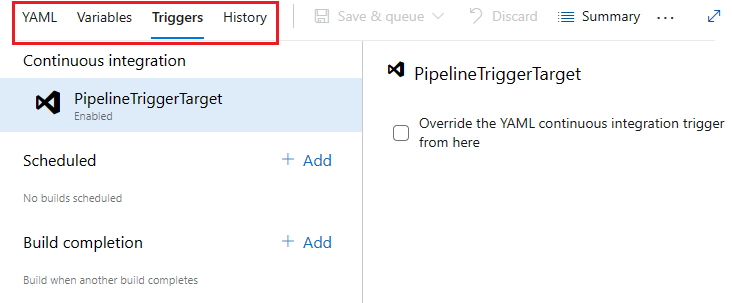
템플릿 보기 및 편집
참고 항목
이 기능은 Azure DevOps Server 2022.1부터 사용할 수 있습니다.
템플릿은 YAML 파이프라인에서 일반적으로 사용되는 기능입니다. 파이프라인 조각을 공유하는 쉬운 방법이며 파이프라인에서 보안 및 거버넌스를 확인하고 적용하기 위한 강력한 메커니즘입니다. 이전에는 편집기가 템플릿을 지원하지 않았기 때문에 YAML 파이프라인의 작성자가 intellisense 지원을 받을 수 없었습니다. 이제 Azure Pipelines는 지원을 미리 보는 YAML 편집기를 지원합니다. 이 미리 보기를 사용하려면 Azure DevOps 조직의 미리 보기 기능으로 이동하고 YAML 템플릿 편집기를 사용하도록 설정합니다.
Important
이 기능에는 다음과 같은 제한 사항이 있습니다.
템플릿에 기본 YAML 파일에 입력으로 제공되지 않는 필수 매개 변수가 있는 경우 유효성 검사가 실패하고 해당 입력을 제공하라는 메시지가 표시됩니다.
편집기에서 새 템플릿을 만들 수 없습니다. 기존 템플릿만 사용하거나 편집할 수 있습니다.
기본 Azure Pipelines YAML 파일을 편집할 때 템플릿을 포함하거나 확장할 수 있습니다. 템플릿의 이름을 입력하면 템플릿의 유효성을 검사하라는 메시지가 표시될 수 있습니다. 유효성이 검사되면 YAML 편집기에서 입력 매개 변수를 포함하여 템플릿의 스키마를 이해합니다.
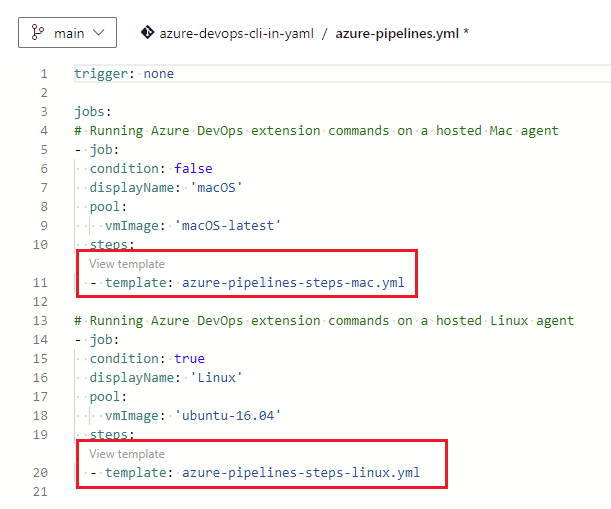
유효성 검사 후 새 브라우저 탭에서 템플릿을 여는 보기 템플릿을 선택하여 템플릿으로 전환할 수 있습니다. YAML 편집기의 모든 기능을 사용하여 템플릿을 변경할 수 있습니다.