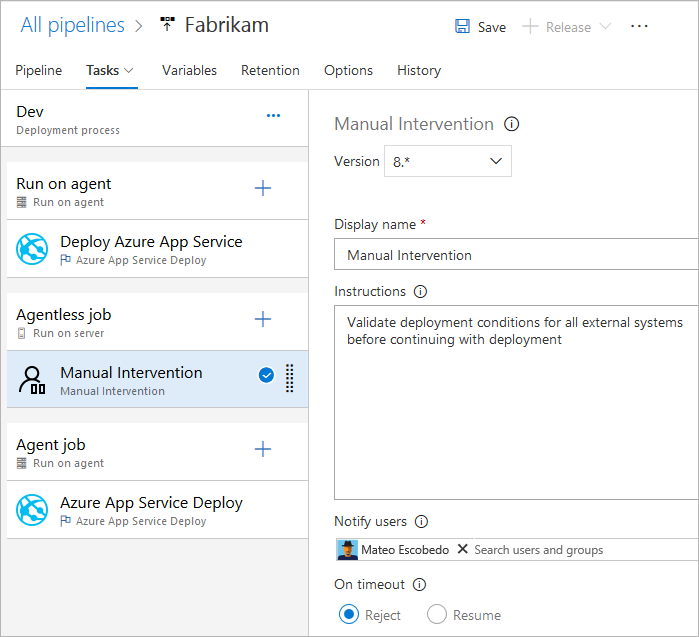파이프라인에서 작업 지정
Azure DevOps Services | Azure DevOps Server 2022 - Azure DevOps Server 2019
파이프라인을 작업으로 구성할 수 있습니다. 모든 파이프라인에는 하나 이상의 작업이 있습니다. 작업은 단위로 순차적으로 실행되는 일련의 단계입니다. 즉, 작업은 실행하도록 예약할 수 있는 가장 작은 작업 단위입니다.
파이프라인을 구성하는 주요 개념 및 구성 요소에 대해 알아보려면 새 Azure Pipelines 사용자의 주요 개념을 참조 하세요.
Azure Pipelines는 YAML 파이프라인에 대한 작업 우선 순위를 지원하지 않습니다. 작업 실행 시기를 제어하기 위해 조건 및 종속성을 지정할 수 있습니다.
단일 작업 정의
가장 간단한 경우 파이프라인에는 단일 작업이 있습니다. 이 경우 템플릿을 사용하지 않는 한 키워드를 job 명시적으로 사용할 필요가 없습니다. YAML 파일의 단계를 직접 지정할 수 있습니다.
이 YAML 파일에는 Microsoft 호스팅 에이전트에서 실행되고 출력되는 작업이 있습니다Hello world.
pool:
vmImage: 'ubuntu-latest'
steps:
- bash: echo "Hello world"
해당 작업에 더 많은 속성을 지정할 수 있습니다. 이 경우 키워드를 job 사용할 수 있습니다.
jobs:
- job: myJob
timeoutInMinutes: 10
pool:
vmImage: 'ubuntu-latest'
steps:
- bash: echo "Hello world"
파이프라인에 여러 작업이 있을 수 있습니다. 이 경우 키워드를 jobs 사용합니다.
jobs:
- job: A
steps:
- bash: echo "A"
- job: B
steps:
- bash: echo "B"
파이프라인에는 각각 여러 작업이 있는 여러 단계가 있을 수 있습니다. 이 경우 키워드를 stages 사용합니다.
stages:
- stage: A
jobs:
- job: A1
- job: A2
- stage: B
jobs:
- job: B1
- job: B2
작업을 지정하는 전체 구문은 다음과 같습니다.
- job: string # name of the job, A-Z, a-z, 0-9, and underscore
displayName: string # friendly name to display in the UI
dependsOn: string | [ string ]
condition: string
strategy:
parallel: # parallel strategy
matrix: # matrix strategy
maxParallel: number # maximum number simultaneous matrix legs to run
# note: `parallel` and `matrix` are mutually exclusive
# you may specify one or the other; including both is an error
# `maxParallel` is only valid with `matrix`
continueOnError: boolean # 'true' if future jobs should run even if this job fails; defaults to 'false'
pool: pool # agent pool
workspace:
clean: outputs | resources | all # what to clean up before the job runs
container: containerReference # container to run this job inside
timeoutInMinutes: number # how long to run the job before automatically cancelling
cancelTimeoutInMinutes: number # how much time to give 'run always even if cancelled tasks' before killing them
variables: { string: string } | [ variable | variableReference ]
steps: [ script | bash | pwsh | powershell | checkout | task | templateReference ]
services: { string: string | container } # container resources to run as a service container
작업을 지정하는 전체 구문은 다음과 같습니다.
- job: string # name of the job, A-Z, a-z, 0-9, and underscore
displayName: string # friendly name to display in the UI
dependsOn: string | [ string ]
condition: string
strategy:
parallel: # parallel strategy
matrix: # matrix strategy
maxParallel: number # maximum number simultaneous matrix legs to run
# note: `parallel` and `matrix` are mutually exclusive
# you may specify one or the other; including both is an error
# `maxParallel` is only valid with `matrix`
continueOnError: boolean # 'true' if future jobs should run even if this job fails; defaults to 'false'
pool: pool # agent pool
workspace:
clean: outputs | resources | all # what to clean up before the job runs
container: containerReference # container to run this job inside
timeoutInMinutes: number # how long to run the job before automatically cancelling
cancelTimeoutInMinutes: number # how much time to give 'run always even if cancelled tasks' before killing them
variables: { string: string } | [ variable | variableReference ]
steps: [ script | bash | pwsh | powershell | checkout | task | templateReference ]
services: { string: string | container } # container resources to run as a service container
uses: # Any resources (repos or pools) required by this job that are not already referenced
repositories: [ string ] # Repository references to Azure Git repositories
pools: [ string ] # Pool names, typically when using a matrix strategy for the job
작업의 기본 의도가 앱을 빌드하거나 테스트하는 것이 아니라 앱을 배포하는 것이라면 배포 작업이라는 특수한 유형의 작업을 사용할 수 있습니다.
배포 작업의 구문은 다음과 같습니다.
- deployment: string # instead of job keyword, use deployment keyword
pool:
name: string
demands: string | [ string ]
environment: string
strategy:
runOnce:
deploy:
steps:
- script: echo Hi!
배포 작업에 job대한 단계를 추가할 수 있지만 대신 배포 작업을 사용하는 것이 좋습니다. 배포 작업에는 몇 가지 이점이 있습니다. 예를 들어 배포한 내용의 기록을 볼 수 있는 것과 같은 이점을 포함하는 환경에 배포할 수 있습니다.
작업 유형
작업은 실행 위치에 따라 다른 형식일 수 있습니다.
에이전트 풀 작업
이러한 작업은 가장 일반적인 유형의 작업이며 에이전트 풀의 에이전트에서 실행됩니다.
- Microsoft 호스팅 에이전트를 사용하는 경우 파이프라인의 각 작업은 새 에이전트를 가져옵니다.
- 자체 호스팅 에이전트와 함께 요구를 사용하여 에이전트가 작업을 실행해야 하는 기능을 지정합니다. 파이프라인의 요구와 일치하는 에이전트 풀에 둘 이상의 에이전트가 있는지 여부에 따라 연속 작업에 대해 동일한 에이전트를 가져올 수 있습니다. 파이프라인의 요구와 일치하는 에이전트가 풀에 하나만 있는 경우 파이프라인은 이 에이전트를 사용할 수 있을 때까지 기다립니다.
참고 항목
요구 사항 및 기능은 작업의 요구 사항을 충족하는 에이전트와 작업을 일치시킬 수 있도록 자체 호스팅 에이전트에서 사용하도록 설계되었습니다. Microsoft 호스팅 에이전트를 사용하는 경우 작업의 요구 사항과 일치하는 에이전트에 대한 이미지를 선택하므로 Microsoft 호스팅 에이전트에 기능을 추가할 수 있지만 Microsoft 호스팅 에이전트에서 기능을 사용할 필요는 없습니다.
pool:
name: myPrivateAgents # your job runs on an agent in this pool
demands: agent.os -equals Windows_NT # the agent must have this capability to run the job
steps:
- script: echo hello world
또는 여러 요구 사항:
pool:
name: myPrivateAgents
demands:
- agent.os -equals Darwin
- anotherCapability -equals somethingElse
steps:
- script: echo hello world
에이전트 기능에 대해 자세히 알아봅니다.
서버 작업
서버 작업의 작업은 서버(Azure Pipelines 또는 TFS)에 의해 오케스트레이션되고 실행됩니다. 서버 작업에는 에이전트 또는 대상 컴퓨터가 필요하지 않습니다. 지금은 서버 작업에서 몇 가지 작업만 지원됩니다. 서버 작업의 최대 시간은 30일입니다.
에이전트 없는 작업 지원 작업
현재 에이전트 없는 작업에 대해 다음 작업만 기본적으로 지원됩니다.
- 지연 작업
- Azure 함수 작업 호출
- REST API 작업 호출
- 수동 유효성 검사 작업
- Azure Service Bus에 게시 작업
- Azure Monitor 경고 쿼리 작업
- 작업 항목 쿼리 작업
작업은 확장 가능하므로 확장을 사용하여 에이전트 없는 작업을 더 추가할 수 있습니다. 에이전트 없는 작업의 기본 시간 제한은 60분입니다.
서버 작업을 지정하는 전체 구문은 다음과 같습니다.
jobs:
- job: string
timeoutInMinutes: number
cancelTimeoutInMinutes: number
strategy:
maxParallel: number
matrix: { string: { string: string } }
pool: server # note: the value 'server' is a reserved keyword which indicates this is an agentless job
간소화된 구문을 사용할 수도 있습니다.
jobs:
- job: string
pool: server # note: the value 'server' is a reserved keyword which indicates this is an agentless job
종속성
단일 단계에서 여러 작업을 정의할 때 해당 작업 간에 종속성을 지정할 수 있습니다. 파이프라인에는 종속성이 없는 작업이 하나 이상 포함되어야 합니다. 기본적으로 값이 설정되지 않는 한 Azure DevOps YAML 파이프라인 작업은 병렬로 dependsOn 실행됩니다.
참고 항목
각 에이전트는 한 번에 하나의 작업만 실행할 수 있습니다. 여러 작업을 병렬로 실행하려면 여러 에이전트를 구성해야 합니다. 또한 충분한 병렬 작업도 필요합니다.
여러 작업 및 해당 종속성을 정의하는 구문은 다음과 같습니다.
jobs:
- job: string
dependsOn: string
condition: string
순차적으로 빌드되는 예제 작업:
jobs:
- job: Debug
steps:
- script: echo hello from the Debug build
- job: Release
dependsOn: Debug
steps:
- script: echo hello from the Release build
병렬로 빌드되는 예제 작업(종속성 없음):
jobs:
- job: Windows
pool:
vmImage: 'windows-latest'
steps:
- script: echo hello from Windows
- job: macOS
pool:
vmImage: 'macOS-latest'
steps:
- script: echo hello from macOS
- job: Linux
pool:
vmImage: 'ubuntu-latest'
steps:
- script: echo hello from Linux
팬 아웃의 예:
jobs:
- job: InitialJob
steps:
- script: echo hello from initial job
- job: SubsequentA
dependsOn: InitialJob
steps:
- script: echo hello from subsequent A
- job: SubsequentB
dependsOn: InitialJob
steps:
- script: echo hello from subsequent B
팬인의 예:
jobs:
- job: InitialA
steps:
- script: echo hello from initial A
- job: InitialB
steps:
- script: echo hello from initial B
- job: Subsequent
dependsOn:
- InitialA
- InitialB
steps:
- script: echo hello from subsequent
조건
각 작업이 실행되는 조건을 지정할 수 있습니다. 기본적으로 작업은 다른 작업에 의존하지 않거나 의존하는 모든 작업이 완료되고 성공했는지 여부에 따라 실행됩니다. 이전 작업이 실패하더라도 작업을 강제로 실행하거나 사용자 지정 조건을 지정하여 이 동작을 사용자 지정할 수 있습니다.
이전 작업 실행 상태에 따라 작업을 실행하는 예제:
jobs:
- job: A
steps:
- script: exit 1
- job: B
dependsOn: A
condition: failed()
steps:
- script: echo this will run when A fails
- job: C
dependsOn:
- A
- B
condition: succeeded('B')
steps:
- script: echo this will run when B runs and succeeds
사용자 지정 조건 사용 예:
jobs:
- job: A
steps:
- script: echo hello
- job: B
dependsOn: A
condition: and(succeeded(), eq(variables['build.sourceBranch'], 'refs/heads/main'))
steps:
- script: echo this only runs for master
이전 작업에서 설정된 출력 변수의 값에 따라 작업이 실행되도록 지정할 수 있습니다. 이 경우 직접 종속 작업에 설정된 변수만 사용할 수 있습니다.
jobs:
- job: A
steps:
- script: "echo '##vso[task.setvariable variable=skipsubsequent;isOutput=true]false'"
name: printvar
- job: B
condition: and(succeeded(), ne(dependencies.A.outputs['printvar.skipsubsequent'], 'true'))
dependsOn: A
steps:
- script: echo hello from B
시간 제한
작업이 응답하지 않거나 너무 오래 대기할 때 리소스를 사용하지 않도록 하려면 작업 실행 기간에 제한을 설정하는 것이 좋습니다. 작업 시간 제한 설정을 사용하여 작업 실행에 시간 제한(분)을 지정합니다. 값을 0으로 설정하면 작업을 실행할 수 있습니다.
- 자체 호스팅 에이전트의 포에버
- 공용 프로젝트가 있는 Microsoft 호스팅 에이전트에서 360분(6시간) 동안 및 퍼블릭 리포지토리
- 프라이빗 프로젝트 또는 프라이빗 리포지토리가 있는 Microsoft 호스팅 에이전트에서 60분 동안(추가 용량이 지불되지 않는 한)
시간 제한 기간은 작업 실행을 시작할 때 시작됩니다. 작업이 대기 중이거나 에이전트를 기다리는 시간은 포함되지 않습니다.
작업 timeoutInMinutes 실행 시간에 대한 제한을 설정할 수 있습니다. 지정하지 않으면 기본값은 60분입니다. 지정된 경우 0 최대 제한이 사용됩니다(위에서 설명).
이전 cancelTimeoutInMinutes 작업이 실패한 경우 배포 작업이 계속 실행되도록 설정된 경우 작업 취소 시간에 대한 제한을 설정할 수 있습니다. 지정하지 않으면 기본값은 5분입니다. 값의 범위는 1~35790분이어야 합니다.
jobs:
- job: Test
timeoutInMinutes: 10 # how long to run the job before automatically cancelling
cancelTimeoutInMinutes: 2 # how much time to give 'run always even if cancelled tasks' before stopping them
시간 제한의 우선 순위는 다음과 같습니다.
- Microsoft 호스팅 에이전트에서 작업은 프로젝트 유형에 따라 실행할 수 있는 기간과 유료 병렬 작업을 사용하여 실행되는지 여부에 따라 제한됩니다. Microsoft에서 호스팅하는 작업 시간 제한 간격이 경과하면 작업이 종료됩니다. Microsoft 호스팅 에이전트에서 작업에 지정된 작업 수준 시간 제한에 관계없이 작업이 이 간격보다 오래 실행될 수 없습니다.
- 작업 수준에서 구성된 시간 제한은 작업을 실행할 최대 기간을 지정합니다. 작업 수준 제한 시간 간격이 경과하면 작업이 종료됩니다. 작업이 Microsoft 호스팅 에이전트에서 실행되는 경우 기본 제공 Microsoft 호스팅 작업 수준 시간 제한보다 큰 간격으로 작업 수준 제한 시간을 설정해도 효과가 없으며 Microsoft 호스팅 작업 시간 제한이 사용됩니다.
- 각 작업에 대한 시간 제한을 개별적으로 설정할 수도 있습니다. 작업 제어 옵션을 참조 하세요. 작업이 완료되기 전에 작업 수준 시간 제한 간격이 경과하면 작업이 더 긴 시간 제한 간격으로 구성된 경우에도 실행 중인 작업이 종료됩니다.
다중 작업 구성
작성하는 단일 작업에서 여러 에이전트에서 여러 작업을 병렬로 실행할 수 있습니다. 일부 사례:
다중 구성 빌드: 여러 구성을 병렬로 빌드할 수 있습니다. 예를 들어 플랫폼과 플랫폼 모두에서
x86x64구성 모두debugrelease에 대한 Visual C++ 앱을 빌드할 수 있습니다. 자세한 내용은 여러 플랫폼에 대한 여러 구성인 Visual Studio Build를 참조 하세요.다중 구성 배포: 예를 들어 여러 지리적 지역에 병렬로 여러 배포를 실행할 수 있습니다.
다중 구성 테스트: 여러 구성 테스트를 병렬로 실행할 수 있습니다.
다중 구성 변수가 비어 있더라도 다중 구성은 항상 하나 이상의 작업을 생성합니다.
이 matrix 전략을 사용하면 다양한 변수 집합을 사용하여 작업을 여러 번 디스패치할 수 있습니다. 태그는 maxParallel 병렬 처리의 양을 제한합니다. 다음 작업은 지정된 대로 Location 및 Browser의 값을 사용하여 세 번 디스패치됩니다. 그러나 두 개의 작업만 동시에 실행됩니다.
jobs:
- job: Test
strategy:
maxParallel: 2
matrix:
US_IE:
Location: US
Browser: IE
US_Chrome:
Location: US
Browser: Chrome
Europe_Chrome:
Location: Europe
Browser: Chrome
참고 항목
행렬 구성 이름(위와 같이 US_IE )은 기본 라틴 문자(A-Z, a-z), 숫자 및 밑줄(_)만 포함해야 합니다.
열 이름은 문자로 시작해야 합니다.
또한 100자 이하여야 합니다.
출력 변수를 사용하여 행렬을 생성할 수도 있습니다 . 스크립트를 사용하여 행렬을 생성해야 하는 경우 편리할 수 있습니다.
matrix 는 문자열화된 JSON 개체를 포함하는 런타임 식을 허용합니다.
확장된 JSON 개체는 행렬 구문과 일치해야 합니다.
아래 예제에서는 JSON 문자열을 하드 코딩했지만 스크립팅 언어 또는 명령줄 프로그램에서 생성할 수 있습니다.
jobs:
- job: generator
steps:
- bash: echo "##vso[task.setVariable variable=legs;isOutput=true]{'a':{'myvar':'A'}, 'b':{'myvar':'B'}}"
name: mtrx
# This expands to the matrix
# a:
# myvar: A
# b:
# myvar: B
- job: runner
dependsOn: generator
strategy:
matrix: $[ dependencies.generator.outputs['mtrx.legs'] ]
steps:
- script: echo $(myvar) # echos A or B depending on which leg is running
조각화
에이전트 작업을 사용하여 테스트 제품군을 병렬로 실행할 수 있습니다. 예를 들어 단일 에이전트에서 1,000개의 대규모 테스트 모음을 실행할 수 있습니다. 또는 두 개의 에이전트를 사용하고 각각에 대해 500개의 테스트를 병렬로 실행할 수 있습니다.
조각화 적용하려면 작업의 태스크가 속한 조각을 이해할 수 있을 만큼 똑똑해야 합니다.
Visual Studio 테스트 작업은 테스트 조각화가 지원되는 작업 중 하나입니다. 여러 에이전트를 설치한 경우 이러한 에이전트에서 Visual Studio 테스트 작업이 병렬로 실행되는 방법을 지정할 수 있습니다.
이 parallel 전략을 통해 작업을 여러 번 복제할 수 있습니다.
변수 및 System.JobPositionInPhase System.TotalJobsInPhase 각 작업에 추가됩니다. 그런 다음 스크립트 내에서 변수를 사용하여 작업 간에 작업을 나눌 수 있습니다.
에이전트 작업을 사용하여 병렬 및 여러 실행을 참조 하세요.
다음 작업은 값 System.JobPositionInPhase 으로 5번 디스패치되고 System.TotalJobsInPhase 적절하게 설정됩니다.
jobs:
- job: Test
strategy:
parallel: 5
작업 변수
YAML을 사용하는 경우 작업에 변수를 지정할 수 있습니다. 변수는 매크로 구문 $(variableName)를 사용하여 태스크 입력에 전달되거나 스테이지 변수를 사용하여 스크립트 내에서 액세스할 수 있습니다.
다음은 작업에서 변수를 정의하고 작업 내에서 변수를 사용하는 예제입니다.
variables:
mySimpleVar: simple var value
"my.dotted.var": dotted var value
"my var with spaces": var with spaces value
steps:
- script: echo Input macro = $(mySimpleVar). Env var = %MYSIMPLEVAR%
condition: eq(variables['agent.os'], 'Windows_NT')
- script: echo Input macro = $(mySimpleVar). Env var = $MYSIMPLEVAR
condition: in(variables['agent.os'], 'Darwin', 'Linux')
- bash: echo Input macro = $(my.dotted.var). Env var = $MY_DOTTED_VAR
- powershell: Write-Host "Input macro = $(my var with spaces). Env var = $env:MY_VAR_WITH_SPACES"
조건 사용에 대한 자세한 내용은 조건 지정을 참조하세요.
작업 영역
에이전트 풀 작업을 실행하면 에이전트에 작업 영역이 만들어집니다. 작업 영역은 원본을 다운로드하고, 단계를 실행하고, 출력을 생성하는 디렉터리입니다. 작업 영역 디렉터리를 변수를 사용하여 Pipeline.Workspace 작업에서 참조할 수 있습니다. 이 경우 다음과 같은 다양한 하위 디렉터리가 만들어집니다.
Build.SourcesDirectory는 태스크가 애플리케이션의 소스 코드를 다운로드하는 위치입니다.Build.ArtifactStagingDirectory는 태스크가 게시되기 전에 파이프라인에 필요한 아티팩트 또는 업로드 아티팩트 다운로드 위치입니다.Build.BinariesDirectory는 태스크가 출력을 작성하는 위치입니다.Common.TestResultsDirectory는 태스크가 테스트 결과를 업로드하는 위치입니다.
$(Common.TestResultsDirectory) 모든 $(Build.ArtifactStagingDirectory) 빌드 전에 항상 삭제되고 다시 만들어집니다.
자체 호스팅 에이전트에서 파이프라인을 실행하는 경우 기본적으로 두 번의 연속 실행 사이에 정리되는 하위 디렉터리 이외의 $(Build.ArtifactStagingDirectory) $(Common.TestResultsDirectory) 하위 디렉터리가 없습니다. 따라서 해당 작업을 사용하기 위해 구현되는 경우 증분 빌드 및 배포를 수행할 수 있습니다. 작업의 설정을 사용하여 이 동작을 재정의 workspace 할 수 있습니다.
Important
작업 영역 정리 옵션은 자체 호스팅 에이전트에만 적용됩니다. 작업은 항상 Microsoft 호스팅 에이전트를 사용하는 새 에이전트에서 실행됩니다.
- job: myJob
workspace:
clean: outputs | resources | all # what to clean up before the job runs
옵션 중 clean 하나를 지정하면 다음과 같이 해석됩니다.
outputs: 새 작업을 실행하기 전에 삭제Build.BinariesDirectory합니다.resources: 새 작업을 실행하기 전에 삭제Build.SourcesDirectory합니다.all: 새 작업을 실행하기 전에 전체Pipeline.Workspace디렉터리를 삭제합니다.
jobs:
- deployment: MyDeploy
pool:
vmImage: 'ubuntu-latest'
workspace:
clean: all
environment: staging
참고 항목
에이전트 기능 및 파이프라인 요구 사항에 따라 각 작업은 자체 호스팅 풀의 다른 에이전트로 라우팅될 수 있습니다. 따라서 후속 파이프라인 실행(또는 동일한 파이프라인의 단계 또는 작업)에 대한 새 에이전트를 가져올 수 있으므로 정리하지 않는 것이 후속 실행, 작업 또는 단계가 이전 실행, 작업 또는 단계의 출력에 액세스할 수 있다는 보장은 아닙니다 . 파이프라인 작업을 실행하는 데 사용되는 에이전트를 지정하도록 에이전트 기능 및 파이프라인 요구를 구성할 수 있지만, 풀에 요구를 충족하는 단일 에이전트만 없는 한 후속 작업에서 이전 작업과 동일한 에이전트를 사용할 것이라는 보장은 없습니다. 자세한 내용은 요청 지정을 참조 하세요.
작업 영역 정리 외에도 파이프라인 설정 UI에서 정리 설정을 구성하여 정리를 구성할 수도 있습니다. 기본값이기도 한 클린 설정이 true이면 파이프라인의 모든 체크 아웃 단계에 대해 지정하는 clean: true 것과 같습니다. 지정clean: true하면 git 가져오기 전에 다음을 git reset --hard HEAD 실행 git clean -ffdx 합니다. 정리 설정을 구성하려면 다음을 수행합니다.
파이프라인을 편집하고, ...를 선택하고, 트리거를 선택합니다.
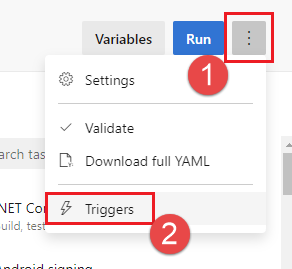
YAML을 선택하고 원본을 가져와 원하는 정리 설정을 구성합니다. 기본값은 true입니다.
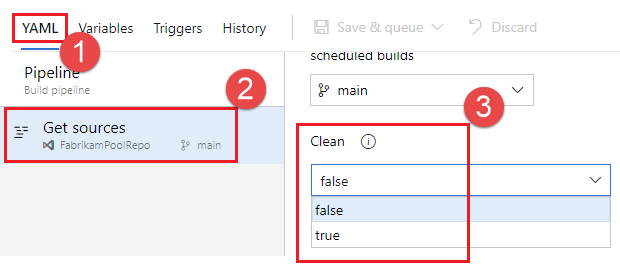
아티팩트 다운로드
이 예제 YAML 파일은 아티팩 WebSite 트 및 아티팩트 다운로드를 $(Pipeline.Workspace)게시합니다. 배포 작업은 빌드 작업이 성공한 경우에만 실행됩니다.
# test and upload my code as an artifact named WebSite
jobs:
- job: Build
pool:
vmImage: 'ubuntu-latest'
steps:
- script: npm test
- task: PublishBuildArtifacts@1
inputs:
pathtoPublish: '$(System.DefaultWorkingDirectory)'
artifactName: WebSite
# download the artifact and deploy it only if the build job succeeded
- job: Deploy
pool:
vmImage: 'ubuntu-latest'
steps:
- checkout: none #skip checking out the default repository resource
- task: DownloadBuildArtifacts@0
displayName: 'Download Build Artifacts'
inputs:
artifactName: WebSite
downloadPath: $(Pipeline.Workspace)
dependsOn: Build
condition: succeeded()
dependsOn 및 조건 사용에 대한 자세한 내용은 조건 지정을 참조하세요.
OAuth 토큰에 대한 액세스
작업에서 실행 중인 스크립트가 현재 Azure Pipelines 또는 TFS OAuth 보안 토큰에 액세스하도록 허용할 수 있습니다. 토큰을 사용하여 Azure Pipelines REST API에 인증할 수 있습니다.
OAuth 토큰은 YAML 파이프라인에서 항상 사용할 수 있습니다.
를 사용하여 env작업 또는 단계에 명시적으로 매핑되어야 합니다.
예를 들어 다음과 같습니다.
steps:
- powershell: |
$url = "$($env:SYSTEM_TEAMFOUNDATIONCOLLECTIONURI)$env:SYSTEM_TEAMPROJECTID/_apis/build/definitions/$($env:SYSTEM_DEFINITIONID)?api-version=4.1-preview"
Write-Host "URL: $url"
$pipeline = Invoke-RestMethod -Uri $url -Headers @{
Authorization = "Bearer $env:SYSTEM_ACCESSTOKEN"
}
Write-Host "Pipeline = $($pipeline | ConvertTo-Json -Depth 100)"
env:
SYSTEM_ACCESSTOKEN: $(system.accesstoken)