프로세스 구성 가져오기 및 내보내기
Azure DevOps Services | Azure DevOps Server 2022 - Azure DevOps Server 2019
Important
온-프레미스 XML 프로세스 모델의 경우 witadmin을 사용하여 프로젝트에 대한 프로세스를 나열, 가져오기, 내보내기 및 수정할 수 있습니다. 상속 및 호스트된 XML 프로세스 모델의 경우 witadmin을 사용하여 프로세스 정보를 나열하고 내보낼 수 있습니다. 프로세스 모델 및 지원되는 항목에 대한 개요는 작업 추적 환경 사용자 지정을 참조하세요.
프로세스 구성을 사용자 지정하여 웹 포털 Agile 도구의 표시를 수정합니다. 몇 가지 추가 도구를 사용하려면 워크플로 상태를 메타스테이트 매핑에 매핑해야 합니다.
참고 항목
TF400917 오류 메시지가 표시되면 잘못된 구성이 발생했습니다. 를 사용하여 witadmin importprocessconfig프로세스 구성 파일을 프로젝트로 다시 가져옵니다. 오류를 해결하는 데 필요한 메시지가 표시됩니다.
프로젝트에 대한 프로세스 구성을 관리하려면 명령줄 도구를 사용하여 witadmin 프로세스 구성 XML 정의 파일을 내보내고 가져옵니다. 프로세스 구성에 대한 자세한 내용은 ProcessConfiguration을 참조 하세요.
exportprocessconfig: 프로세스 구성 정의를 XML 파일 또는 명령 프롬프트 창으로 내보냅니다.importprocessconfig: 프로세스 구성 정의 XML 파일을 가져옵니다.
witadmin 명령줄 도구 실행
명령줄 도구를 실행 witadmin 하려면 Visual Studio가 설치된 명령 프롬프트 창을 엽니다. 명령줄 도구는 witadmin 모든 버전의 Visual Studio와 함께 설치됩니다. Visual Studio Community 또는 Visual Studio 팀 탐색기의 무료 버전을 설치하여 이 도구에 액세스할 수 있습니다.
참고 항목
Azure DevOps Services에 연결하려면 최신 버전의 Visual Studio 또는 Visual Studio Community를 사용하는 것이 좋습니다.
참고 항목
온-프레미스 서버에 연결하려면 Azure DevOps Server와 동일한 이상 버전의 Visual Studio를 사용하는 것이 좋습니다. 예를 들어 Azure DevOps Server 2019에 연결하는 경우 Visual Studio 2019 버전에서 프로젝트에 연결합니다.
Visual Studio 2022의 경우
%programfiles(x86)%\Microsoft Visual Studio\2022\Community\Common7\IDE\CommonExtensions\Microsoft\TeamFoundation\Team Explorer
또는 Professional Enterprise Community설치한 버전에 따라 대신
Visual Studio 2019의 경우
%programfiles(x86)%\Microsoft Visual Studio\2019\Community\Common7\IDE\CommonExtensions\Microsoft\TeamFoundation\Team Explorer
또는 Professional Enterprise Community설치한 버전에 따라 대신
Visual Studio 2017의 경우
%programfiles(x86)%\Microsoft Visual Studio\2017\Enterprise\Common7\IDE\CommonExtensions\Microsoft\TeamFoundation\Team Explorer
또는 TeamExplorer Professional Enterprise설치한 버전에 따라 대신
32비트 버전의 Windows에서 %programfiles(x86)%를 %programfiles%로 대체합니다. Visual Studio Community(팀 탐색기에 대한 액세스 제공) 또는 Visual Studio Team Explorer 2017을 무료로 설치할 수 있습니다.
팁
witadmin을 사용하면 정의 파일을 가져오고 내보낼 수 있습니다. 사용할 수 있는 다른 도구에는 프로세스 편집기(Visual Studio 버전을 설치해야 합니다)가 포함됩니다. Visual Studio Marketplace에서 프로세스 템플릿 편집기를 설치합니다.
필수 조건
- 프로세스 구성 정의를 내보내려면 프로젝트 또는 컬렉션의 유효한 사용자여야 합니다.
- 프로세스 구성 정의를 가져오려면 Team Foundation Administrators 또는 Project Administrators 보안 그룹의 구성원이어야 합니다.
자세한 내용은 프로젝트 컬렉션 수준 권한 변경을 참조 하세요.
구문
witadmin exportprocessconfig /collection:CollectionURL /p:ProjectName [/f:FileName] [/e:encoding]
witadmin importprocessconfig /collection:CollectionURL [/p:ProjectName] /f:FileName [/e:encoding] [/v]
매개 변수
매개 변수
설명
/collection:CollectionURLx
프로젝트 컬렉션의 URI를 지정합니다. 예시:
온-프레미스 Azure DevOps 형식: http://ServerName:Port/VirtualDirectoryName/CollectionName
가상 디렉터리가 사용되지 않는 경우 URI의 형식은 다음과 같습니다 http://ServerName:Port/CollectionName.
/p:ProjectName
필수입니다. 프로세스 구성을 내보내거나 가져올 프로젝트를 지정합니다. 이 프로젝트는 /collection 매개 변수를 사용하여 지정한 컬렉션에 정의되어야 합니다. 스위치를 지정할 때 프로젝트를 지정할 /v 필요가 없습니다.
/f**:FileName
내보내거나 가져올 프로세스 구성에 대한 XML 정의 파일의 경로 및 이름입니다.
참고 항목
클라이언트 컴퓨터가 Windows Vista를 실행하는 경우 특정 폴더에 대한 권한이 없을 수 있습니다. 전역 목록을 권한이 없는 위치로 내보내려고 하면 레지스트리 가상화 기술이 내보낸 파일을 자동으로 리디렉션하고 가상 저장소에 저장합니다. 자세한 내용은 Microsoft 웹 사이트의 레지스트리 가상화 페이지를 참조하세요. 이 리디렉션을 방지하려면 권한이 있는 위치로 파일을 내보낼 수 있습니다.
/e:Encoding
선택 사항. .NET Framework 2.0 인코딩 형식의 이름입니다. 지정된 인코딩은 XML 데이터를 내보내거나 가져오는 데 사용됩니다. 예를 들어 /e utf-7 유니코드(UTF-7) 인코딩을 지정합니다. 이 매개 변수 를 생략하면 witadmin 은 인코딩을 검색하려고 시도하고 검색에 실패하면 UTF-8을 사용합니다.
/v
선택 사항. 프로세스 구성을 정의하지만 정의 파일을 가져오지 않는 XML의 유효성을 검사합니다.
/? 또는 help
명령 프롬프트 창에 명령에 대한 도움말을 표시합니다.
설명
최신 버전의 Azure DevOps를 설치하면 기존 프로젝트가 업그레이드됩니다. 업그레이드된 프로젝트를 업데이트하는 경우 업그레이드 후 기능 구성을 참조하세요.
업그레이드 후 기존 테스트 계획 또는 테스트 도구 모음에 액세스하는 데 문제가 발생하는 경우 테스트 관리를 지원하려면 수동 업데이트를 참조하세요.
예제
각 예제에는 다음 값이 적용되어 있습니다.
- 컬렉션의 URL:
http://AdventureWorksServer:8080/tfs/DefaultCollection - 프로젝트:
Contoso - 서버 웹 사이트의 포트 번호:
8080
빠른 추가 패널에 필드를 추가하려면
빠른 추가 패널에 대한 필드를 추가할 수 있습니다. 예를 들어 다음 예제에서는 제품 백로그 패널에 Business Value를 추가합니다.
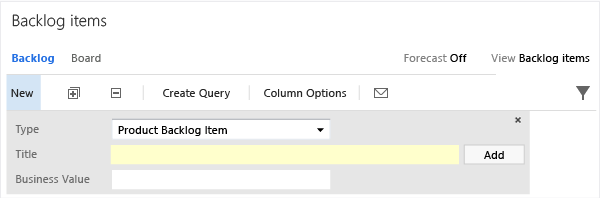
패널에는 선택한 WIT에 FIELDS 대한 WIT 정의 섹션에 포함된 필드만 표시됩니다. 예를 들어 버그 WIT를 선택하면 비즈니스 값이 버그에 대해 정의되지 않으므로 제목만 표시됩니다. 패널에 다른 WIT를 추가하려면 요구 사항 범주에 추가합니다. 백로그 및 보드에 작업 항목 유형 추가를 참조하세요.
프로젝트에 대한 관리 권한이 없는 경우 해당 권한을 가져옵니다.
witadmin 명령줄 도구를 실행하는 방법에 제공된 지침에 따라 명령 프롬프트 창을 엽니다. 예시:
cd %programfiles(x86)%\Microsoft Visual Studio\2017\Community\Common7\IDE\CommonExtensions\Microsoft\TeamFoundation\Team Explorer프로세스 구성 파일을 내보냅니다.
witadmin exportprocessconfig /collection:CollectionURL /p:ProjectName /f:"DirectoryPath\ProcessConfiguration.xml"CollectionURL의 예는 다음과 같습니다.http://MyServer:8080/tfs/TeamProjectCollectionName.
섹션에 필드 참조 이름을 추가합니다
AddPanel.예를 들어 다음 구문은 패널에 Priority 요소를 추가합니다.
<AddPanel> <Fields> <Field refname="System.Title" /> <Field refname="Microsoft.VSTS.Common.BusinessValue" /> </Fields> </AddPanel>팁
- 이 인덱스로 필드의 참조 이름을 조회할 수 있습니다.
- 요구 사항 범주에 정의된 작업 항목 유형에 필요한 모든 필드를 추가합니다. 이렇게 하면 패널을 통해 백로그 항목을 추가할 때 작업 항목 양식을 열어 채울 필요가 없습니다.
프로세스 구성 파일을 가져옵니다.
witadmin importprocessconfig /collection:CollectionURL /p:ProjectName /f:"DirectoryPath\ProcessConfiguration.xml"백로그 페이지를 새로 고쳐 업데이트된 패널을 봅니다.
테스트 관리자를 지원하도록 메타스테이트 매핑 업데이트
테스트 계획 또는 테스트 도구 모음의 섹션을 사용자 지정 WORKFLOW 하는 경우 상태를 메타스테이트에 매핑해야 합니다.
다음 예제에서는 디자인, 테스트 및 로그오프 상태를 사용하도록 테스트 계획 워크플로가 업데이트되었습니다. 이전 버전과의 호환성을 TestPlanWorkItems 지원하기 위해 ProjectProcessConfiguration 프로세스 구성 정의 섹션에 추가됩니다.
Workflow
<WORKFLOW>
<STATES>
<STATE value="Design" />
<STATE value="Testing" />
<STATE value="Signed Off" />
</STATES>
<TRANSITIONS>
<TRANSITION from="" to="Design">
<REASONS>
<DEFAULTREASON value="New test plan" />
</REASONS>
</TRANSITION>
<TRANSITION from="Design" to="Testing">
<REASONS>
<DEFAULTREASON value="Authoring complete" />
</REASONS>
</TRANSITION>
<TRANSITION from="Testing" to="Signed Off">
<REASONS>
<DEFAULTREASON value="Signed Off testing" />
</REASONS>
</TRANSITION>
<TRANSITION from="Signed Off" to="Design">
<REASONS>
<DEFAULTREASON value="Reactivating to authoring phase" />
</REASONS>
</TRANSITION>
<TRANSITION from="Signed Off" to="Testing">
<REASONS>
<DEFAULTREASON value="Reactivating to run tests" />
</REASONS>
</TRANSITION>
<TRANSITION from="Testing" to="Design">
<REASONS>
<DEFAULTREASON value="Back to authoring" />
</REASONS>
</TRANSITION>
</TRANSITIONS>
</WORKFLOW>
메타스테이트 매핑
<TestPlanWorkItems category="Microsoft.TestPlanCategory" pluralName="Test Plans" singularName="Test Plan">
<States>
<State type="InProgress" value="Design" />
<State type="InProgress" value="Testing" />
<State type="Complete" value="Signed Off" />
</States>
</TestPlanWorkItems>
<TestSuiteWorkItems category="Microsoft.TestSuiteCategory" pluralName="Test Suites" singularName="Test Suite">
<States>
<State type="Proposed" value="In Planning" />
<State type="InProgress" value="In Progress" />
<State type="Complete" value="Completed" />
</States>
</TestSuiteWorkItems>
테스트 도구 모음 워크플로를 수정하는 경우 새 상태를 매핑하려면 비슷한 업데이트를 수행해야 합니다. 섹션 내에 TestSuiteWorkItems 추가합니다. ProcessConfiguration을 참조 하세요.
질문 & 답변
Q: 워크플로 상태를 메타스테이트로 매핑해야 하는 경우는 언제인가요?
A: 다음 작업 항목 유형에 워크플로 상태를 추가하거나 제거할 때 해당 메타스테이트 매핑을 추가하거나 제거하도록 프로세스 구성을 업데이트하는 것이 좋습니다.
요구 사항 범주 또는 작업 범주에 속하는 작업 항목 유형: 메타스테이트 매핑은 Agile 계획 도구의 표시를 지원합니다.
버그 범주: 내 작업 도구(Agile 및 CMMI 기반 프로젝트)를 지원하기 위한 메타스테이트 매핑에 속하는 작업 항목 유형입니다.
테스트 계획 및 테스트 도구 모음: 이러한 작업 항목 유형의 워크플로에 대한 업데이트는 Visual Studio 2013.2 이전 버전을 기반으로 하는 테스트 관리자 버전에서 Azure DevOps에 연결하는 팀 구성원을 지원하는 경우에만 매핑되어야 합니다.
프로젝트에 연결할 때 애플리케이션에서 예기치 않은 오류 오류가 감지되면 메타스테이트 매핑을 업데이트합니다.
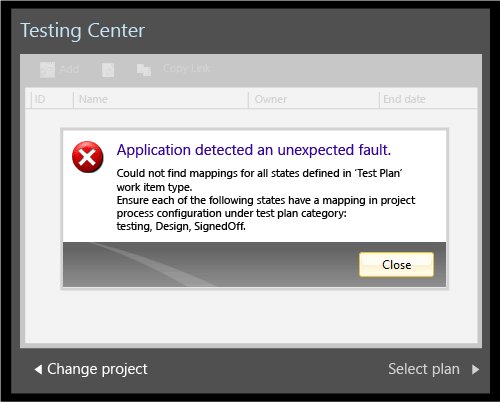
프로세스 구성 오류를 해결할 어떻게 할까요? 있나요?
A: 프로젝트를 다음과 같이 변경하는 경우 작업 항목 유형, 범주 또는 프로세스 구성에 대한 정의를 업데이트해야 합니다. 오류를 방지하려면 항상 (1) 작업 항목 유형, (2) 범주 및 (3) 프로세스 구성 순서대로 변경합니다.
사용자 지정
작업 항목 유형 정의 업데이트 또는 확인
프로세스 구성 정의 업데이트 또는 확인
요구 사항 범주에 작업 항목 유형 추가
(작업 항목 유형은 요구 사항 범주 또는 작업 범주에 속할 수 있지만 둘 다 속할 수는 없습니다.)
다음 필드를 포함하려면 다음을 수행합니다.
- 백로그 우선 순위(스크럼) 또는 스택 순위(Agile 또는 CMMI)
(프로세스 구성 파일의 type=Order에 할당된 필드 값과 일치해야 함) - 노력(스크럼), 스토리 포인트(Agile) 또는 크기(CMMI)
(프로세스 구성 파일에서 할당된type=Effort필드 값과 일치해야 함) - 프로세스 구성 파일에 할당된
type=Team영역 경로 또는 필드 값 - 프로세스 구성 파일의 섹션에
AddPanel포함된 모든 필드(필드는 섹션 내에서FIELDS정의되어야 하지만 섹션에FORM포함될 필요는 없습니다.)
필요한 메타스테이트 매핑을 포함하려면 다음을 수행합니다.
- 각 워크플로 상태의 시작을 다음으로 매핑
type="Proposed" - 보드에 표시하려는 각 중간 워크플로 상태를 다음으로 매핑합니다.
type="InProgress" - 각 워크플로 상태의 끝을 다음으로 매핑합니다.
type="Complete"
하나의 상태만 매핑할 수 있습니다.type="Complete"
WIT와 연결된 색 코드를 정의하는 항목을 포함하려면 예시:
<WorkItemColor primary="FF009CCC" secondary="FFD6ECF2" name="Product Backlog Item" />
요구 사항 범주에서 작업 항목 유형의 워크플로 변경
해당 없음
요구 사항 범주에 작업 항목 형식을 추가하기 위해 위에서 설명한 대로 필요한 메타스테이트 매핑을 포함하려면
작업 범주에 작업 항목 유형 추가
다음 필드를 포함하려면 다음을 수행합니다.
- 백로그 우선 순위(스크럼) 또는 스택 순위(Agile 또는 CMMI)
- 활동(스크럼 또는 Agile) 또는 징계(CMMI)
(프로세스 구성 파일에서 할당된type=Activity필드 값과 일치해야 함) - 남은 작업
(프로세스 구성 파일에서 할당된type=RemainingWork필드 값과 일치해야 함) - 프로세스 구성 파일에 할당된
type=Team영역 경로 또는 필드 값 - (선택 사항) 원래 작업 및 완료된 작업 시간(Agile 및 CMMI에만 해당)
필요한 메타스테이트 매핑을 포함하려면 다음을 수행합니다.
- 각 워크플로 상태의 시작을 type="Proposed"에 매핑
- 작업 보드에 표시하려는 각 중간 워크플로 상태를 다음으로 매핑합니다.
type="InProgress" - 각 워크플로 상태의 끝을 "에 매핑합니다
type="Complete.
하나의 상태만 매핑할 수 있습니다.type="Complete"
WIT와 연결된 색 코드를 정의하는 항목을 포함하려면 예시:
<WorkItemColor primary="FFF2CB1D" secondary="FFF6F5D2" name="Task" />
작업 범주에서 작업 항목 유형의 워크플로 변경
해당 없음
작업 범주에 작업 항목 형식을 추가하기 위해 위에서 설명한 대로 필요한 메타스테이트 매핑을 포함하려면
버그 범주에 작업 항목 유형 추가(Agile 및 CMMI에만 해당)
버그 범주에서 작업 항목 유형의 워크플로 변경(Agile 및 CMMI에만 해당)
해당 없음
필요한 메타스테이트 매핑을 포함하려면 다음을 수행합니다.
- 각 워크플로 상태의 시작을 다음으로 매핑
type="Proposed" - 내 작업에 대해 표시하려는 각 중간 워크플로 상태를 매핑합니다.
type="InProgress" - 각 워크플로 상태 유형="완료"의 끝을 매핑합니다.
하나의 상태만 매핑할 수 있습니다. type="Complete"
자세한 내용은 내 작업을 사용하여 버그 업데이트 상태 지원을 참조 하세요.
요구 사항 범주 또는 작업 범주에서 작업 항목 유형 제거
해당 없음
해당 작업 항목 유형과만 연결된 메타스테이트 매핑을 제거하려면
프로젝트에서 작업 항목 형식 제거
범주 파일에서 작업 항목 형식을 제거하려면
제거한 작업 항목 형식과 제거한 작업 항목 형식의 색 코드를 정의하는 요소와 WorkItemColor 만 연결된 메타스테이트 매핑을 제거하려면
Q: 둘 이상의 포트폴리오 백로그를 사용하시겠습니까?
A: 기본 환경은 한 수준의 포트폴리오 백로그를 지원합니다. Agile 도구에 포트폴리오 백로그 추가에 설명된 대로 최대 5개의 수준을 추가할 수 있습니다.
Q: 작업 보드 또는 제품 백로그에 표시되는 작업 항목 유형을 추가하거나 변경하시겠습니까?
A: 사용자 지정 작업 항목 유형을 추가하고 백로그 또는 작업 보드에 추가하려는 경우 수행할 수 있습니다. 두 위치에 모두 표시되도록 할 수는 없습니다. 백로그 및 보드에 작업 항목 유형 추가를 읽 는 방법을 알아봅니다.