사용자 지정 분석 보기를 사용하여 팀별로 필터링된 Power BI 보고서 만들기
Azure DevOps Services | Azure DevOps Server 2022 - Azure DevOps Server 2019
분석 뷰는 팀을 기반으로 작업 항목을 필터링하는 필드 조건을 지원합니다. 그러나 Power BI 보고서 필터링을 지원하는 데 사용할 수 있는 팀별 필드는 없습니다. 각 작업 항목은 특정 영역 경로와 연결되어 있지만 영역 경로는 둘 이상의 팀과 연결할 수 있습니다. 이 일대다 연결로 인해 Analytics는 팀별 필드를 제공하지 않습니다.
그러나 이 문서에 제공된 단계를 사용하여 팀을 필터링할 수 있습니다. 일반 프로세스에서는 분석 뷰와 팀 엔터티 간에 매핑 테이블을 도입합니다.
참고 항목
이와 유사한 방식으로 분석 보기 내에서 작업 항목의 보드별 열을 결정하는 데는 제한이 있습니다. 그러나 이 문서에 제공된 지침은 보기에서 선택한 기록 데이터에 대한 종속성으로 인해 보드 위치에 대해 작동하지 않습니다.
필수 조건
- 분석 데이터를 보고 서비스를 쿼리하려면 기본 액세스 이상의 프로젝트 멤버여야 합니다. 기본적으로 모든 프로젝트 멤버에는 분석을 쿼리하고 분석 뷰를 정의할 수 있는 권한이 부여됩니다.
- 서비스 및 기능 사용 및 일반 데이터 추적 활동과 관련된 다른 필수 구성 요소에 대해 알아보려면 분석에 액세스하기 위한 사용 권한 및 필수 구성 요소를 참조 하세요.
분석 보기에 AreaSK 필드 추가
기본 분석 보기에 포함된 기본 필드에는 Power BI에서 관계 매핑을 만드는 데 필요한 필드가 포함되지 않습니다. 다음 단계를 사용하여 모델에 매핑 테이블을 소개하고 팀에서 필터링을 지원하는 데 필요한 관계를 구축합니다.
- 분석 보기를 편집 합니다.
- 필드 탭에서 AreaSK 필드를 추가 합니다.
- 업데이트된 보기를 저장합니다.
- Power BI Desktop에서 분석 보기와 연결된 Power BI pbix 파일을 로드합니다.
- 보기를 새로 고치고 AreaSK 필드가 예상대로 표시되는지 확인합니다.
팀을 위한 테이블 추가
다음 단계는 Power BI 데이터 모델에 Teams 엔터티를 추가하고 Power BI에서 관계를 만드는 데 필요한 매핑 테이블을 생성하는 것입니다. 이 프로세스를 수행하려면 Power Query 편집기 통해 세 개의 쿼리를 추가해야 합니다.
Power BI Desktop에서 보기와 연결된 Power BI pbix 파일을 로드합니다.
데이터 가져오기를 선택합니다.
빈 쿼리 옵션을 선택합니다.
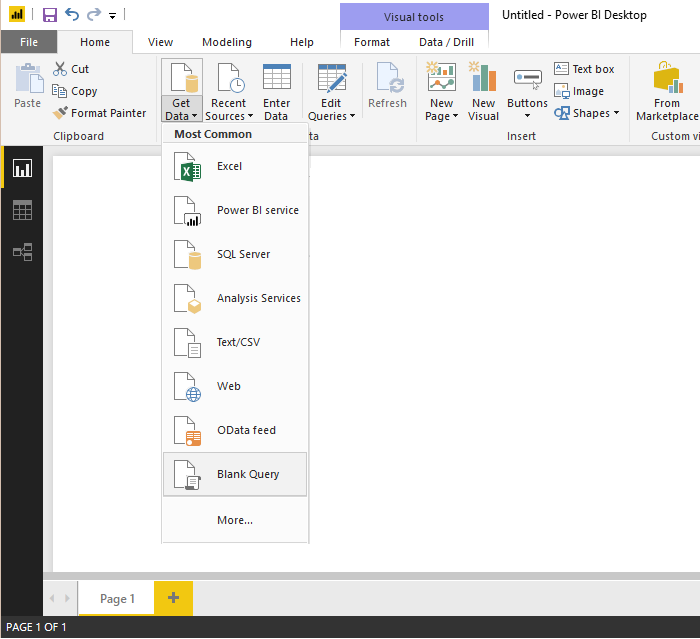
고급 편집기 엽니다.
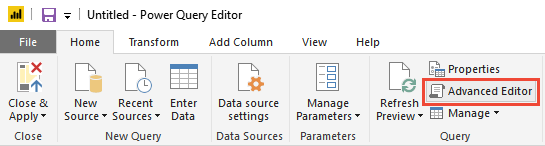
다음 쿼리 코드를 추가하여 조직 정보 및 팀 이름을 분석 보기와 일치하도록 바꿉니다.
let #"Get table" = VSTS.Feed("https://analytics.dev.azure.com/{OrganizationName}/_odata/v2.0/Teams?$select=TeamName,TeamSK&$filter=TeamName eq '{TeamName1}' or TeamName eq '{TeamName2}"), #"Select columns" = Table.SelectColumns(#"Get table", {"TeamName", "TeamSK"}) in #"Select columns"쿼리 이름을 Teams로 바꿉니다.
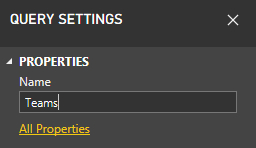
홈 탭에서 새 원본을 선택하여 빈 쿼리를 추가하고 영역으로 이름을 바꿉니다.
고급 편집기 열고 다음 쿼리 코드를 추가하여 조직 정보를 보기와 일치하도록 바꿉니다.
let #"Get table" = VSTS.Feed("https://analytics.dev.azure.com/{OrganizationName}/_odata/v2.0/Areas?$select=AreaName,AreaSK"), #"Select columns" = Table.SelectColumns(#"Get table", {"AreaName", "AreaSK"}) in #"Select columns"홈 탭에서 새 원본을 선택하여 빈 쿼리를 추가하고 AreaToTeam으로 이름을 바꿉니다.
고급 편집기 열고 다음 쿼리 코드를 추가하여 조직 정보를 보기와 일치하도록 바꿉니다.
let #"Get table" = VSTS.Feed("https://analytics.dev.azure.com/{OrganizationName}/_odata/v2.0/Areas?$select=AreaSK&$expand=Teams($select=TeamSK)"), #"Select columns" = Table.SelectColumns(#"Get table", {"AreaSK", "Teams"}), #"Expand Teams" = Table.ExpandTableColumn(#"Select columns", "Teams", {"TeamSK"}, {"TeamSK"}) in #"Expand Teams"Important
세 개의 쿼리를 추가하는 프로세스는 1,000개 이하의 팀에 매핑되는 영역 경로에 대해서만 작동합니다.
홈 탭에서 닫기 및 적용을 선택합니다.
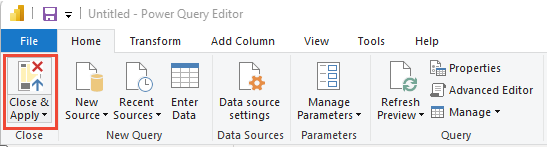
그런 다음 새로 고침을 선택하여 View에 AreaSK를 추가 합니다.
Power BI 관계 매핑 만들기
마지막 단계는 Power BI에서 필요한 관계를 만드는 것입니다.
관계 보기를 엽니다.
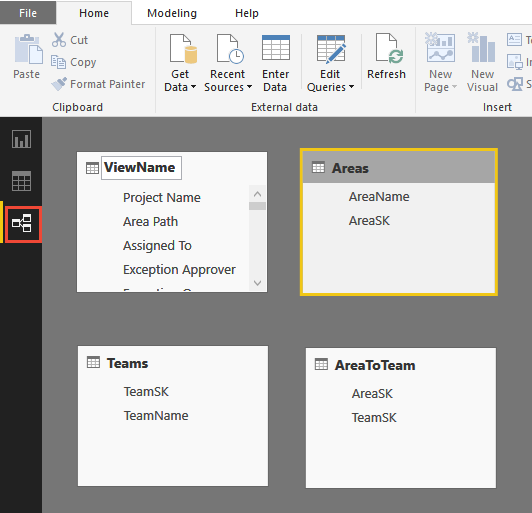
홈 탭에서 관계 관리 엽니다.

관계 관리 대화 상자에서 다음을 수행합니다.
a. 자동으로 검색되었을 수 있는 관계를 삭제합니다.
b. 새로 만들기를 선택하여 보기와 영역 간에 양방향 다 대 일 관계를 만듭니다. 자세한 내용은 Power BI Desktop에서 DirectQuery를 사용하여 양방향 교차 필터링을 참조 하세요.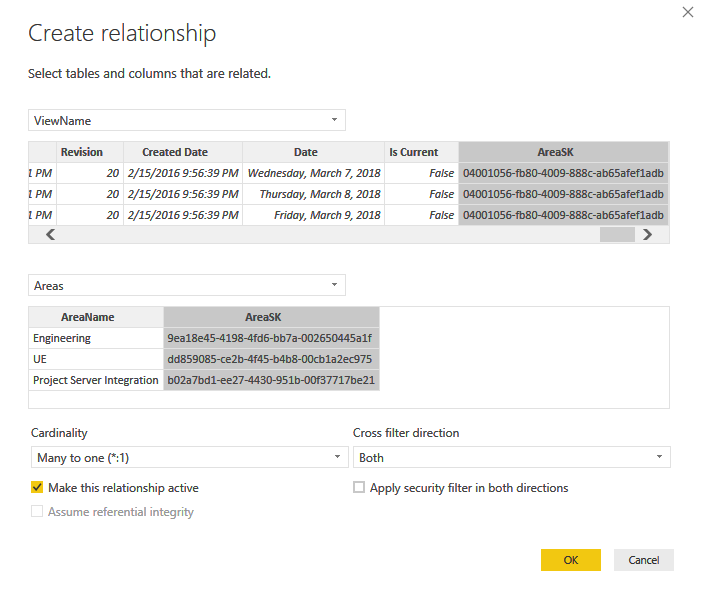
Areas와 AreaToTeam 간에 양방향 One 대 다 관계를 만듭니다.
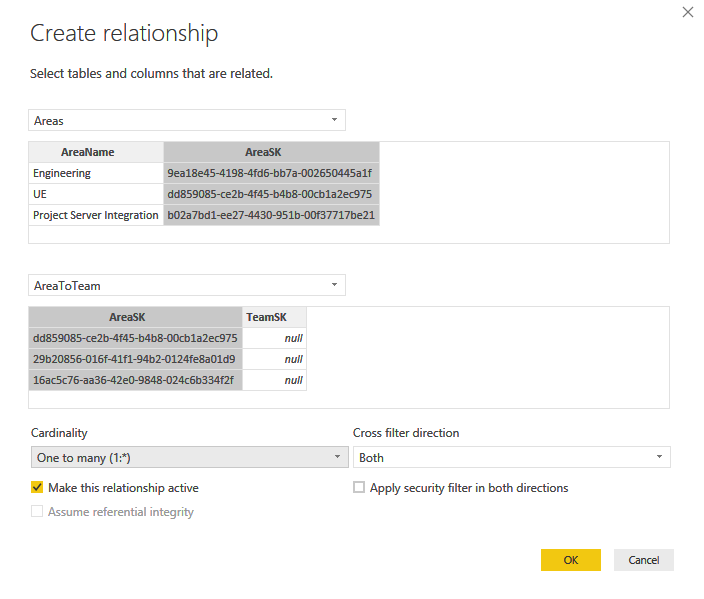
AreaToTeam과 Teams 간에 양방향 다 대 일 관계를 만듭니다.
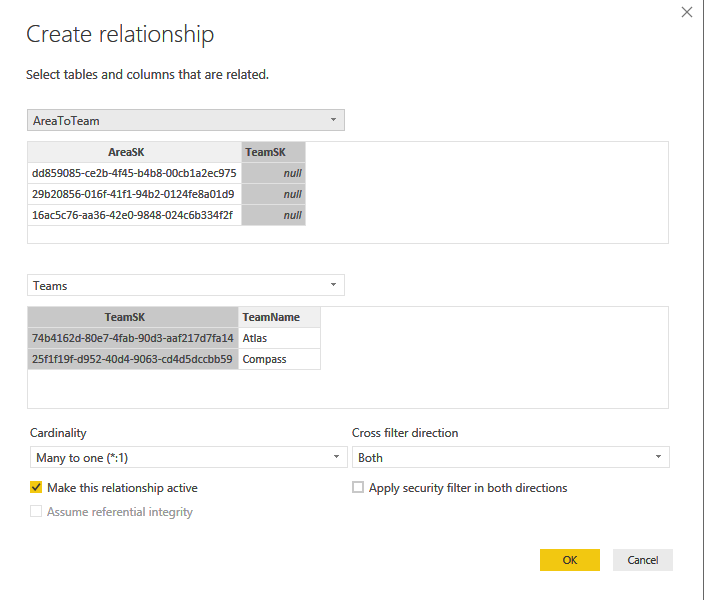
보고서 보기로 돌아가 TeamName 및 TeamSK 필드의 상황에 맞는 메뉴를 열고 숨기기 옵션을 선택합니다.
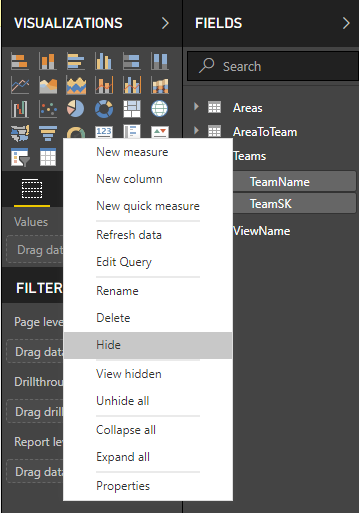
보기 및 팀 테이블에서 해당 SK 를 숨깁니다.
팀에서 보고서 보기 필터링
이제 매핑이 준비되었으므로 Teams를 기반으로 보고서 보기를 필터링할 수 있습니다. 시작하려면 먼저 팀 이름에 따라 보고서에 슬라이서(필요한 경우 비어 있음 제거)를 추가합니다.
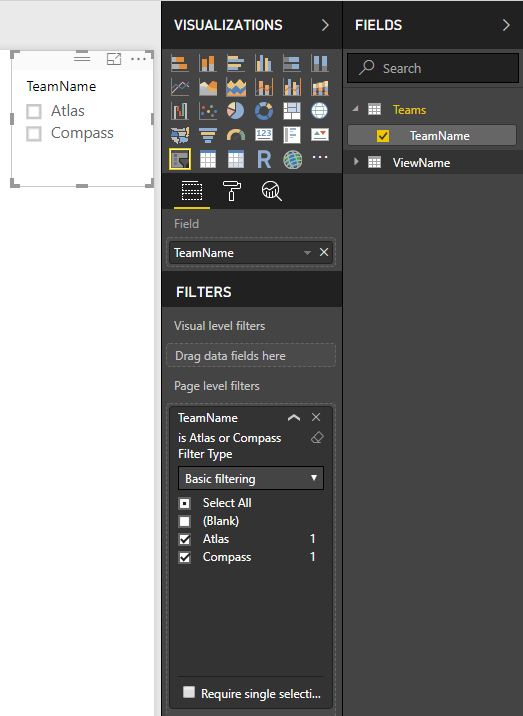
이제 Power BI에서 슬라이서 또는 지원되는 다른 필터링 기능을 사용하여 보고서의 모든 시각화를 필터링할 수 있습니다.
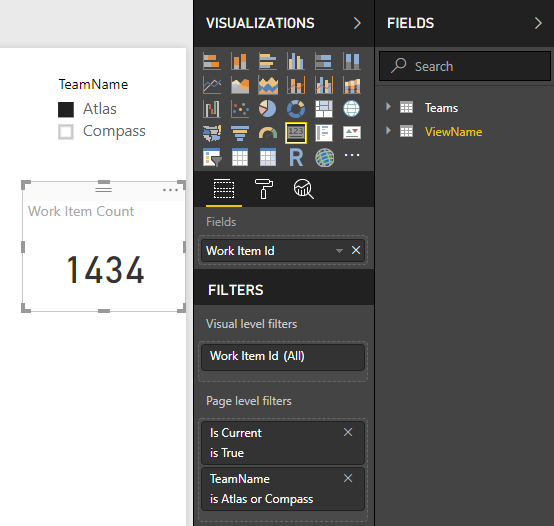
관련된 문서
피드백
출시 예정: 2024년 내내 콘텐츠에 대한 피드백 메커니즘으로 GitHub 문제를 단계적으로 폐지하고 이를 새로운 피드백 시스템으로 바꿀 예정입니다. 자세한 내용은 다음을 참조하세요. https://aka.ms/ContentUserFeedback
다음에 대한 사용자 의견 제출 및 보기