분석 데이터를 변환하여 Power BI 보고서 생성
Azure DevOps Services | Azure DevOps Server 2022 - Azure DevOps Server 2019
분석 데이터를 Power BI로 가져온 후에는 보고서를 만들기 전에 선택 열 데이터를 변환해야 할 수 있습니다. 이 문서에서는 다음과 같은 몇 가지 기본 작업을 수행하는 방법을 보여 줍니다.
- 영역, AssignedTo 및 반복과 같은 열 확장
- 연결된 작업 항목을 쿼리할 때 하위 열 확장
- 선택 범주 상태에 대한 개수를 생성하는 피벗 열
- 열 데이터 형식을 10진수에서 정수로 변환
- 열 데이터의 null 값 바꾸기
- 사용자 지정 필드 만들기
- 필드 이름을 바꿉니다.
열 확장
쿼리는 Power BI에서 사용하기 전에 확장해야 하는 여러 열을 반환합니다. OData $expand 문을 사용하여 끌어온 엔터티는 잠재적으로 여러 필드가 있는 레코드를 반환합니다. 엔터티를 해당 필드로 평면화하려면 레코드를 확장해야 합니다. 이러한 엔터티의 예는 AssignedTo, 반복 및 영역입니다.
고급 편집기 닫은 후 Power Query 편집기 다시 기본 평면화해야 하는 엔터티에서 확장 단추를 선택합니다.
예를 들어 영역의 확장 단추를 선택하고 확장하려는 속성을 선택한 다음 확인을 선택합니다. 여기서 우리는 선택하고
AreaNameAreaPath평면화합니다. 이AreaName속성은 노드 이름 필드와 비슷합니다.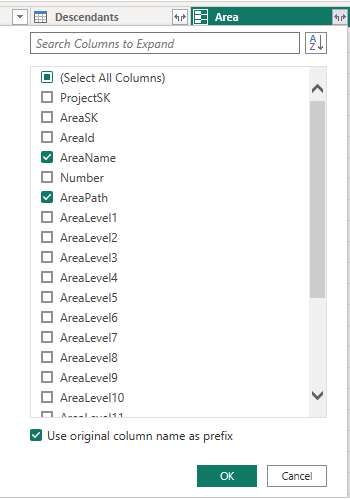
이제 테이블에 엔터티 필드가 포함됩니다.

확장이 필요한 엔터티를 나타내는 모든 필드에 대해 1~3단계를 반복합니다. 이 값은 테이블 열에 나열된 레코드와 함께 표시됩니다.
하위 항목 열 확장
하위 항목 열에는 State 및 TotalStoryPoints의 두 필드가 있는 테이블이 포함되어 있습니다. 확장합니다.
확장 단추를 선택하고 보고할 열을 선택합니다.

모든 열을 확인하고 확인을 선택합니다.
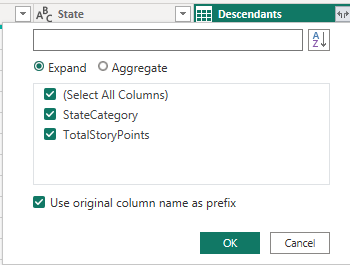
하위 항목 엔터티는 선택한 열로 평면화됩니다.
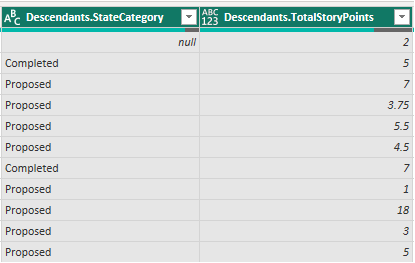
Pivot Descendants.StateCategory 열
1Descendants.StateCategory1 열 머리글을 선택하여 선택합니다.
변환 메뉴를 선택한 다음, 열을 피벗합니다.
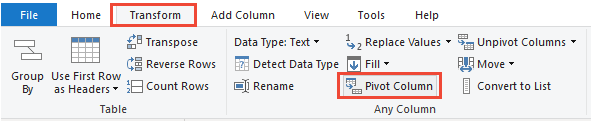
피벗 열 대화 상자에서 값에 대해 선택한
Descendants.TotalStoryPoints다음 확인을 누릅니다. Power BI는 모든 StateCategory 값에 대한 열을 만듭니다.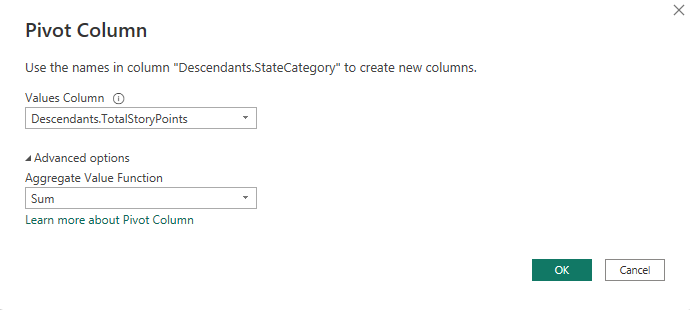
링크 열 확장
열에서 확장 단추를
Links선택합니다.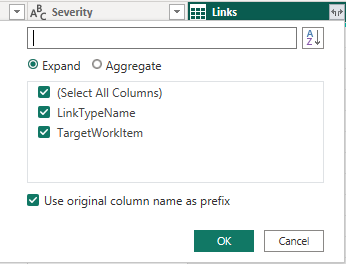
평면화할 모든 필드를 선택합니다.
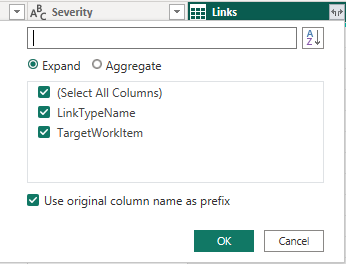
열에서 확장 단추를
Links.TargetWorkItem선택하고 평면화할 속성을 선택합니다.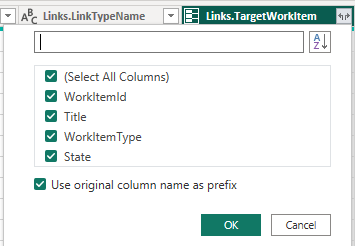
참고 항목
링크가 일대다 또는 다 대 다 관계를 나타내는 경우 여러 링크가 각 링크에 대해 하나씩 여러 행으로 확장됩니다.
예를 들어 작업 항목 #1이 작업 항목의 #2 및 #3에 연결된 경우 링크 레코드를 확장하면 작업 항목 #1에 대해 2개의 행이 있습니다. 하나는 작업 항목 #2에 대한 링크를 나타내고 다른 하나는 작업 항목 #3에 대한 링크를 나타냅니다.
열 데이터 형식 변환
LeadTimeDays 및 CycleTimeDays를 정수로 변환
소수 LeadTimeDays 점 필드입니다 CycleTimeDays . 예를 들어 리드 타임이 10일과 1/2일인 경우 값은 10.5입니다. 대부분의 잠재 고객/주기 시간 보고서는 가장 가까운 날로 반올림되었다고 가정하므로 이러한 필드를 정수로 변환해야 합니다. 이 변환을 수행하면 모든 값이 1에서 0으로 변환됩니다.
Power Query 편집기 리본 변환 메뉴를 선택합니다.
LeadTimeDays열 머리글을 선택하여 열을 선택합니다.데이터 형식을 선택하고 정수로 변경합니다.
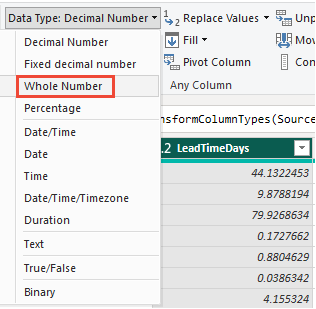
에 대해
CycleTimeDays반복합니다.
CompletedDateSK를 날짜 필드로 변경
CompletedDateSK 열 데이터는 완료 날짜 필드의 정수 렌더링 형식에 해당합니다YYYYMMDD. 예를 들어 2022-7월-01의 정수 값은 20220701. 보고하기 쉽도록 날짜 필드로 변경합니다.
Power Query 편집기 리본 변환 메뉴를 선택합니다.
열 머리글을
CompletedDateSK선택합니다.데이터 형식을 선택하고 텍스트로 변경합니다. 열 형식 변경 대화 상자가 나타나면 현재 단계 바꾸기 대신 새 단계 추가를 선택합니다. 이 2단계 프로세스는 Power BI에서 적절한 날짜 필드로 변경하는 가장 쉬운 방법입니다.
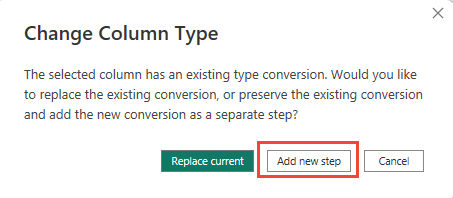
그런 다음 날짜 유형을 다시 선택하고 날짜를 선택합니다. 열 형식 변경 대화 상자에서 새 단계 추가를 선택합니다.
값 바꾸기
경우에 따라 하나 이상의 레코드에 null 값이 포함될 수 있습니다. 예를 들어 Story Points 또는 Re기본ing Work에 값을 입력하지 않았을 수 있습니다.
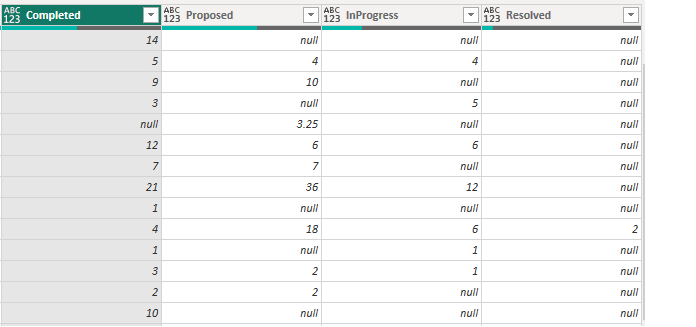
더 쉽게 보고하려면 다음 단계에 따라 null을 0으로 바꿉니다.
- 열 머리글을 클릭하여 열을 선택합니다.
- 변환 메뉴를 선택합니다.
- 값 바꾸기를 선택합니다. 값 바꾸기 대화 상자에서 다음을 수행합니다 .
- 찾을 값에 "null"을 입력합니다.
- 바꾸기에 "0"을 입력합니다.
- 확인을 선택합니다.
사용자 지정 열 만들기
백분율 전체 계산 열 만들기
전체 백분율 열을 추가하기 전에 피벗된 상태 열의 모든 null 값을 바꿔야 합니다.
열 추가 메뉴를 선택합니다.
사용자 지정 열을 선택합니다.
새 열 이름에 대한 PercentComplete를 입력합니다.
사용자 지정 열 수식에 다음을 입력합니다.
= [Completed]/([Proposed]+[InProgress]+[Resolved]+[Completed])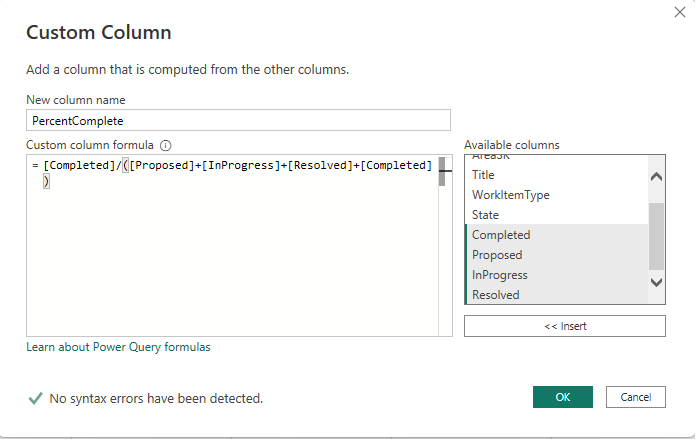
참고 항목
작업 항목에 해결된 워크플로 상태 범주에 매핑된 상태가 없는 경우 해결된 열이 없을 수 있습니다. 그렇다면 위의 수식에서 "[해결됨]"을 생략합니다.
확인을 누릅니다.
변환 메뉴를 선택합니다.
데이터 형식을 선택하고 백분율을 선택합니다.
열 필드 이름 바꾸기
확장이 완료되면 하나 이상의 열 이름을 바꾸도록 선택할 수 있습니다.
열 머리글을 마우스 오른쪽 단추로 클릭하고 이름 바꾸기를 선택합니다 .
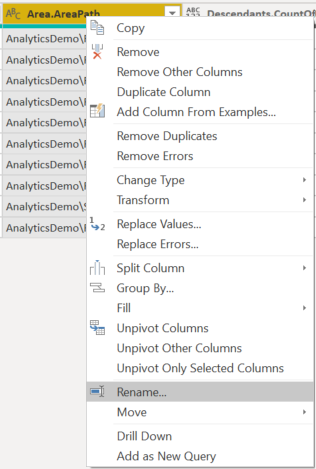
열 필드의 새 레이블을 입력한 다음 Enter 키를 누릅니다.
쿼리를 닫고 변경 내용 적용
모든 데이터 변환을 완료한 후 홈 메뉴에서 닫기 및 적용 을 선택하여 쿼리를 저장하고 Power BI의 보고서 탭으로 돌아갑니다.
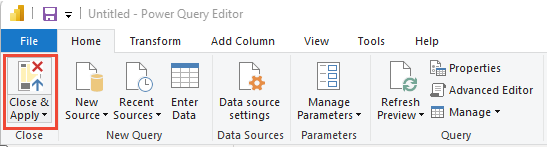
관련된 문서
피드백
출시 예정: 2024년 내내 콘텐츠에 대한 피드백 메커니즘으로 GitHub 문제를 단계적으로 폐지하고 이를 새로운 피드백 시스템으로 바꿀 예정입니다. 자세한 내용은 다음을 참조하세요. https://aka.ms/ContentUserFeedback
다음에 대한 사용자 의견 제출 및 보기