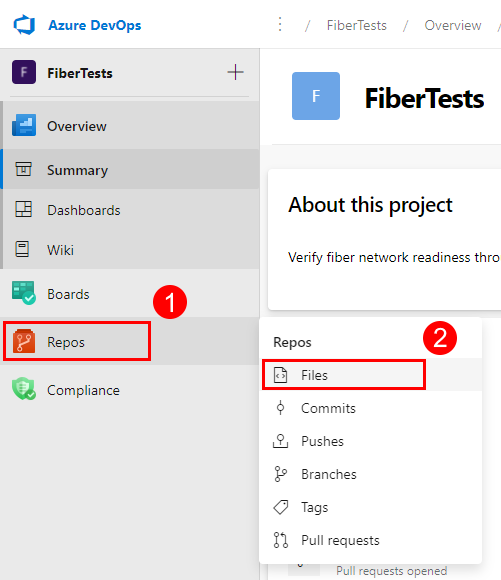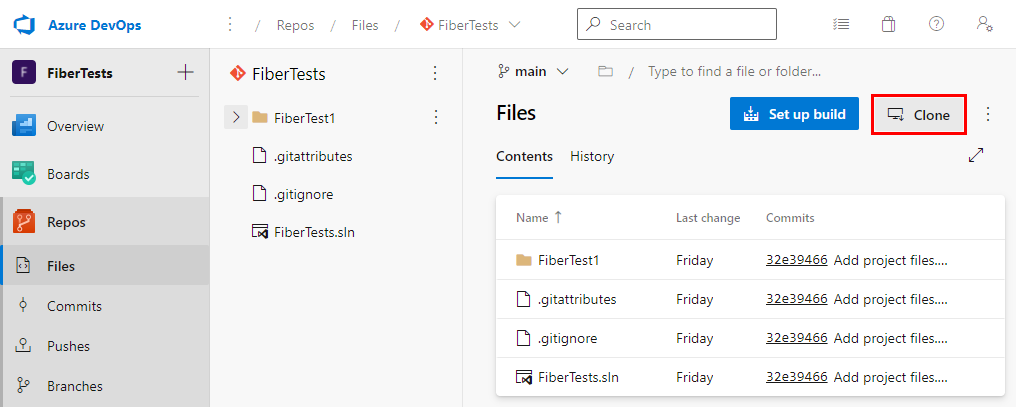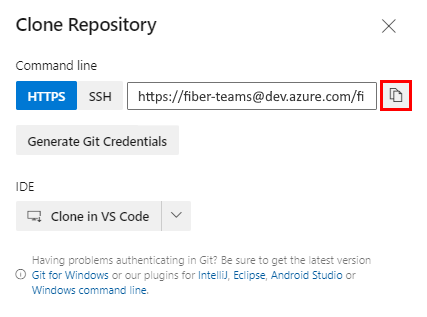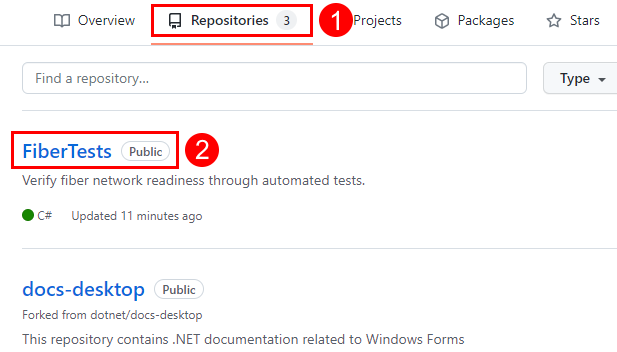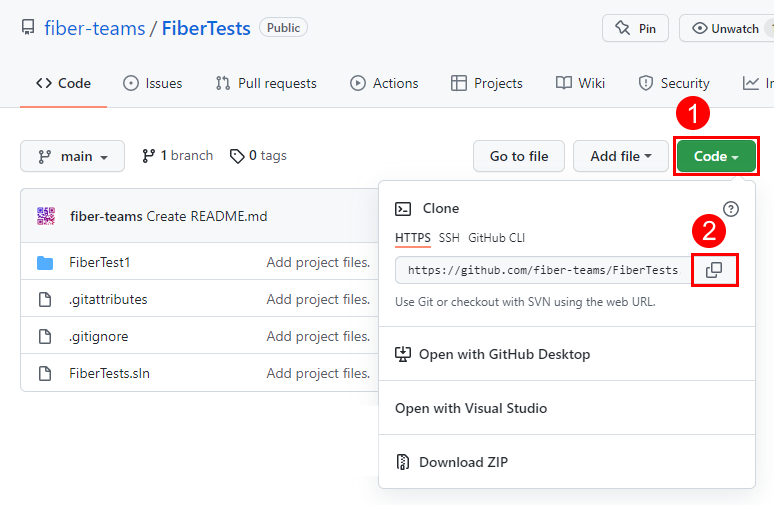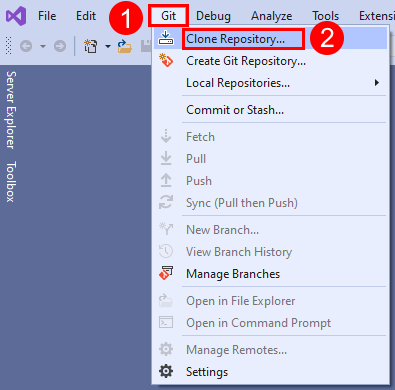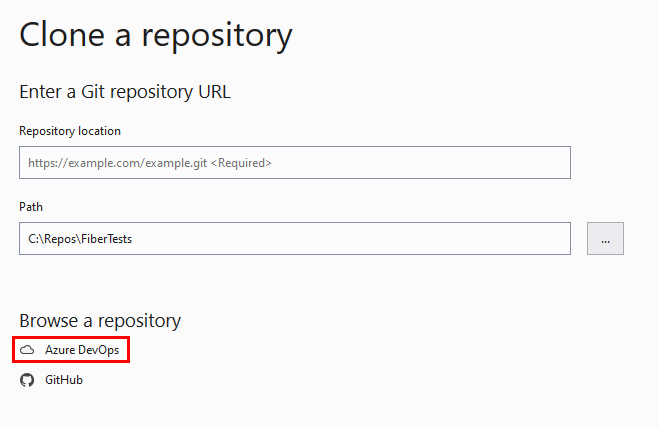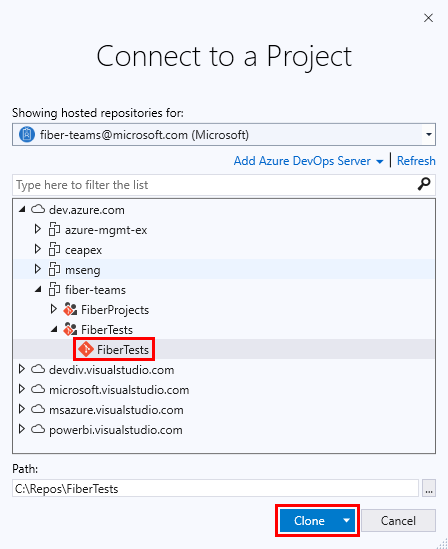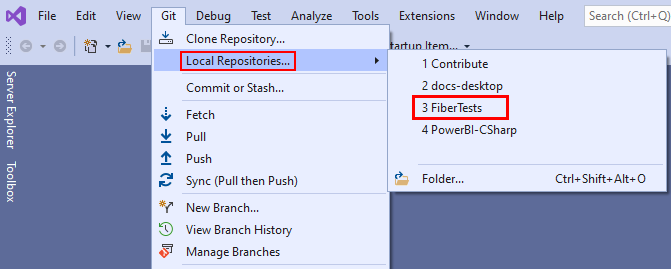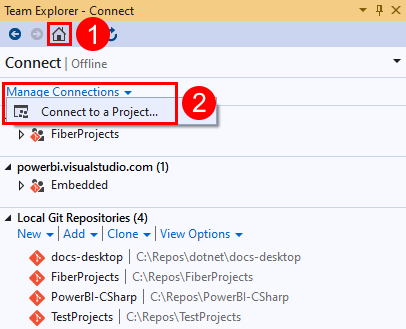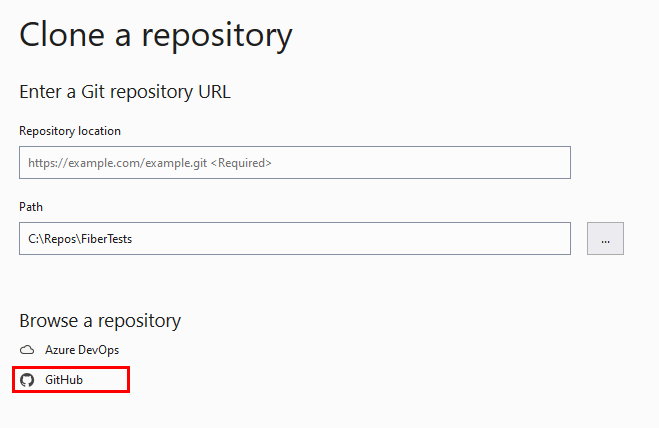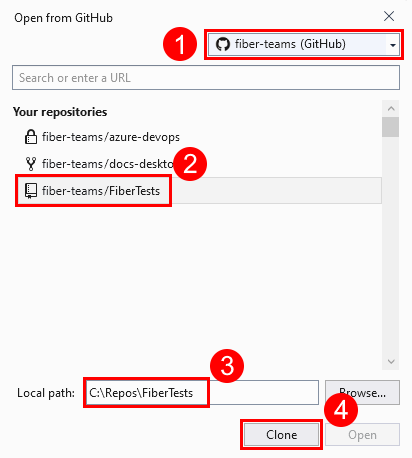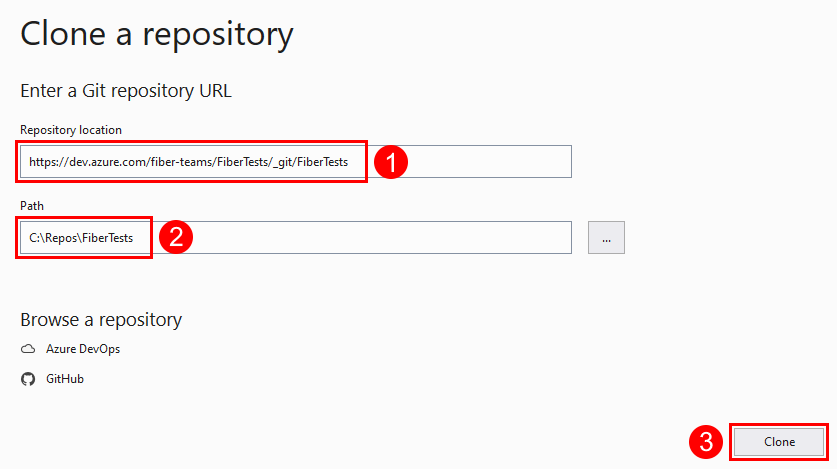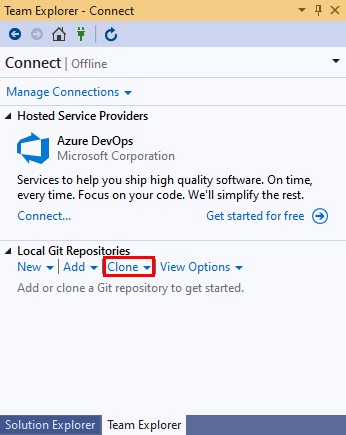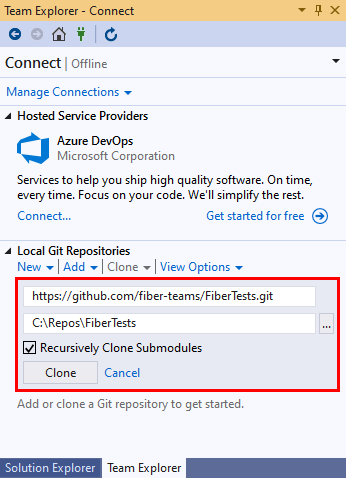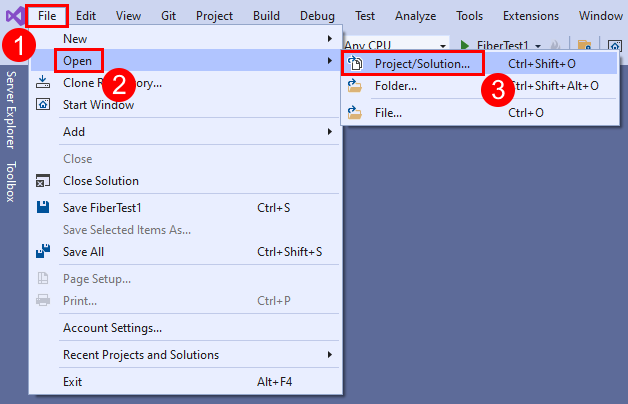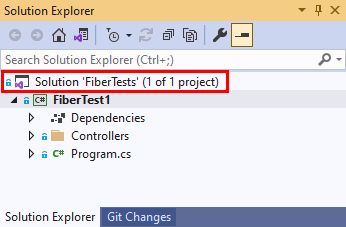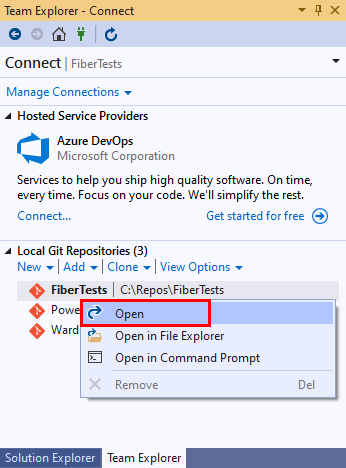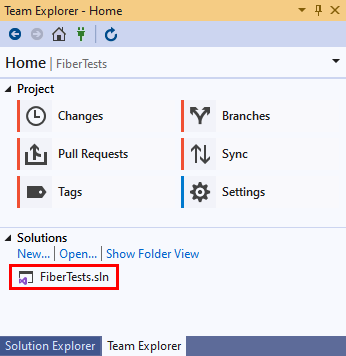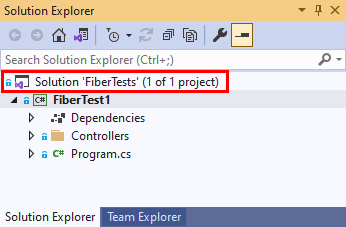Azure DevOps 서비스 | Azure DevOps 서버 2022 - Azure DevOps Server 2019
Visual Studio 2019 | Visual Studio 2022
원격 Git 리포지토리의 로컬 복사본을 컴퓨터의 로컬 폴더에 복제하여 만들 수 있습니다. 원격 리포지토리를 복제하면 복제 옵션 ()을 사용하지 않는 한 리포지토리의 모든 분기에 있는 --single-branch이 다운로드됩니다. 복제는 새 로컬 리포지토리의 각 분기를 원격 리포지토리의 해당 분기와 연결합니다. 이렇게 하면 로컬 분기 변경 내용을 팀과 공유하도록 푸시하면 해당 원격 분기가 업데이트됩니다. 마찬가지로 팀에서 변경한 내용으로 로컬 분기를 업데이트하기 위해 끌어오면 해당 원격 분기의 업데이트가 검색됩니다. 원격 리포지토리는 Azure Repos Git 리포지토리, GitHub 리포지토리 또는 기타 호스트된 Git 리포지토리일 수 있습니다.
이 문서에서는 다음 작업에 대한 절차를 제공합니다.
- Azure Repos Git 리포지토리 클론 URL 가져오기
- GitHub 리포지토리의 복제 URL 가져오기
- Azure Repos Git 리포지토리 복제
- GitHub 리포지토리 복제
- Git 저장소를 모두 복제하십시오.
- 복제된 리포지토리에서 Visual Studio 솔루션 열기
Git 워크플로에 대한 개요는 Azure Repos Git 자습서를 참조하세요.
필수 조건
| 카테고리 | 요구 사항 |
|---|---|
| 프로젝트 액세스 | 프로젝트멤버입니다. |
| 권한 | - 프라이빗 프로젝트에서 코드 보기: 최소 기본 액세스. - 프라이빗 프로젝트의 코드 복제 또는 기여: 기여자 보안 그룹 또는 프로젝트의 해당 사용 권한의 구성원입니다. - 분기 또는 리포지토리 사용 권한 설정: 분기 또는 리포지토리에 대한 사용 권한 사용 권한 관리 - 기본 분기 변경: 리포지토리에 대한 정책 편집 권한 설정. - 리포지토리 가져오기: 프로젝트 관리자 보안 그룹의 구성원이거나, Git 프로젝트 수준에서 리포지토리 만들기 권한이 허용으로 설정된 경우. 자세한 내용은 Git 리포지토리 권한 설정을 참조 하세요. |
| 서비스 | 리포지토리가 활성화되었습니다. |
| 도구 | 선택 사항입니다. az repos 명령어를 사용하세요: Azure DevOps CLI. |
참고
퍼블릭 프로젝트에서 이해 관계자 액세스 권한이 있는 사용자는 코드 보기, 복제 및 기여를 포함하여 Azure Repos에 대한 모든 권한을 갖습니다.
| 카테고리 | 요구 사항 |
|---|---|
| 프로젝트 액세스 | 프로젝트멤버입니다. |
| 권한 | - 코드 보기: 최소 베이직 접근 권한. - 코드 복제 또는 기여: 기여자 보안 그룹의 구성원이거나 프로젝트에서 해당 권한을 가진 경우. |
| 서비스 | 리포지토리가 활성화되었습니다. |
Azure Repos Git 리포지토리의 복제 URL 가져오기
일반적으로 복제하려는 원격 리포지토리의 복제 URL을 알아야 합니다. 복제 URL은 원격 리포지토리를 고유하게 식별합니다.
참고
Azure DevOps 프로젝트에 로그인한 경우 Visual Studio는 복제 URL을 알 필요 없이 프로젝트 리포지토리 검색 및 복제를 지원합니다.
웹 브라우저에서 Azure DevOps 조직의 팀 프로젝트를 연 다음, Repos>를 선택하여 파일 보기를 엽니다.
파일 보기에서 클론을 선택하면 리포지토리 복제 팝업이 시작됩니다.
복제 리포지토리 팝업에서 복제 URL을 복사합니다.
참고
Azure DevOps Services를 사용하면 프로젝트 URL의 형식이 dev.azure.com/{your organization}/{your project}됩니다. 그러나 visualstudio.com 형식을 참조하는 이전 형식도 여전히 지원됩니다. 자세한 내용은 새 도메인 이름 URL을 사용하도록 기존 조직 전환, Azure DevOps 소개를 참조하세요.
GitHub 리포지토리의 복제 URL 가져오기
일반적으로 복제하려는 원격 리포지토리의 복제 URL을 알아야 합니다. 복제 URL은 원격 리포지토리를 고유하게 식별합니다.
참고
GitHub에 로그인하면 Visual Studio는 복제 URL을 알 필요 없이 GitHub 리포지토리 검색 및 복제를 지원합니다.
브라우저를 열고 GitHub 계정으로 이동하여 리포지토리 탭을 선택하고 복제할 리포지토리를 선택합니다.
GitHub 리포지토리 페이지에서 Code를 선택하여 Clone 팝업을 시작합니다. 클론 팝업에서 URL을 복사합니다.
팁 (조언)
Microsoft Entra ID 토큰은 Git 작업에 권장되는 인증 방법입니다 . 더 안전한 인증 방법을 사용하도록 장려하기 위해 2025년 1월에 "Git 자격 증명 생성" 단추가 제거되었습니다. 기본 설정 Microsoft Entra OAuth 토큰을 포함하여 사용 가능한 모든 인증 옵션은 인증 개요를 참조하세요.
Azure Repos Git 리포지토리 복제
Azure DevOps 프로젝트의 멤버로 로그인하면 액세스할 수 있는 프라이빗 리포지토리와 공용 리포지토리를 복제할 수 있습니다. Visual Studio는 인증을 통해 액세스할 수 있는 리포지토리에서 검색, 복제 및 동기화 작업을 지원합니다.
참고
부모 Azure DevOps 프로젝트의 멤버로 로그인하지 않고 공용 Azure Repos Git 리포지토리를 복제할 수 있습니다. 로그인하지 않고 공용 Git 리포지토리를 복제하려면 Git 리포지토리 복제를 참조한 다음 Azure DevOps에서 프로젝트에 연결합니다.
Visual Studio 2022는 Git 메뉴, Git 변경 내용 및 솔루션 탐색기 상황에 맞는 메뉴를 사용하여 Git 버전 제어 환경을 제공합니다. Visual Studio 2019 버전 16.8은 팀 탐색기 Git 사용자 인터페이스도 제공합니다. 자세한 내용은 Visual Studio 2019 - 팀 탐색기 탭을 참조하세요.
Git 메뉴에서 리포지토리 복제를 선택하여 저장소 복제 창을 엽니다.
리포지토리 복제 창에서 리포지토리 찾아보기 아래의 Azure DevOps를 선택하여 프로젝트에 연결 창을 엽니다.
프로젝트 연결 창에서 Azure DevOps에 로그인하고 복제하려는 원격 리포지토리를 선택합니다. 검색 상자를 사용하여 원격 리포지토리 목록을 필터링할 수 있습니다. 원격 리포지토리가 표시되지 않으면 Azure DevOps Server 추가를 선택하여 리포지토리를 호스트하는 서버를 추가합니다. 로컬 클론을 만들 로컬 폴더 경로를 확인한 다음 복제를 선택합니다.
원격 Git 리포지토리를 복제한 후 Visual Studio는 로컬 복제본을 검색하여 Git 메뉴의 로컬 리포지토리 목록에 추가합니다.
GitHub 리포지토리 복제
GitHub에 로그인하거나 SSH 인증을 사용하여 액세스할 수 있는 프라이빗 리포지토리 및 공용 리포지토리를 복제할 수 있습니다. Visual Studio는 인증을 통해 액세스할 수 있는 리포지토리에서 검색, 복제 및 동기화 작업을 지원합니다.
참고
GitHub에 로그인하거나 인증하지 않고 공용 GitHub 리포지토리를 복제할 수 있습니다. 로그인하지 않고 공용 Git 리포를 복제하려면 Git 리포 복제를 참조하십시오.
Git 메뉴에서 리포지토리 복제를 선택하여 저장소 복제 창을 엽니다.
리포지토리 복제 창에서 리포지토리 찾아보기 아래 GitHub을 선택하여 GitHub에서 열기 창을 엽니다.
GitHub에서 열기 창에서 GitHub에 로그인하고 복제하려는 원격 리포지토리를 선택합니다. 검색 상자를 사용하여 원격 리포지토리 목록을 필터링할 수 있습니다. 로컬 클론을 만들려는 로컬 폴더 경로를 확인한 다음 복제를 선택합니다.
원격 Git 리포지토리를 복제한 후 Visual Studio는 로컬 복제본을 검색하여 Git 메뉴의 로컬 리포지토리 목록에 추가합니다.
Git 저장소를 모두 복제하십시오.
리포지토리의 복제 URL을 사용하여 액세스할 수 있는 Git 리포지토리를 복제할 수 있습니다.
Git 메뉴에서 리포지토리 복제를 선택하여 저장소 복제 창을 엽니다.
리포지토리 복제 창에서 복제하려는 원격 Git 리포지토리의 복제 URL을 입력하고 로컬 복제본을 만들 로컬 폴더 경로를 확인한 다음 복제를 선택합니다.
원격 Git 리포지토리를 복제한 후 Visual Studio는 로컬 복제본을 검색하여 Git 메뉴의 로컬 리포지토리 목록에 추가합니다.