작업 일시 중단 및 선반 관리
Azure DevOps Services | Azure DevOps Server 2022 - Azure DevOps Server 2019
Visual Studio 2019 | Visual Studio 2022
여러 가지 이유로 진행 중인 작업의 일부 또는 전부를 따로 둡니다. Team Foundation 버전 제어(TFVC)의 선반은 다음 작업을 중지하려는 경우에 유용합니다.
- 중단: 체크 인할 준비가 되지 않은 보류 중인 변경 내용이 있지만 다른 작업을 수행해야 합니다.
- 공동 작업: 체크 인할 준비가 되지 않은 보류 중인 변경 내용이 있지만 다른 팀 구성원과 공유해야 합니다.
- 코드 검토: 다른 팀 구성원이 보류 중인 변경 내용을 검토하도록 합니다. 코드 검토에 대한 자세한 내용은 devops 개발자의 수명 중 Day: 사용자 스토리에 대한 새 코드 작성을 참조 하세요.
- 프라이빗 빌드: 변경 내용을 체크 인하기 전에 자동화된 빌드 시스템을 사용하여 코드를 빌드하고 테스트하려고 합니다.
- 백업: 완료할 수 없지만 백업 복사본을 만들려는 작업이 진행 중입니다. 백업 복사본을 서버에 저장하고 다른 팀 구성원이 사용할 수 있도록 합니다.
- 핸드오프: 다른 팀 구성원에게 전달하려는 작업이 진행 중입니다.
이러한 시나리오 및 기타 시나리오에서는 보류 중인 변경 내용을 서버의 선반 집합으로 이동한 다음 작업 영역을 정리할 수 있습니다. 선반은 보류하기 전에 정책을 평가할 때 파일 수정 내용, 메모, 관련 작업 항목 목록 및 체크 인 노트를 저장합니다.
필수 조건
프로젝트의 기여자 중 하나가 되십시오. 자세한 내용은 기본 TFVC 권한을 참조 하세요.
참고 항목
Visual Studio 내 작업 및 코드 검토 기능은 다음 버전에서 사용할 수 있습니다.
- Visual Studio 2022: Visual Studio Community, Visual Studio Professional 및 Visual Studio Enterprise
- Visual Studio 2019: Visual Studio Professional 및 Visual Studio Enterprise
내 작업 페이지에서 작업 일시 중단 및 다시 시작
팀 탐색기의 내 작업 페이지에서 파일 변경 내용 및 관련 작업 항목을 저장하고 복원할 수 있습니다. 열린 창, 중단점 및 기타 중요한 신호의 위치를 복원할 수도 있습니다.
Visual Studio에서 팀 탐색기 보기를>선택합니다.
팀 탐색기에서 홈을 선택한
 다음 내 작업을 선택합니다.
다음 내 작업을 선택합니다.내 작업 페이지에서 일시 중단을 확장하고 일시 중단된 작업에 대한 설명을 입력한 다음 일시 중단을 선택합니다.

준비가 되면 작업을 다시 시작할 수 있습니다. 내 작업 페이지의 일시 중단된 작업에서 작업에 대한 설명을 선택한 다음 다시 시작을 선택합니다.

변경 내용 선반
팁
솔루션 탐색기 또는 소스 제어 탐색기에서 작업 중인 파일의 특정 하위 집합을 보류할 수 있습니다. 해당 메뉴를 선택하고 상황에 맞는 메뉴를 연 다음 보류 중인 변경 내용을 선택합니다. 보류 중인 변경 내용 페이지가 나타나고 선택한 파일만 보류할 수 있습니다.
팀 탐색기에서 홈을 선택한
 다음 보류 중인 변경 내용을 선택합니다.
다음 보류 중인 변경 내용을 선택합니다.보류 중인 변경 내용 페이지에서 보류하려는 변경 내용이 포함된 변경 내용 섹션에 나열되어 있는지 확인합니다. 포함된 변경 내용과 제외된 변경 내용 간에 파일을 끌 수 있습니다. 키보드에서 항목의 상황에 맞는 메뉴를 연 다음 포함 또는 제외를 선택할 수도 있습니다.
선반을 확장 합니다.
선반의 이름을 입력합니다.
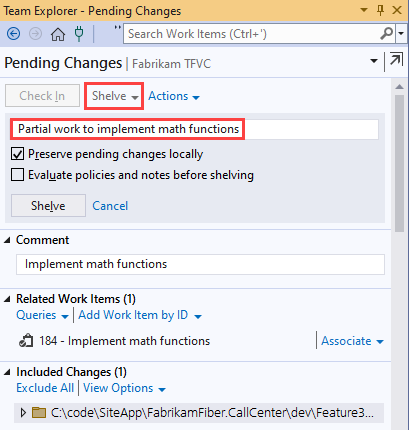
(선택 사항) 다음 옵션 중 하나를 선택합니다.
보류 중인 변경 내용을 로컬로 유지합니다. 기본적으로 이 옵션은 선택되어 있습니다. 따라서 보류 중인 변경 내용은 작업 영역에서 제거되지 않습니다. 메모 및 관련 작업 항목 목록도 제거되지 않습니다. 다른 작업에서 작업할 작업 영역을 정리하려면 이 확인란의 선택을 취소합니다.
보류하기 전에 정책 및 메모를 평가합니다. 이 옵션을 선택하면 선반이 만들어지기 전에 모든 체크 인 정책이 평가됩니다. 체크 인 정책에 대한 자세한 내용은 품질 게이트 설정 및 적용을 참조 하세요.
선반을 선택합니다.
선반 찾기
팀 탐색기에서 홈을 선택한
 다음 보류 중인 변경 내용을 선택합니다.
다음 보류 중인 변경 내용을 선택합니다.작업을 확장한 다음, 선반 찾기를 선택합니다.
선반 찾기 페이지에서 검색 상자에 프로젝트 팀 구성원의 이름 또는 별칭을 입력한 다음 Enter 키를 선택합니다.

팁
소유자의 이름을 모르는 경우 모든 사용자의 목록 선반에 입력 * 할 수 있습니다.
결과 목록에 선반 목록이 나타납니다. 결과를 필터링하여 목록의 크기를 줄일 수 있습니다.
선반 보기 및 작업
선반 찾기 페이지에 선반 찾기에 설명된 대로 선반 목록이 표시되면 선반을 두 번 클릭하여 표시합니다. 선반 세부 정보 페이지가 나타납니다.

목록과 트리 보기 간에 전환하려면 보기 옵션 메뉴를 사용합니다.
파일 변경에 대한 자세한 정보를 얻으려면 해당 상황에 맞는 메뉴를 열고 열기, 기록 보기 또는 비교 옵션 중 하나를 선택합니다.
선반의 변경 내용을 작업 영역으로 검색하려면 [변경 내용 해제]를 선택합니다.
파일을 변경하지 않으려는 경우 파일의 상황에 맞는 메뉴를 열고 제외를 선택합니다.
선반을 삭제하려면 서버에서 선반 유지 확인란의 선택을 취소합니다.
선반에 저장된 작업 항목 목록 및 체크 인 노트를 복원하지 않으려면 작업 항목 복원 및 체크 인 메모 확인란의 선택을 취소합니다.
[지원 취소]를 선택합니다. 선반의 변경 내용과 작업 영역의 파일 버전 간에 충돌이 있는 경우 시스템에서 해결하라 는 메시지를 표시합니다.
선반을 삭제하려면 선반 삭제를 선택합니다.
Warning
선반을 삭제하기 전에 선반에 저장된 작업이 필요하지 않은지 확인합니다. 삭제된 선반을 복구할 수 있는 방법은 없습니다.
명령 프롬프트에서 작업
- 선반 명령: 선반을 만들거나 삭제합니다.
- 선반 명령: 선반을 나열합니다.
- Unshelve 명령: 선반을 해제합니다.
- 차이점 명령: 선반에 있는 파일의 변경 내용을 다른 버전과 비교합니다.
팁
- 변경 집합과 달리 선반은 버전이 없는 엔터티입니다. 선반의 항목을 풀고, 여러 파일을 편집한 다음, 선반에 다시 연결할 수 있습니다. 그러나 시스템은 향후 비교를 위해 새 버전의 항목을 만들지 않습니다. 또한 누가 항목을 수정했는지, 언제 수정되었는지 또는 어떤 방식으로 수정했는지에 대한 기록을 유지하지 않습니다. 원래 선반은 완전히 대체됩니다.
- 충돌이 발생하면 일시 중단된 작업을 다시 열 수 없습니다. 충돌이 발생하는 경우 Team Foundation 버전 제어 충돌 해결을 참조하세요.