데이터베이스 복원
Azure DevOps Server 2022 | Azure DevOps Server 2020 | Azure DevOps Server 2019
단일 서버 복원 자습서의 두 번째 부분인 이 항목에서는 원본 서버에서 만든 백업을 사용하여 새 서버에 Team Foundation Server(TFS)의 데이터베이스 및 SharePoint 팜을 복원하는 방법을 배웁니다.
원본 배포에서 만든 백업을 사용하여 해당 배포의 데이터를 새 서버로 복원할 수 있습니다. 데이터를 복원할 때는 모든 데이터베이스 및 SharePoint 팜을 동일한 시점으로 복원해야 합니다. 백업 일정 및 계획 만들기의 지침을 따른 경우 예약된 백업 기능을 사용하여 백업을 만들었습니다. 이러한 백업을 사용하여 데이터를 복원합니다.
수동으로 백업을 구성한 경우 예약된 백업의 복원 마법사를 사용하여 이러한 데이터베이스를 복원할 수 없습니다. 백업에 사용된 소프트웨어를 사용하여 수동으로 복원해야 합니다.
이 항목을 사용하여 다음을 수행합니다.
- Team Foundation Server 데이터베이스 복원
- SharePoint 팜 복원
사전 요구 사항
이 절차를 수행하려면 다음 그룹의 멤버이거나 다음과 같은 권한이 있어야 합니다.
- 서버의 관리자 보안 그룹의 구성원입니다.
- SQL Server 시스템 관리자 보안 그룹의 구성원 또는 백업 수행 및 유지 관리 계획 만들기 권한 SQL Server허용으로 설정해야 합니다.
- Team Foundation 데이터베이스에 대한 sysadmin 보안 그룹의 구성원입니다.
- 팜 관리자 그룹의 구성원입니다.
Team Foundation Server 데이터베이스 복원
소프트웨어의 설치 및 구성만으로는 배포를 복구할 수 없습니다. 먼저 데이터를 복원해야 사용자가 다시 작업을 시작할 수 있습니다. 이 작업에 도움이 되는 마법사가 있습니다.
데이터베이스를 복원하려면
복원 마법사를 시작하려면 TFS용 관리 콘솔을 열고 예약된 백업으로 이동합니다.
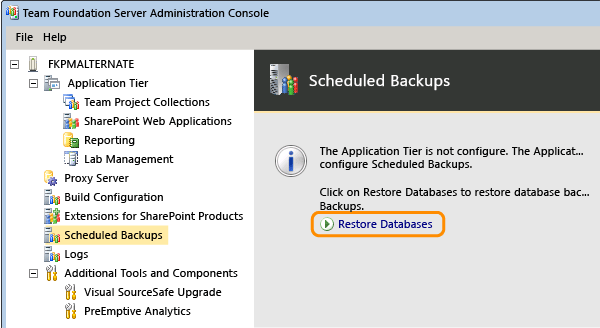
백업 집합의 경로를 지정하고 복원에 사용할 집합을 선택합니다.
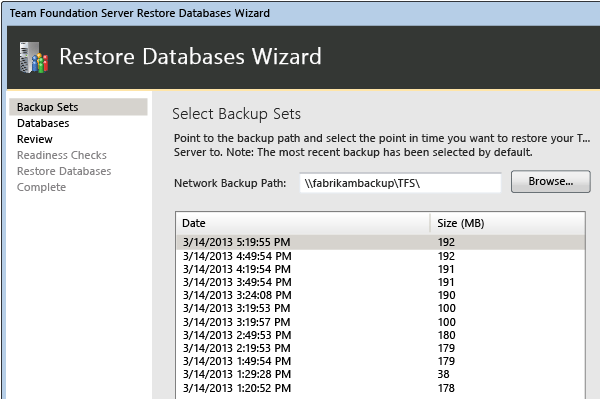
마법사를 완료하고 데이터베이스를 복원합니다.
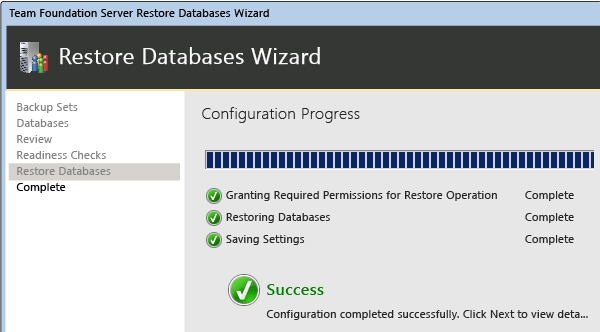
예제 배포에서는 복원 마법사를 사용하여 다음 데이터베이스를 복원합니다.
TFS_Warehouse
TFS_DefaultCollection
컬렉션 데이터베이스의 기본 이름입니다. 이름을 사용자 지정한 경우 해당 이름을 사용해야 합니다.
TFS_Configuration
ReportServer
ReportServerTempDB
WSS_Config
WSS_AdminContent
WSS_Content
복원 마법사는 작업의 일부로 SQL Server Reporting Services의 암호화 키도 복원합니다. 해당 키를 수동으로 복원하도록 선택할 수 있지만 필요하지는 않습니다.
SharePoint 팜 복원
복원 마법사가 배포에 사용된 SharePoint 데이터베이스를 복원한 경우에도 팜은 복원할 수 없습니다. SharePoint 팜에서 만든 백업을 복원하려면 Restore-SPFarm 명령과 함께 Windows PowerShell을 사용해야 합니다. 경우에 따라 Restore-SPFarm 대신 중앙 관리 웹 사이트를 사용하여 팜을 복원하도록 선택할 수 있지만 PowerShell 명령을 사용하여 팜을 복원하는 것이 좋습니다.
팜을 복원하려면 Farm Administrators 그룹의 멤버인 계정으로 로그인하거나, 관련 메시지가 표시될 때 해당 그룹의 멤버인 계정의 자격 증명을 제공해야 합니다.
Restore-SPFarm을 사용하여 SharePoint Foundation의 팜을 복원하려면
Windows PowerShell 또는 SharePoint 관리 셸을 엽니다.
Windows PowerShell 명령 프롬프트에서 다음 명령을 입력합니다. 여기서 UNCPath는 팜 백업이 있는 디렉터리의 정규화된 UNC 경로입니다.
Restore-SPFarm –Directory UNCPath –RestoreMethod Overwrite이 명령은 사용 가능한 최신 백업을 사용하여 팜을 복원합니다. 다른 백업을 사용하려는 경우 사용할 특정 백업의 GUID와 함께 -BackupID 매개 변수를 사용하여 복원할 백업을 지정해야 합니다.
Windows PowerShell 명령 프롬프트에서 다음 명령을 입력합니다. 여기서 ServiceApplicationID는 복원된 팜의 GUID입니다.
Start-SPServiceInstance –Identity ServiceApplicationID팁
GUID를 모르는 경우 Get-SPServiceInstance 명령을 사용하여 서버의 모든 SharePoint 애플리케이션에 대한 서비스 instance GUID를 나열할 수 있습니다.
팜 복원에 대한 자세한 내용은 팜 복원(SharePoint Foundation) 및 Restore-SPFarm을 참조하세요.
SharePoint 중앙 관리를 사용하여 팜을 복원하려면
SharePoint 중앙 관리를 열고 홈 페이지의 백업 및 복원 섹션에서 백업에서 복원을 선택합니다.
복원 마법사가 열립니다.
백업에서 복원 – 3단계 중 1단계 페이지에서 복원할 팜 백업 작업을 선택한 다음, 다음을 선택합니다.
백업에서 복원 – 3단계 중 2단계 페이지에서 팜 옵션 옆에 있는 검사 상자를 선택한 다음, 다음을 선택합니다.
백업에서 복원 – 3단계 중 3단계 페이지의 복원 구성 요소 섹션에서 다음 구성 요소 복원 목록에 팜이 표시되는지 확인합니다. 구성 설정만 복원 섹션에서 콘텐츠 및 구성 설정 복원을 선택합니다. 복원 옵션 섹션의 복원 유형에서 동일한 구성을 선택합니다. 선택 사항을 확인하라는 대화 상자가 나타나면 확인을 선택한 다음 복원 시작을 선택합니다.
백업 및 복원 작업 상태 페이지의 준비 섹션에 표시되는 복구의 일반 상태 모니터링합니다. 상태는 30초마다 자동으로 업데이트됩니다. 새로 고침을 선택하여 상태 수동으로 업데이트하도록 선택할 수도 있습니다.
복원이 완료되면 중앙 관리의 홈 페이지로 돌아갑니다. 애플리케이션 관리에서 서버에서 서비스 관리를 선택합니다.
서버의 서비스 페이지에서 복원된 팜에 대한 서비스 애플리케이션을 찾고 작업 열에서 각 서비스 애플리케이션에 대해 시작을 선택합니다.
팜 복원에 대한 자세한 내용은 팜 복원(SharePoint Foundation)을 참조하세요.