테스트 및 피드백 확장을 사용하여 피드백 제공
Azure DevOps Services | Azure DevOps Server 2022 - Azure DevOps Server 2019
관련자와 다른 사용자는 다음 두 가지 방법으로 테스트 및 피드백 확장을 사용하여 피드백 요청에 응답할 수 있습니다.
시작하기 전에 테스트 및 피드백 확장을 설치했는지 확인합니다. 피드백 요청에 응답하려면 이 작업이 필요합니다.
참고 항목
관련자 액세스 권한이 있는 모든 사용자는 관련자 모드에서 테스트 및 피드백 확장을 사용할 수 있습니다. 이 모드는 최대한 광범위한 사용자가 피드백을 제공하여 테스트 팀을 지원할 수 있도록 설계되었습니다.
피드백 요청 전자 메일에서 직접 피드백 제공
피드백 요청 이메일을 열고 피드백 제공 링크를 선택합니다.
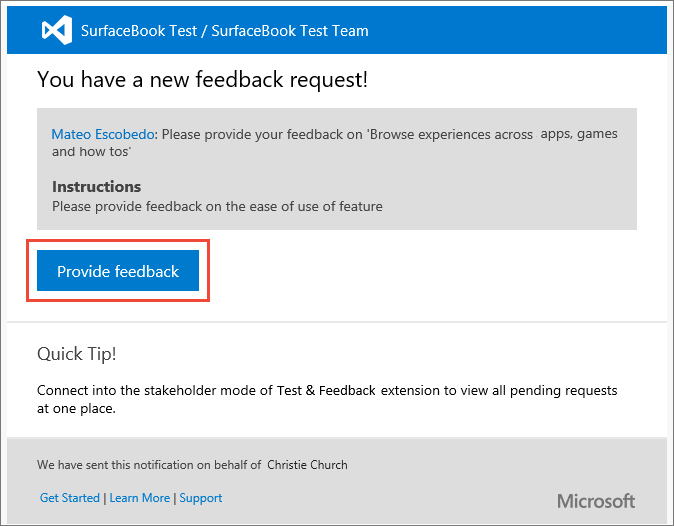
Azure DevOps 방문 페이지가 열리면 확장이 피드백 요청으로 자동으로 구성되었는지 확인합니다.
 도구 모음에서 아이콘을 선택하여 확장을 시작합니다.
도구 모음에서 아이콘을 선택하여 확장을 시작합니다.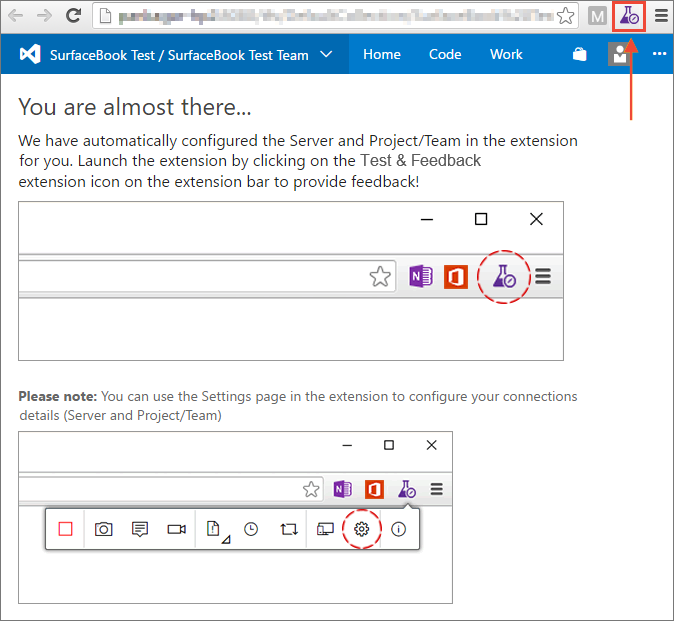
이해 관계자인 경우 피드백 요청 페이지가 표시됩니다. 피드백 양식의 지침(있는 경우)을 읽고 피드백을 제공하는 방법과 요청자에게 필요한 사항을 이해합니다.
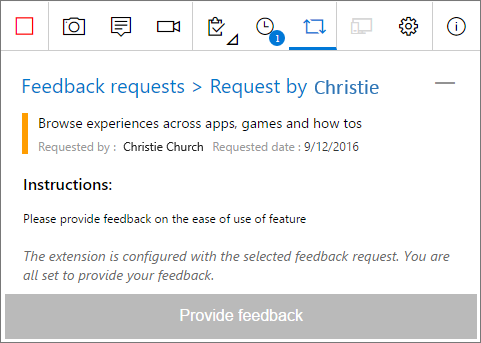
기본 사용자인 경우 피드백이 요청된 사용자 스토리 및 사용자 동의 조건(있는 경우)에 대한 세부 정보를 보여 주는 작업 항목 추적 가능성 탐색 페이지가 표시됩니다.
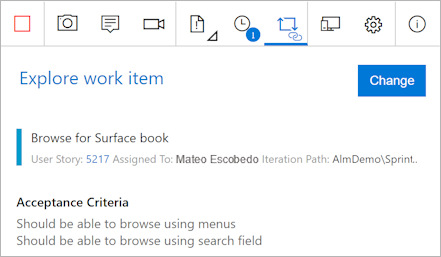
전자 메일 및 이 페이지의 지침을 읽어 피드백을 제공하는 방법 및 기능에 대해 이해합니다.
피드백을 제공하는 데 필요한 애플리케이션을 열고 피드백을 시작합니다. 예를 들어 스크린샷 캡처를 선택하여 스크린 샷을 만듭니다.
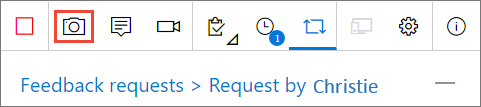
스크린샷, 노트 및 화면 녹화 캡처와 같은 확장의 모든 기능을 사용할 수 있습니다. 자세한 내용은 이 항목을 참조하세요.
일부 브라우저는 모든 캡처 기능을 제공하지 않을 수 있습니다. 확장은 지원되는 웹 브라우저를 참조하세요.
피드백 캡처가 완료되면 다음을 수행합니다.
이해 관계자인 경우 피드백 제공을 선택합니다. 필요에 따라 피드백을 제출할 때 버그 및 작업을 만들도록 선택할 수 있습니다. 이 프로세스는 이 항목에 설명된 것과 동일합니다.
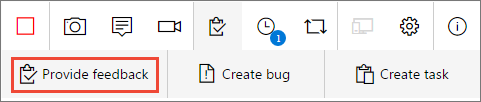
기본 사용자인 경우 버그 또는 작업을 만듭니다.
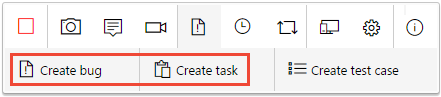
캡처된 모든 피드백은 응답 양식, 버그 또는 태스크에 표시됩니다. 적절한 제목을 입력하고 필요에 따라 테스트한 기능에 대한 별 등급을 선택합니다.
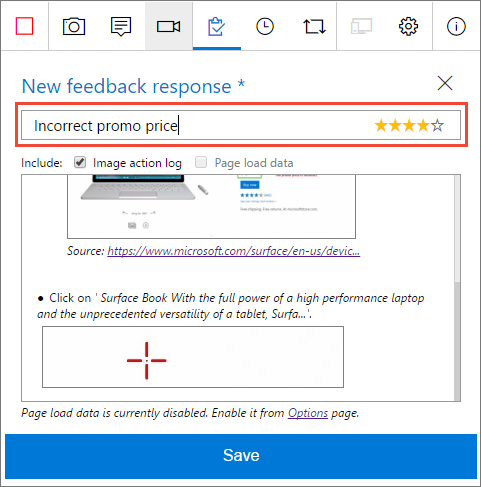
피드백을 저장합니다. 이렇게 하면 Azure DevOps에 모든 피드백이 포함된 작업 항목이 생성됩니다.
필요한 경우 더 많은 피드백을 계속 캡처합니다. 동일한 피드백 요청에 대해 여러 피드백 응답, 버그 및 작업을 제출할 수 있습니다.
이해 관계자인 경우:
피드백 제공이 완료되면 피드백 요청 페이지로 이동하여 피드백 요청을 선택합니다.
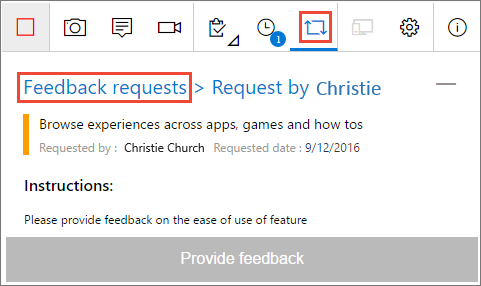
보류 중인 피드백 요청 페이지에서 피드백 요청을 완료됨으로 표시합니다.
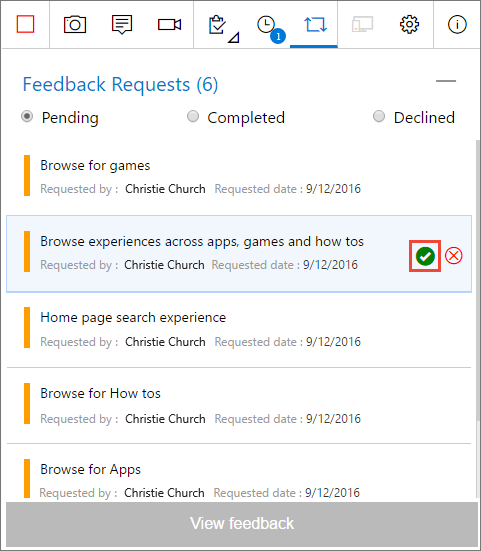
중지 아이콘을 선택하여 피드백 세션을 종료합니다.

테스트 및 피드백 확장에서 직접 피드백 제공
다음을 사용하여 브라우저에서 테스트 및 피드백 확장을 엽니다.
 도구 모음의 아이콘입니다.
도구 모음의 아이콘입니다.커넥트 설정 페이지에서 커넥트 모드를 선택합니다.
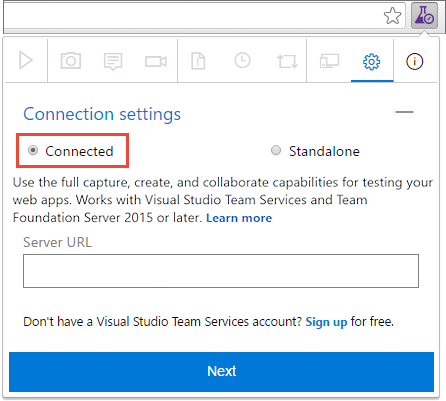
피드백을 요청하는 서버 및 프로젝트 또는 팀에 커넥트.
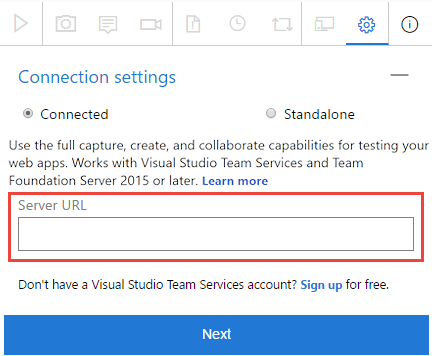
피드백 요청 페이지를 열어 연결한 프로젝트 또는 팀의 모든 피드백 요청을 확인합니다.
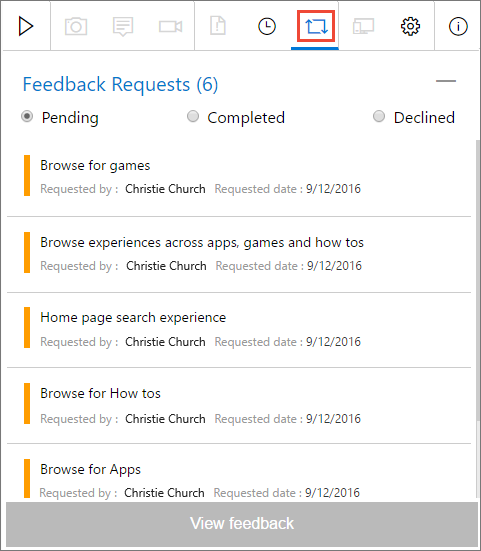
응답할 피드백 요청을 선택하고 피드백 보기를 선택합니다.
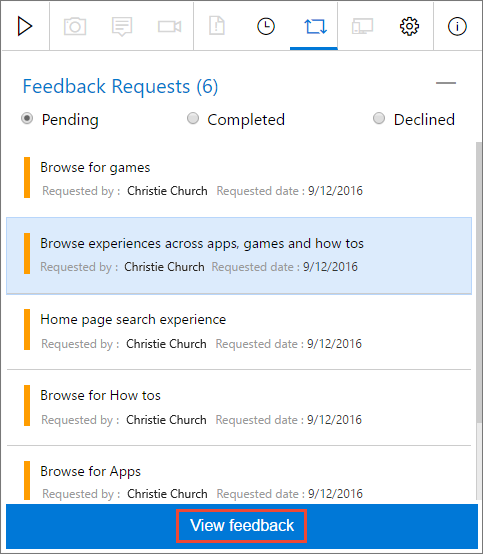
피드백 요청 세부 정보 페이지에서 지침을 읽은 다음 피드백 제공을 선택합니다.
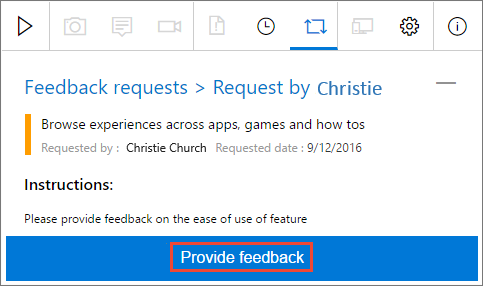
위에 표시된 대로 피드백을 캡처하고 제출합니다.
관련된 문서
피드백
출시 예정: 2024년 내내 콘텐츠에 대한 피드백 메커니즘으로 GitHub 문제를 단계적으로 폐지하고 이를 새로운 피드백 시스템으로 바꿀 예정입니다. 자세한 내용은 다음을 참조하세요. https://aka.ms/ContentUserFeedback
다음에 대한 사용자 의견 제출 및 보기