테스트 및 피드백 확장을 사용하여 피드백 제공
Azure DevOps Services | Azure DevOps Server 2022 - Azure DevOps Server 2019
관련자와 다른 사용자는 다음과 같은 방법으로 테스트 및 피드백 확장을 사용하여 피드백 요청에 응답할 수 있습니다.
Important
요청 피드백 바로 가기 메뉴는 더 이상 Azure DevOps Service에서 사용할 수 없습니다. 그러나 이메일, 채팅 및 테스트 및 피드백 확장과 같은 대체 방법을 통해 피드백을 요청할 수 있습니다.
필수 조건
테스트 및 피드백 확장이 설치되어 있는지 확인합니다.
참고 항목
관련자 액세스 권한이 있는 모든 사용자는 관련자 모드에서 테스트 및 피드백 확장을 사용할 수 있습니다. 이 모드는 최대한 광범위한 사용자가 피드백을 제공하여 테스트 팀을 지원할 수 있도록 설계되었습니다.
피드백 요청 전자 메일에서 직접 피드백 제공
피드백 요청 전자 메일에서 피드백 제공을 선택합니다.

Azure DevOps 방문 페이지가 열리면 확장이 피드백 요청으로 자동으로 구성되었는지 확인합니다.
 도구 모음에서 아이콘을 선택하여 확장을 시작합니다.
도구 모음에서 아이콘을 선택하여 확장을 시작합니다.
이해 관계자인 경우 피드백 요청 페이지가 표시됩니다. 피드백 양식의 지침(있는 경우)을 읽고 피드백을 제공하는 방법과 요청자에게 필요한 사항을 이해합니다.

기본 사용자인 경우 작업 항목 추적 가능성 탐색 페이지에 피드백이 요청된 사용자 스토리 및 사용자 동의 조건(있는 경우)에 대한 세부 정보가 표시됩니다.

전자 메일 및 이 페이지의 지침을 읽어 피드백을 제공하는 방법 및 기능을 이해합니다.
4. 피드백을 제공하고 피드백을 시작하는 데 필요한 애플리케이션을 엽니다. 예를 들어 스크린샷 캡처를 선택하여 스크린 샷을 만듭니다.

스크린샷, 노트 및 화면 녹화 캡처와 같은 확장의 모든 기능을 사용할 수 있습니다. 자세한 내용은 연결된 모드의 예비 테스트를 참조하세요.
피드백 캡처가 완료되면 다음 작업을 수행합니다.
- 이해 관계자인 경우 피드백 제공을 선택합니다. 필요에 따라 피드백을 제출할 때 버그 및 작업을 만들도록 선택할 수 있습니다. 이 프로세스는 연결된 모드에서 예비 테스트에 설명된 것과 동일합니다.

- 기본 사용자인 경우 버그 또는 작업을 만듭니다.
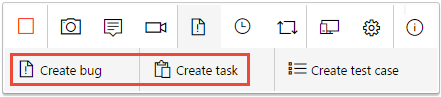
모든 피드백은 응답 양식, 버그 또는 태스크에 표시됩니다. 적절한 타이틀을 입력하고 필요에 따라 테스트한 기능에 대한 별 등급을 선택합니다.

피드백을 저장합니다. 그러면 모든 피드백이 포함된 작업 항목이 Azure DevOps에 만들어집니다.
필요한 경우 더 많은 피드백을 계속 캡처합니다. 동일한 피드백 요청에 대해 여러 피드백 응답, 버그 및 작업을 제출할 수 있습니다.
이해 관계자인 경우:
피드백 제공이 완료되면 피드백 요청 페이지로 이동하여 피드백 요청을 선택합니다.

보류 중인 피드백 요청 페이지에서 피드백 요청을 완료됨으로 표시합니다.

피드백 세션을 중지 합니다.

테스트 및 피드백 확장에서 직접 피드백 제공
도구 모음의 아이콘을 사용하여
 브라우저에서 테스트 및 피드백 확장을 엽니다.
브라우저에서 테스트 및 피드백 확장을 엽니다.연결 설정 페이지에서 연결 모드를 선택합니다.

피드백을 요청하는 서버 및 프로젝트 또는 팀에 연결합니다.

피드백 요청 페이지를 열어 연결한 프로젝트 또는 팀의 모든 피드백 요청을 확인합니다.

응답할 피드백 요청을 선택하고 피드백 보기를 선택합니다.
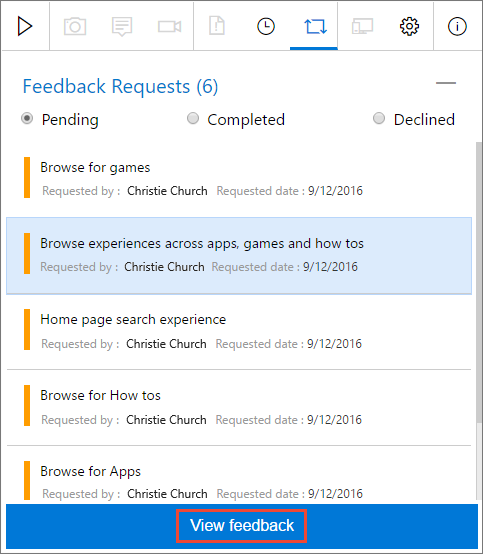
피드백 요청 세부 정보 페이지에서 지침을 읽은 다음 피드백 제공을 선택합니다.

앞에서 설명한 대로 피드백을 캡처하고 제출합니다.