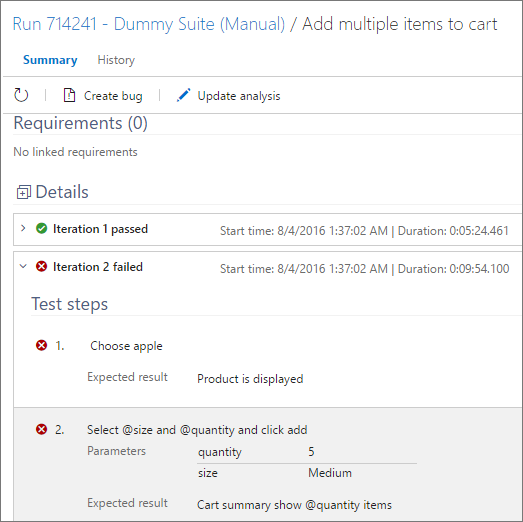다른 데이터로 테스트 반복
Azure DevOps Services | Azure DevOps Server 2022 - Azure DevOps Server 2019
수동 테스트에 매개 변수를 추가하여 다른 테스트 데이터로 테스트를 반복합니다. 예를 들어 1, 5, 10 또는 200의 수량에서 쇼핑 카트에 다른 수량을 추가하는 것을 테스트할 수 있습니다.
수동 테스트 사례에 대한 테스트 단계 내에 매개 변수를 삽입합니다. 그런 다음 매개 변수 값 테이블을 제공합니다. 공유 매개 변수를 추가하여 사례를 테스트하거나 최근에 삽입한 매개 변수를 공유 매개 변수로 변환할 수 있습니다. 공유 단계 및 공유 매개 변수는 여러 테스트 사례에서 공유할 수 있는 다양한 작업 항목 유형입니다. 다음 그림과 같이 테스트 사례 공유 단계 및 참조된 참조 기준 링크 형식을 통해 테스트 사례에 연결됩니다.
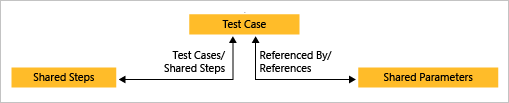
공유 단계 및 공유 매개 변수를 사용하여 동일한 데이터로 여러 테스트 사례를 실행할 수 있습니다.
필수 조건
액세스 수준:
- 해당 영역 경로에서 작업 항목을 볼 수 있는 권한이 있는 기본 액세스 이상입니다. 자세한 내용은 프로젝트 또는 팀에 사용자 추가를 참조 하세요.
- 기본 + 테스트 계획 액세스 수준을 사용하여 테스트 계획 및 테스트 도구 모음을 추가하고, 테스트 아티팩트 삭제하고, 테스트 구성을 정의합니다.
- 또는 다음 Visual Studio 구독 중 하나입니다.
사용 권한: 테스트 관련 아티팩트 추가 또는 편집:
- 해당 영역 경로에서 허용으로 설정된 이 노드 권한 집합의 작업 항목을 편집하여 테스트 계획, 테스트 도구 모음, 테스트 사례 또는 기타 테스트 기반 작업 항목 유형을 추가하거나 수정합니다.
- 해당 영역 경로에서 허용으로 설정된 테스트 계획 권한을 관리하여 빌드 및 테스트 설정과 같은 테스트 계획 속성을 수정합니다.
- 해당 영역 경로에서 허용으로 설정된 테스트 도구 모음 사용 권한을 관리하여 테스트 도구 모음을 만들고 삭제하고, 테스트 도구 모음에서 테스트 사례를 추가 및 제거하고, 테스트 도구 모음과 연결된 테스트 구성을 변경하고, 테스트 도구 모음 계층 구조를 수정합니다(테스트 도구 모음 이동).
자세한 내용은 수동 테스트 액세스 및 사용 권한을 참조 하세요.
테스트 사례에 매개 변수 추가
테스트에 매개 변수를 추가하려면 다음 단계를 수행합니다.
작업 및 테스트 단계의 예상 결과에 "@"가 앞에 오는 이름을 입력하여 매개 변수를 만듭니다.
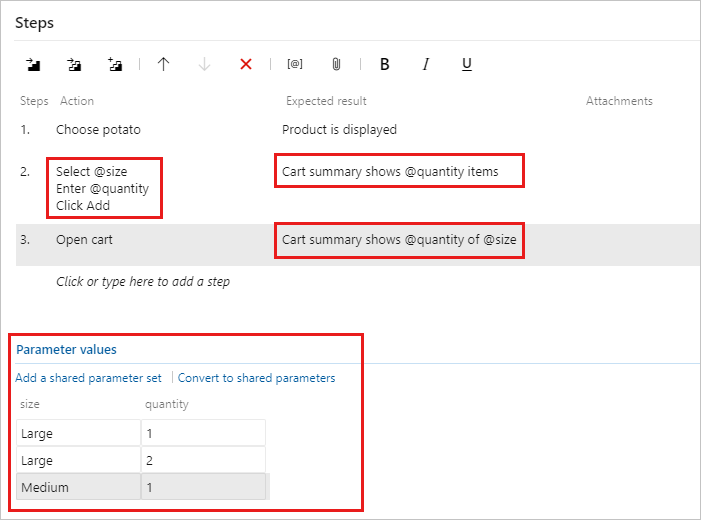
단계 목록 아래에 매개 변수 값의 조합을 추가합니다. 그들을 보려면 아래로 스크롤해야 할 수도 있습니다.
작업 및 테스트 단계의 예상 결과에 "@"가 앞에 오는 이름을 입력하여 매개 변수를 만듭니다.
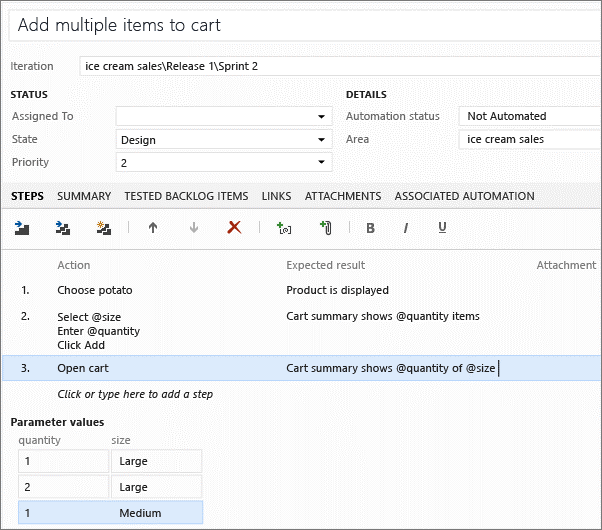
단계 목록 아래에 매개 변수 값의 조합을 추가합니다. 그들을 보려면 아래로 스크롤해야 할 수도 있습니다.
테스트 사례 간에 매개 변수 공유
기존 매개 변수를 공유 매개 변수로 변환하려면 다음 단계를 수행하여 다른 테스트 사례에서 해당 매개 변수와 관련 데이터를 사용할 수 있습니다.
열린 테스트 사례에서 공유 매개 변수로 변환을 선택합니다.
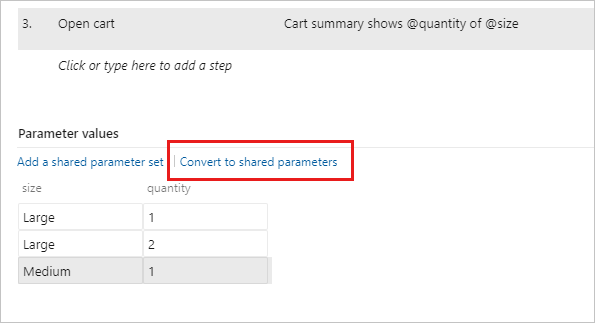
공유 매개 변수 집합을 만든 후 다른 테스트 사례를 열고 공유 매개 변수 집합을 해당 테스트 사례에 추가합니다.
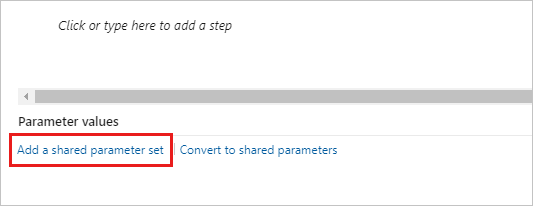
이름으로 설정된 공유 매개 변수를 검색할 수 있습니다.
공유 매개 변수 집합은 매개 변수 값을 추가한 후 매개 변수 값 섹션에 표시됩니다. 이제 테스트 사례 단계에서 이러한 매개 변수를 사용할 수 있습니다.
테스트 사례에 이러한 공유 매개 변수에 대한 매개 변수 이름이 다른 경우 공유 매개 변수를 로컬 매개 변수에 매핑하여 공유 매개 변수 데이터를 사용합니다.
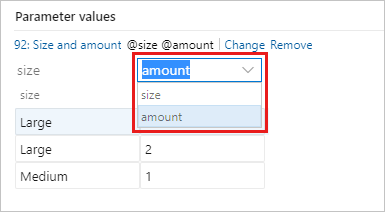
올바르게 매핑되면 공유 매개 변수와 연결된 데이터가 표시됩니다.
매개 변수 페이지에서 공유 매개 변수 집합을 추가, 편집 및 이름을 바꿉니다. 테스트 사례 창에서 이를 참조하는 테스트 사례를 봅니다 .
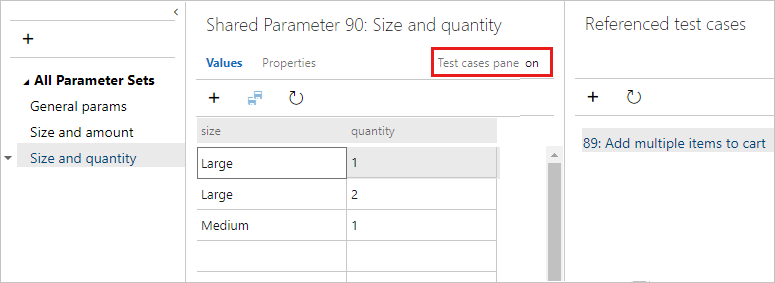
각 공유 매개 변수 집합은 작업 항목입니다. 속성 페이지를 열어 이 작업 항목을 보거나 변경합니다. 예를 들어 소유자를 할당하고 변경 내용을 추적할 수 있습니다.
단일 테스트 사례에 둘 이상의 공유 매개 변수 집합을 추가할 수 없습니다. 두 테스트 사례가 비슷한 데이터를 공유하는 경우 집합의 일부 열이 각 테스트 사례에서 사용되지 않더라도 모든 매개 변수를 포함하는 단일 공유 매개 변수 집합을 만드는 것이 좋습니다. 예를 들어 한 테스트 사례에는 고객 ID, 이름, 전자 메일 및 전화가 필요하고 두 번째 테스트 사례에는 고객 ID, 이름 및 주소가 필요합니다.
Excel 스프레드시트에서 공유 매개 변수 집합으로 매개 변수 값을 가져올 수 있습니다. 값을 공유 매개 변수 표에 붙여넣습니다. 표에서 Excel로 데이터를 다시 복사할 수도 있습니다.
다른 테스트 사례에서 기존 매개 변수와 연결된 데이터를 사용할 수 있도록 기존 매개 변수를 공유 매개 변수로 변환합니다.
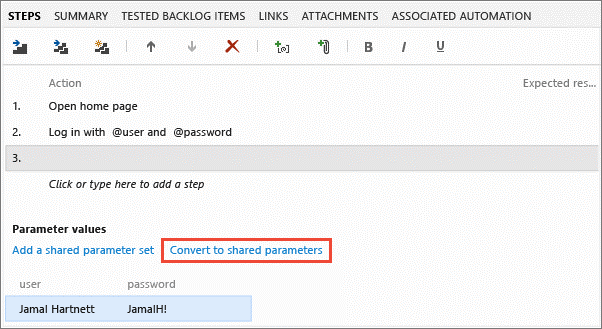
공유 매개 변수 집합을 만든 후 다른 테스트 사례를 열고 공유 매개 변수 집합을 해당 테스트 사례에 추가합니다. 이름으로 설정된 공유 매개 변수를 검색할 수 있습니다.
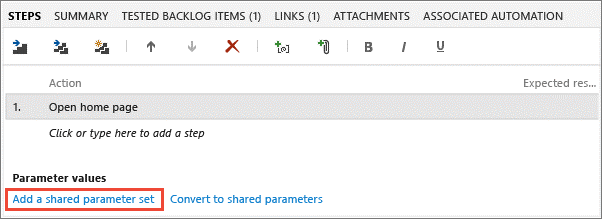
공유 매개 변수 집합은 추가한 후 매개 변수 값 섹션에 표시됩니다. 이제 테스트 사례 단계에서 이러한 매개 변수를 사용할 수 있습니다.
테스트 사례에 이러한 공유 매개 변수에 대한 매개 변수 이름이 다른 경우 공유 매개 변수를 로컬 매개 변수에 매핑하여 공유 매개 변수 데이터를 사용합니다.
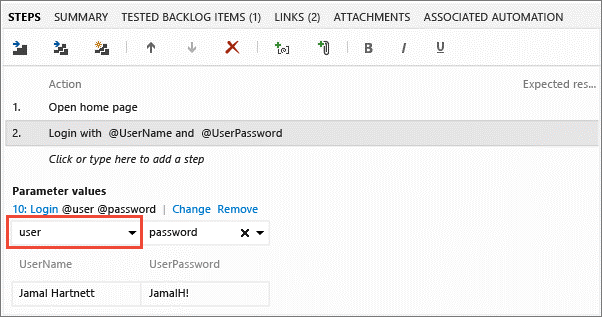
올바르게 매핑되면 공유 매개 변수와 연결된 데이터가 표시됩니다.
매개 변수 페이지에서 공유 매개 변수 집합을 추가, 편집 및 이름을 바꿉니다. 테스트 사례 창에서 이를 참조하는 테스트 사례를 봅니다 .
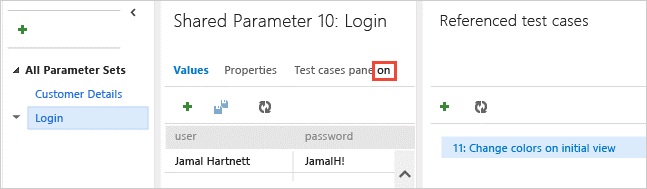
각 공유 매개 변수 집합은 작업 항목입니다. 속성 페이지를 열어 이 작업 항목을 보거나 변경합니다. 예를 들어 소유자를 할당하고 변경 내용을 추적할 수 있습니다.
단일 테스트 사례에 둘 이상의 공유 매개 변수 집합을 추가할 수 없습니다. 두 테스트 사례가 비슷한 데이터를 공유하는 경우 집합의 일부 열이 각 테스트 사례에서 사용되지 않는 경우에도 모든 매개 변수를 포함하는 단일 공유 매개 변수 집합을 만드는 것이 좋습니다. 예를 들어 한 테스트 사례에는 고객 ID, 이름, 전자 메일 및 전화가 필요하고 두 번째 테스트 사례에는 고객 ID, 이름 및 주소가 필요합니다.
Excel 스프레드시트에서 공유 매개 변수 집합으로 매개 변수 값을 가져올 수 있습니다. 값을 공유 매개 변수 표에 붙여넣습니다. 표에서 Excel로 데이터를 다시 복사할 수도 있습니다.
매개 변수를 사용하여 테스트 사례 실행
매개 변수를 사용하는 테스트 사례를 실행하려면 다음 단계를 수행합니다.
매개 변수가 있는 테스트 사례를 선택하고 실행을 시작합니다. Test Runner는 매개 변수 값의 첫 번째 행을 표시합니다.
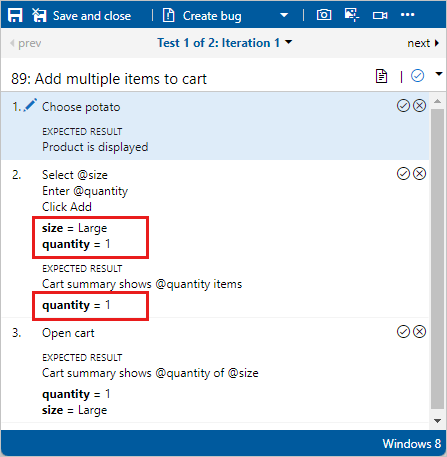
단계를 완료하면 테스트가 통과되었거나 실패했음을 표시합니다. 매개 변수 값의 다음 행을 사용하는 테스트의 다음 반복으로 이동합니다.
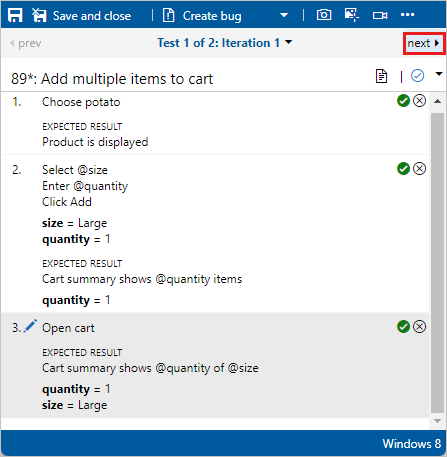
메뉴를 사용하여 다른 반복으로 이동합니다.
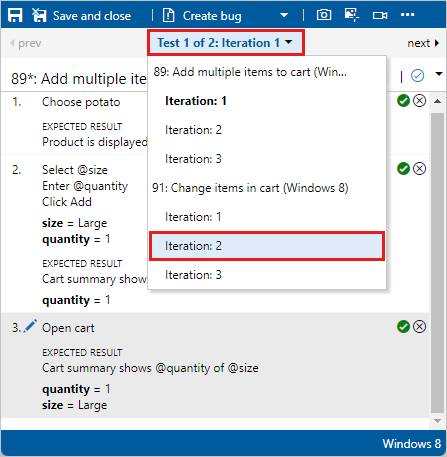
매개 변수 값이 올바르지 않으면 단계의 바로 가기 메뉴에서 편집을 선택하여 테스트를 취소하지 않고 수정합니다.
매개 변수가 있는 테스트 사례를 선택하고 실행을 시작합니다. Test Runner는 매개 변수 값의 첫 번째 행을 표시합니다.
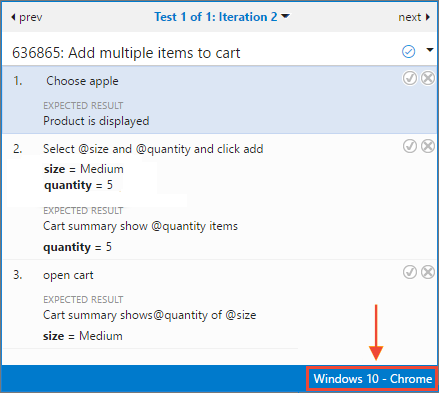
단계를 완료하면 테스트가 통과되었거나 실패했음을 표시합니다. 그런 다음 매개 변수 값의 다음 행을 사용하는 테스트의 다음 반복으로 이동합니다.
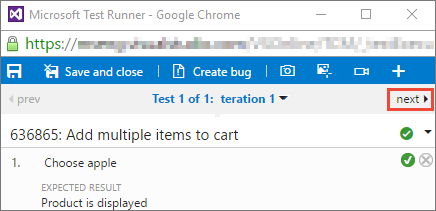
드롭다운을 사용하여 다른 반복으로 이동합니다.
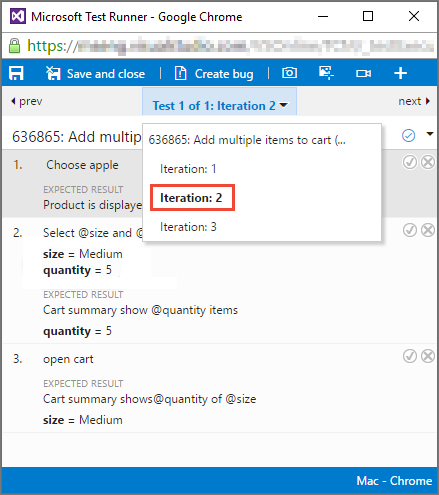
매개 변수 값이 올바르지 않으면 바로 가기 메뉴에서 편집을 선택하여 테스트를 취소하지 않고 수정합니다.
테스트 결과 검토
테스트 결과는 모든 반복 결과의 우선 순위 계층 구조를 기반으로 합니다. 계층 순서는 일시 중지, 실패, 차단됨, 전달됨, 해당 없음 및 지정되지 않음(활성)입니다. 예를 들어 반복을 실패한 것으로 표시하고 나머지는 모두 통과한 것으로 표시한 경우 전체 테스트의 결과는 실패한 것으로 표시됩니다. 이 결과는 매개 변수가 없는 테스트 사례와 다릅니다. 여기서 결과는 마지막 실행의 상태를 표시합니다.
테스트 결과를 검토하려면 실행 탭에서 테스트 지점을 선택합니다. 추가 옵션을 선택하거나 마우스 오른쪽 단추를 클릭하여 상황에 맞는 메뉴를 엽니다. 테스트 결과 보기를 선택합니다.
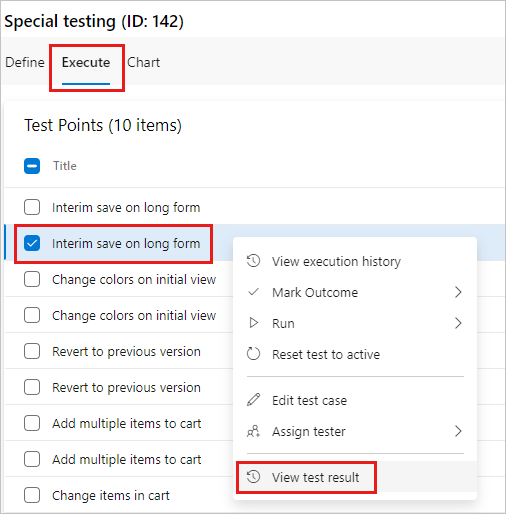
테스트 사례 결과 대화 상자에서 결과를 볼 수 있습니다.
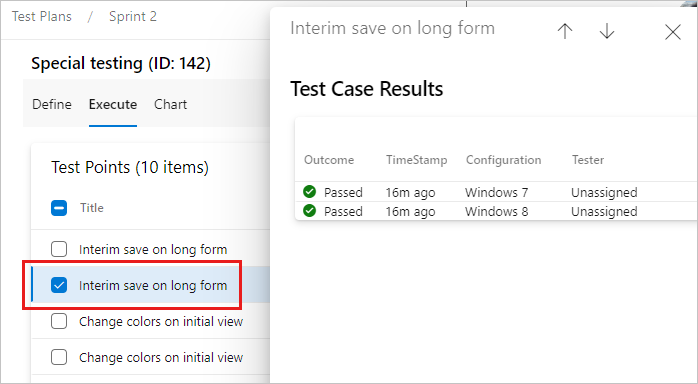
테스트 결과는 모든 반복 결과의 우선 순위 계층 구조를 기반으로 합니다. 계층 순서는 일시 중지, 실패, 차단됨, 전달됨, 해당 없음 및 지정되지 않음(활성)입니다. 예를 들어 반복을 실패한 것으로 표시하고 나머지는 모두 통과한 것으로 표시한 경우 전체 테스트의 결과는 실패한 것으로 표시됩니다. 이 결과는 매개 변수가 없는 테스트 사례와 다릅니다. 여기서 결과는 마지막 실행의 상태를 표시합니다.
세부 정보 창을 열어 테스트 결과를 확인합니다.
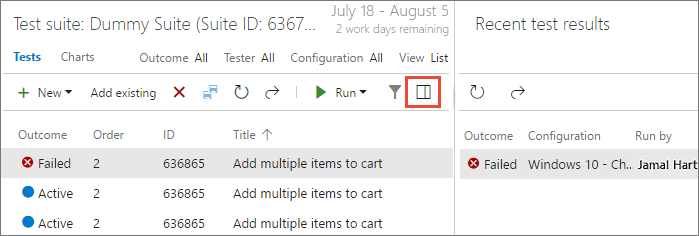
테스트 결과를 두 번 클릭하여 테스트 실행 세부 정보 및 각 반복에 대한 테스트 결과를 봅니다.