수동 테스트 실행
Azure DevOps Services | Azure DevOps Server 2022 - Azure DevOps Server 2019
Microsoft Test Runner를 사용하여 수동 테스트를 실행하고 각 테스트 단계에 대한 테스트 결과를 기록합니다. 웹 애플리케이션과 데스크톱 앱 모두에 대한 테스트를 실행할 수 있습니다.
Test Runner를 사용하면 모든 활성 테스트를 일괄 처리 또는 특정 테스트 사례로 실행할 수 있습니다. 테스트를 실행하는 동안 수정합니다. 특정 빌드에 대한 테스트를 실행할 수 있습니다.
테스트하는 동안 스크린샷 또는 테스트 작업과 같은 정보를 수집합니다. 테스트할 때 문제가 발견되면 Test Runner를 사용하여 버그를 만듭니다. 버그에 테스트 단계, 스크린샷 및 주석을 포함합니다.
참고 항목
테스트 사례가 아닌 테스트 지점을 실행합니다. 테스트 도구 모음에 테스트 사례를 추가하면 테스트 지점이 생성됩니다. 테스트 지점은 테스트 사례, 테스트 도구 모음, 구성 및 테스터의 고유한 조합을 나타냅니다.
예를 들어 Edge 및 Chrome 브라우저에 대한 두 가지 구성이 있는 테스트 로그인 기능이라는 테스트 사례는 두 개의 테스트 지점을 생성합니다. 이러한 각 테스트 지점을 실행하거나 실행할 수 있습니다. 실행 시 테스트 결과가 생성됩니다. 테스트 결과 보기 또는 실행 기록을 통해 테스트 지점의 모든 실행을 볼 수 있습니다. 테스트 지점의 최신 실행은 실행 탭에 표시됩니다.
지원되는 클라이언트 및 실행 옵션
특정 빌드에 대한 테스트를 실행하는 것 외에도 실행 옵션은 다양한 테스트 시나리오를 지원합니다. 옵션을 보려면 실행 탭에서 테스트를 선택한 다음 옵션을 사용하여 실행을 선택합니다.
테스트 유형을 선택하면 실행기 에서 다음 옵션을 제공합니다.
웹 브라우저 기반 실행기를 사용하는 수동 테스트 빌드에 대한 실행 테스트에 설명된 대로 테스트할 특정 빌드를 선택할 수 있습니다. 빌드 찾기를 선택하여 빌드 찾기 대화 상자를 열고 테스트할 빌드를 검색합니다.
Test Runner 클라이언트를 사용한 수동 테스트는 Test Runner 클라이언트 를 사용하여 데스크톱 애플리케이션에 대한 수동 테스트를 실행할 수 있습니다. 필요한 경우 Test Runner 데스크톱 클라이언트를 설치합니다.
릴리스 단계를 사용하는 자동화된 테스트 릴리스 단계를 사용하여 테스트를 실행하려면 빌드를 선택합니다. 릴리스 파이프라인 및 스테이지를 선택하여 빌드의 아티팩트를 사용합니다. 자세한 내용은 테스트 계획에서 자동화된 테스트 실행을 참조 하세요.
Microsoft Test Manager 2017 클라이언트 를 사용한 수동 테스트는 로컬 컴퓨터에서 데이터를 수집합니다. 빌드를 선택합니다. 작업 로그, 이벤트 로그, 화면 및 음성 녹음기, 시스템 정보 등 하나 이상의 데이터 수집기를 선택합니다.
Microsoft Test Manager 2015 또는 이전 클라이언트를 사용한 수동 테스트
Microsoft Test Manager 클라이언트의 테스트 센터는 데스크톱 기반 수동 테스트 솔루션입니다. 테스터는 수동 테스트 요구 사항에 사용할 수 있습니다. 자세한 내용은 Microsoft Test Manager 사용에 대한 지침을 참조하세요. Microsoft Test Manager를 얻으려면 Visual Studio Enterprise 또는 Visual Studio Test Professional을 설치합니다.
필수 조건
TCM 명령줄 도구 사용
TCM 명령줄 도구를 사용하려면 다음 항목이 있어야 합니다.
Visual Studio 2017 Professional 또는 이전 버전이 설치되었습니다. 명령 프롬프트 및 다음 디렉터리에서 TCM에 액세스합니다.
%programfiles(x86)%\Microsoft Visual Studio\2017\Professional\Common7\IDE%programfiles(x86)%\Microsoft Visual Studio\2017\Enterprise\Common7\IDE%programfiles(x86)%\Microsoft Visual Studio 14.0\Common7\IDE
TCM 명령을 실행하려면 필요에 따라 매개 변수 및
/teamproject매개 변수/login를 지정/collection합니다.매개 변수 설명 /수집 :CollectionURL필수입니다. 팀 프로젝트 컬렉션의 URI를 지정합니다. URI의 형식은 다음과 같습니다.
- Azure DevOps Services의 경우:http://dev.azure.com/OrganizationName
- Azure DevOps Server의 경우:http://ServerName:Port/VirtualDirectoryName/CollectionName. 가상 디렉터리가 사용되지 않는 경우 URI의 형식은 다음과 같습니다http://ServerName:Port/CollectionName./teamproject: project필수입니다. 자동화된 테스트를 복제하거나 가져올 테스트 개체가 포함된 프로젝트의 이름입니다. /login: username,[password]선택 사항. 유효한 Azure DevOps 사용자의 이름과 암호를 지정하고 명령을 실행할 수 있는 권한이 있는 사용자를 지정합니다. Windows 자격 증명에 적절한 권한이 없거나 기본 인증을 사용 중이거나 도메인에 연결되어 있지 않은 경우 이 옵션을 사용합니다. 액세스하려는 하나 이상의 프로젝트의 유효한 멤버여야 하며 실행하는 명령에 따라 필요한 권한이 있어야 합니다. 자세한 내용은 수동 테스트 액세스 및 사용 권한을 참조 하세요.
테스트 개체를 복제하거나 가져오기 위해 테스트 계획 및 테스트 도구 모음을 추가하는 데 필요한 액세스 수준이 동일해야 합니다.
웹앱에 대한 테스트 실행
다음 단계에 따라 웹 애플리케이션에 대한 테스트를 실행합니다.
웹 포털에서 프로젝트를 열고 테스트 계획 테스트 계획을> 선택합니다.
[마이닝 또는 모두]를 선택하거나 제목별로 필터를 사용하여 테스트 계획을 찾아 선택합니다. 실행 탭을 선택합니다.
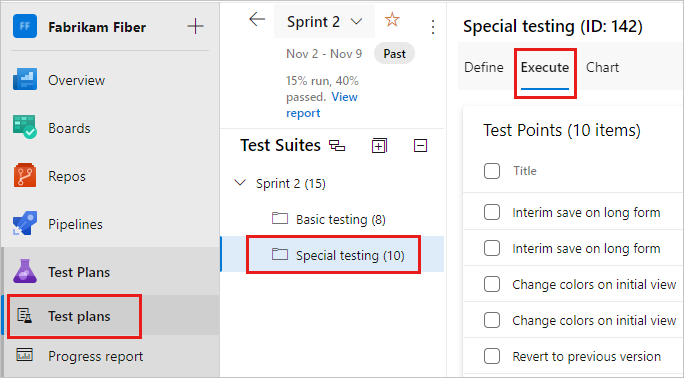
하나 이상의 테스트 또는 테스트 도구 모음에서 모든 테스트를 선택합니다. 그런 다음, 웹 애플리케이션에 대해 실행을 선택합니다.
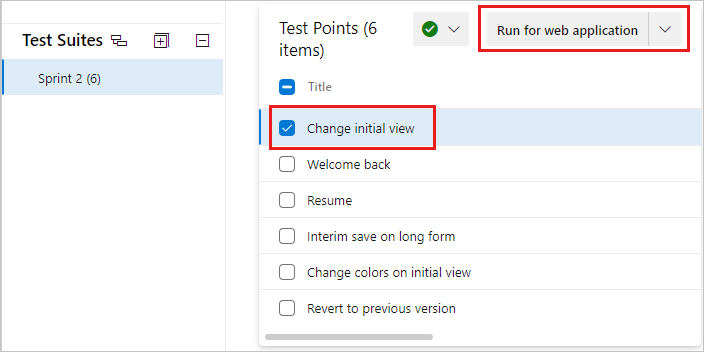
Microsoft Test Runner가 열리고 새 브라우저에서 실행됩니다.
테스트하려는 앱을 시작합니다.
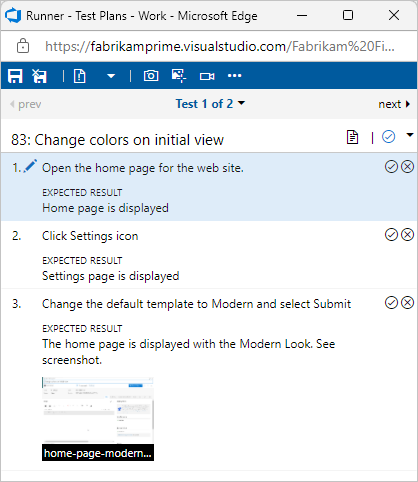
앱은 Test Runner와 동일한 컴퓨터에서 실행할 필요가 없습니다. Test Runner를 사용하여 테스트를 수동으로 실행하는 동안 통과하거나 실패한 테스트 단계를 기록하기만 하면 됩니다.
예를 들어 데스크톱 컴퓨터에서 Test Runner를 실행하고 Windows 8 태블릿에서 테스트하는 Windows 8용 스토어 앱을 실행할 수 있습니다.
각 테스트 단계를 예상 결과에 따라 통과 또는 실패로 표시합니다.
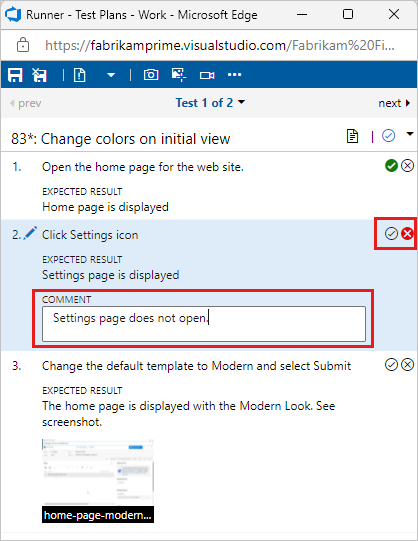
테스트 단계가 실패하는 경우 실패한 이유에 대한 설명을 입력하거나 테스트에 대한 진단 데이터를 수집할 수 있습니다. 버그를 만들거나 버그에 추가할 수도 있습니다.
테스트 도구 모음에서 테스트를 선택하고 실행합니다.
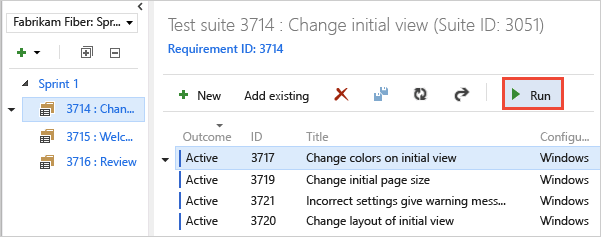
Microsoft Test Runner가 열리고 새 브라우저에서 실행됩니다.
테스트하려는 앱을 시작합니다. 앱은 Test Runner와 동일한 컴퓨터에서 실행할 필요가 없습니다. Test Runner를 사용하여 테스트를 수동으로 실행하는 동안 통과하거나 실패한 테스트 단계를 기록하기만 하면 됩니다. 예를 들어 데스크톱 컴퓨터에서 Test Runner를 실행하고 Windows 8 태블릿에서 테스트하는 Windows 8 스토어 앱을 실행할 수 있습니다.
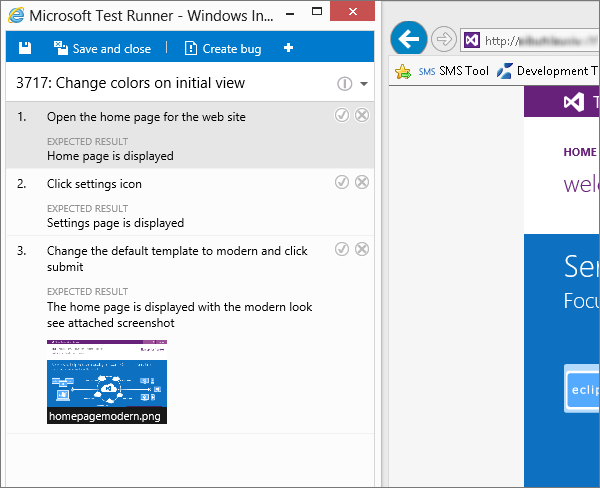
각 테스트 단계를 예상 결과에 따라 통과 또는 실패로 표시합니다. 테스트 단계가 실패하는 경우 실패한 이유에 대한 설명을 입력하거나 테스트에 대한 진단 데이터를 수집할 수 있습니다. 버그를 만들거나 버그에 추가할 수도 있습니다.
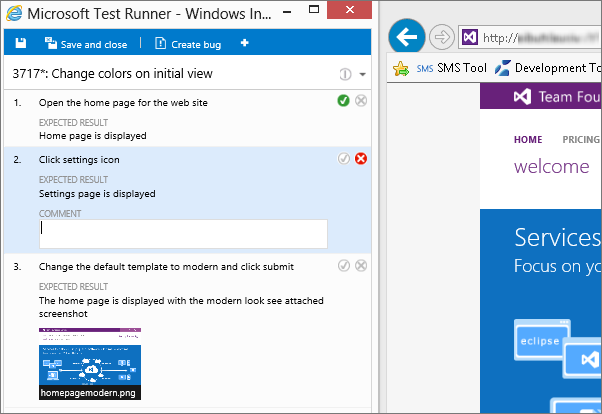
Important
예상된 결과가 있는 모든 테스트 단계를 유효성 검사 테스트 단계라고 합니다. 테스트 단계가 유효성 검사 테스트 단계인 경우 테스터는 테스트 단계를 상태로 표시해야 합니다. 테스트 사례의 전체 결과는 테스터가 표시한 모든 테스트 단계의 상태를 반영합니다. 따라서 테스터가 테스트 단계를 실패로 표시하거나 표시하지 않은 경우 테스트 사례의 상태가 실패합니다.
버그 만들기 또는 추가
테스트 단계가 실패하면 동작에 대한 설명을 입력하고 진단 데이터를 수집합니다. 문제를 캡처하고 추적하는 버그를 만들 수 있습니다. 오류에 대한 정보를 사용하여 기존 버그를 업데이트할 수도 있습니다.
단계가 실패하면 메모를 입력하고 버그 만들기를 선택합니다.
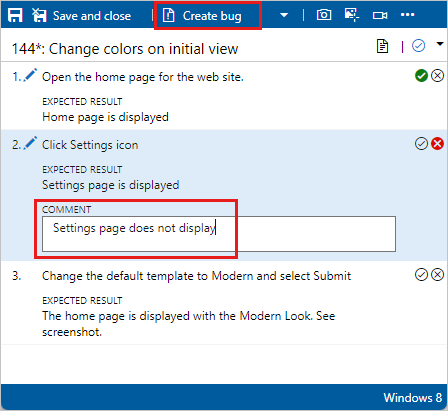
참고 항목
버그 만들기 단추가 버그 작업 영역을 시작하지 않는 경우 아래와 같이 영역 및 반복 수준에서 팀 설정이 올바른지 확인합니다.
프로젝트 설정 및 팀으로 이동하여 올바른 팀이 기본값으로 설정되어 있는지 확인합니다.
해당 팀에서 팀 이름 근처의 반복 및 영역 경로 하이퍼링크를 클릭합니다. 팀 구성 페이지로 이동됩니다.
팀 구성 페이지에서 반복을 선택하고, 기본 및 백로그 반복은 테스트 사례가 실행 중인 팀과 일치해야 합니다.
팀 구성 페이지에서 영역을 선택합니다. 기본 영역은 테스트 사례가 실행 중인 팀과 일치해야 합니다.
새 버그 대화 상자에서 버그의 이름을 입력합니다.
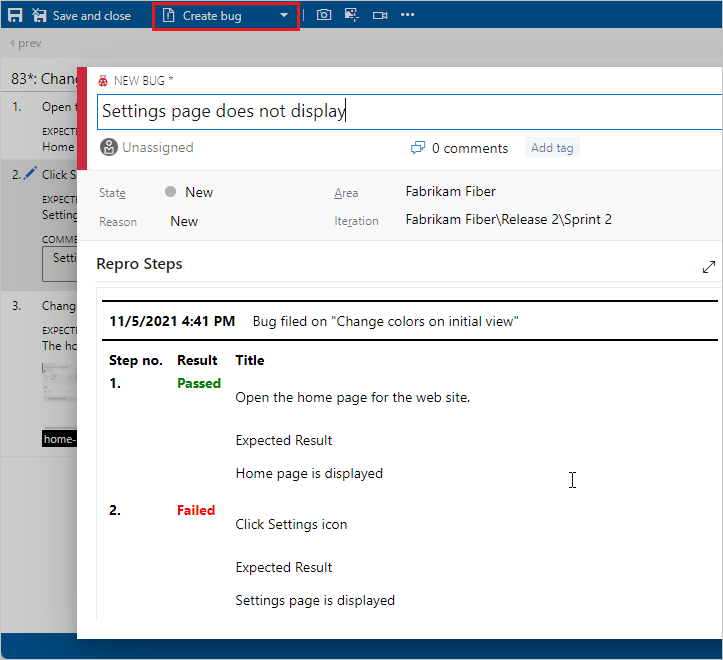
단계 및 메모가 버그에 자동으로 추가됩니다. Test Runner가 웹 브라우저 창에서 실행 중인 경우 클립보드의 스크린샷을 버그에 직접 복사할 수 있습니다.
버그를 할당하거나, 메모를 입력하거나, 다른 문제에 연결할 수 있습니다. 완료되면 저장 및 닫기를 선택합니다. 테스트 사례는 만든 버그에 연결됩니다.
테스트 세션 중에 보고된 버그를 볼 수 있습니다.
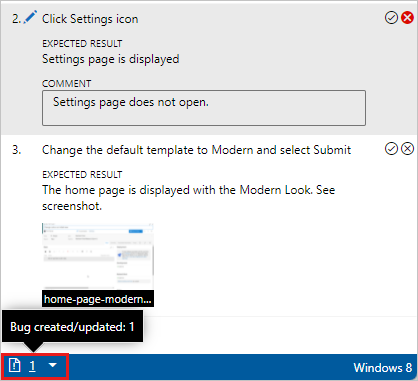
버그를 만드는 대신 이 단계에 대한 정보를 사용하여 기존 버그를 업데이트할 수 있습니다. 버그 만들기 드롭다운 메뉴에서 기존 버그에 추가를 선택합니다.
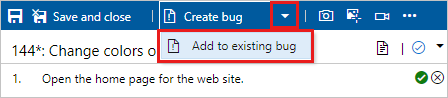
테스트 실행기 창에서 버그 만들기를 선택합니다.
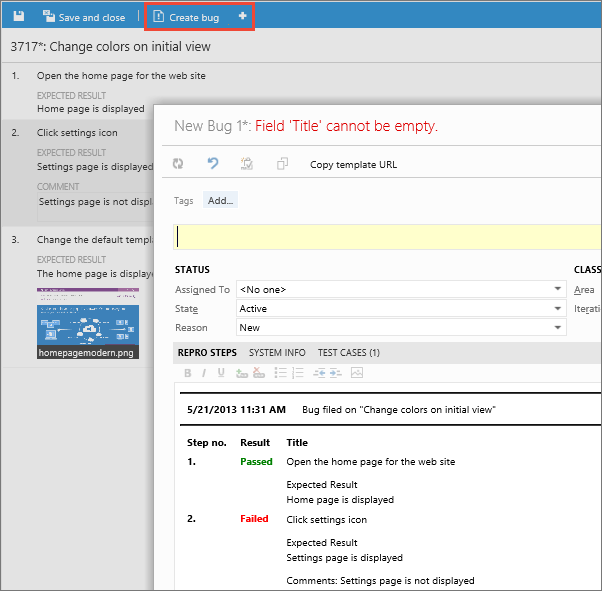
단계 및 메모가 버그에 자동으로 추가됩니다. Test Runner가 웹 브라우저 창에서 실행 중인 경우 클립보드의 스크린샷을 버그에 직접 복사할 수 있습니다.
버그를 할당하거나, 메모를 입력하거나, 다른 문제에 연결할 수 있습니다. 완료되면 저장 및 닫기를 선택합니다. 테스트 사례는 만든 버그에 연결됩니다.
테스트 세션 중에 보고한 버그를 볼 수 있습니다.
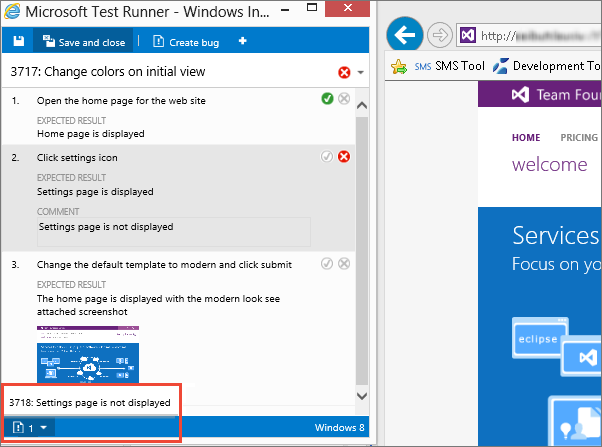
버그를 만드는 대신 이 단계에 대한 정보를 사용하여 기존 버그를 업데이트할 수 있습니다. 버그 만들기 아이콘을 + 선택한 다음 기존 버그에 추가합니다. 기존 버그를 찾아 업데이트합니다.
결과 저장, 세션 닫기 및 결과 검토
테스트를 완료한 후 결과를 저장하고 세션을 닫고 테스트 결과를 검토합니다.
모든 테스트를 실행한 경우 저장을 선택하고 닫습니다. 모든 테스트 결과는 Azure Test Plans에 저장됩니다.
테스트 도구 모음의 테스트 상태를 봅니다. 각 테스트에 대한 최신 결과가 표시됩니다.
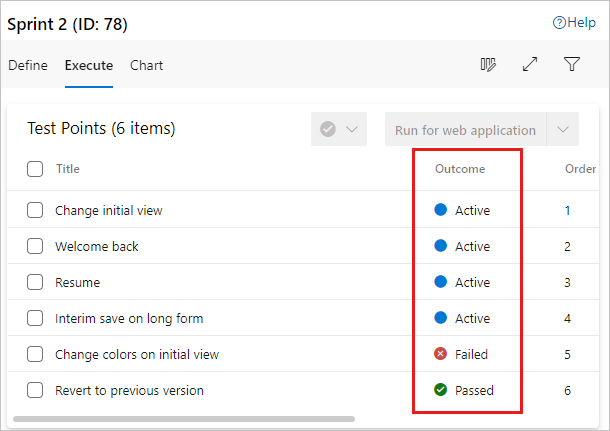
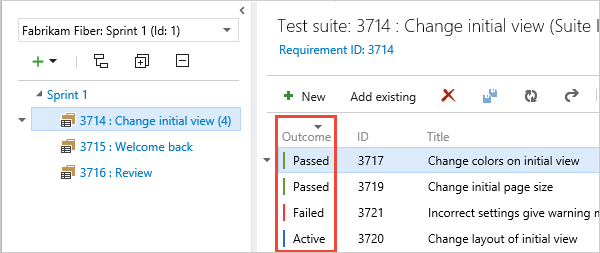
테스트를 아직 실행하지 않은 경우 해당 상태가 활성 상태입니다. 다시 실행하려는 경우 테스트 상태를 활성 상태로 다시 설정합니다.
테스트 도구 모음을 열고 관련 작업 섹션에서 테스트 사례를 선택합니다. 그런 다음, 해당 작업 항목의 관련 작업 섹션에 있는 자식 링크를 사용하여 테스터가 제출한 버그를 확인합니다.
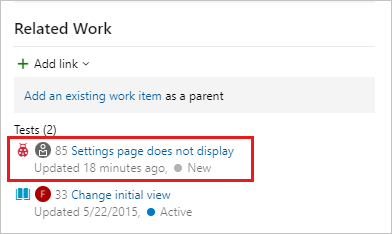
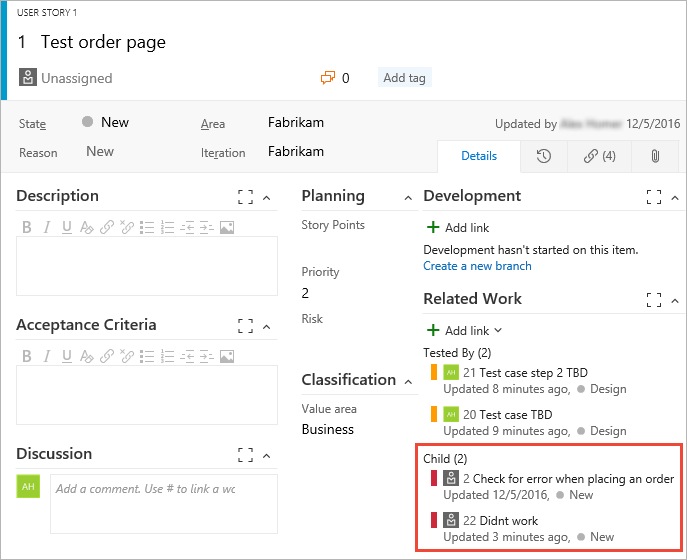
오프라인으로 테스트를 실행한 다음 결과를 가져올 수 있습니다. 자세한 내용은 오프라인 테스트 실행 확장을 참조 하세요.
데스크톱 앱에 대한 테스트 실행
데스크톱 애플리케이션에 대한 더 많은 진단 데이터를 수집하려면 Test Runner 클라이언트를 사용하여 테스트를 실행합니다.
웹 포털에서 프로젝트를 열고 테스트 계획 테스트 계획을> 선택합니다.
[마이닝 또는 모두]를 선택하거나 제목별로 필터를 사용하여 테스트 계획을 찾아 선택합니다. 실행 탭을 선택합니다.
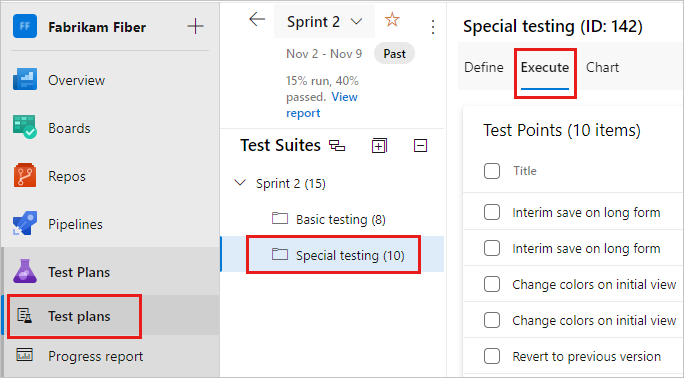
드롭다운 메뉴에서 데스크톱 애플리케이션에 대한 실행을 선택하여 Azure 테스트 계획에서 Test Runner를 시작합니다.
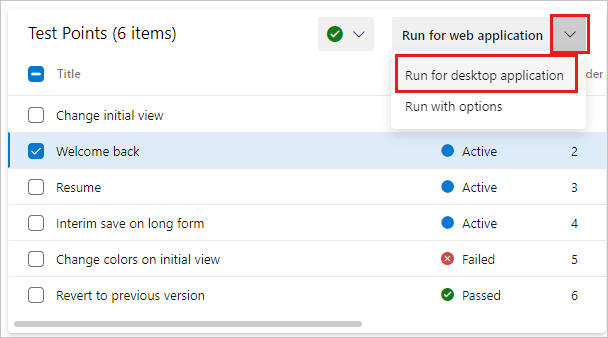
필요한 경우 Test Runner 데스크톱 클라이언트를 다운로드하여 설치합니다.
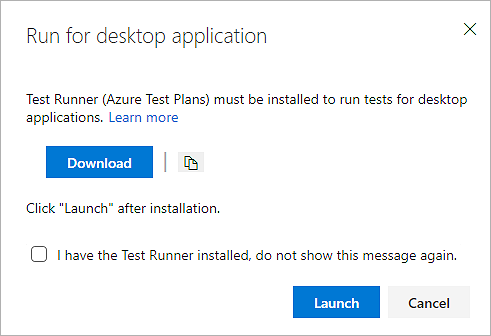
참고 항목
- 플랫폼에 Test Runner 클라이언트를 사용할 수 있는지 확인합니다. 현재 Test Runner 클라이언트는 x64에만 사용할 수 있습니다.
- 조직에서 Microsoft Entra를 통해 조건부 액세스 정책을 사용하는 경우 Azure Test Runner가 작동하지 않을 수 있습니다. 자세한 내용은 조건부 액세스 일반적인 결정을 참조 하세요.
이전 섹션에서 설명한 대로 시작을 선택하고 테스트를 시작합니다. 데이터 수집에 대한 자세한 내용은 테스트하는 동안 진단 데이터 수집을 참조하세요.
데스크톱 애플리케이션에 대한 더 많은 진단 데이터를 수집하려면 Test Runner 클라이언트를 사용하여 테스트를 실행합니다.
실행 메뉴에서 데스크톱 애플리케이션용 실행을 선택하여 Azure Test Plans에서 테스트 실행기 클라이언트를 시작합니다.
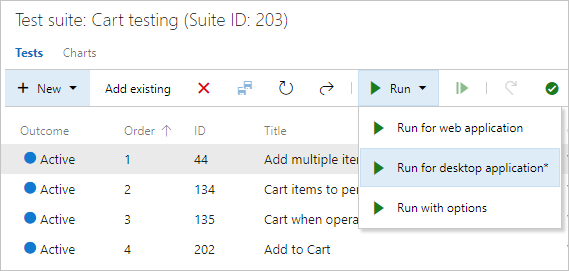
아직 설정하지 않은 경우 Test Runner 데스크톱 클라이언트를 다운로드하여 설치합니다.
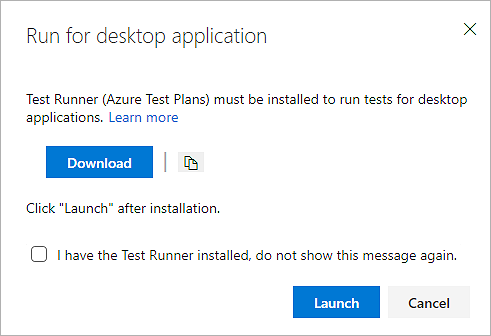
참고 항목
플랫폼에 Test Runner 클라이언트를 사용할 수 있는지 확인합니다. 현재 Test Runner 클라이언트는 x64에만 사용할 수 있습니다.
웹앱에 대해 위에서 설명한 것과 동일한 방식으로 시작을 선택하고 테스트를 시작합니다. 데이터 수집에 대한 자세한 내용은 테스트하는 동안 진단 데이터 수집을 참조하세요.
모든 테스트 실행
테스트 도구 모음에서 모든 테스트를 한 번에 실행할 수 있습니다.
테스트 도구 모음을 선택하고 웹 애플리케이션에 대해 실행 또는 데스크톱 애플리케이션용 실행을 선택하여 모든 활성 테스트를 실행합니다.
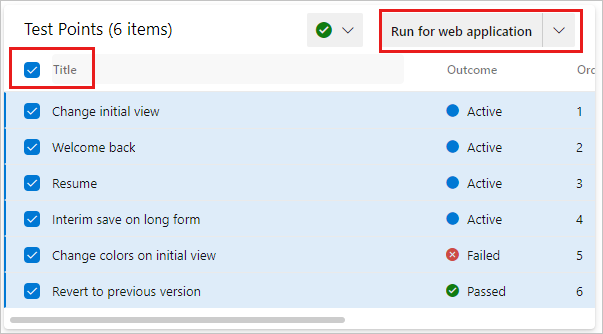
테스트 도구 모음을 선택하고 실행을 선택하여 모든 활성 테스트를 실행합니다.
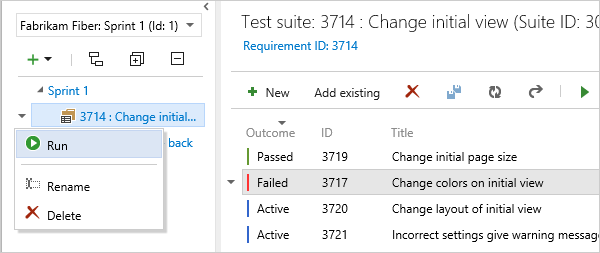
빌드에 대한 테스트 실행
테스트를 실행할 빌드를 선택합니다.
드롭다운에서 옵션을 사용하여 실행을 선택합니다.
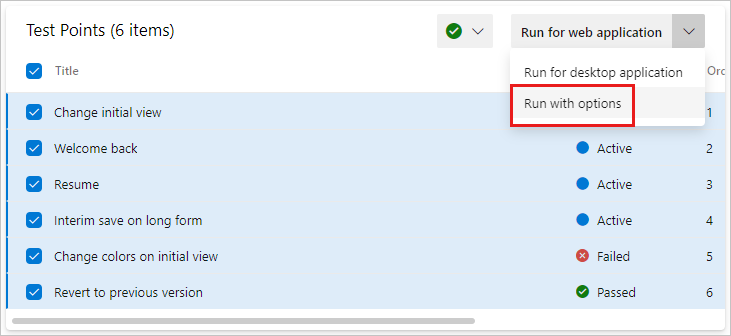
옵션으로 실행 대화 상자에서 원하는 빌드를 선택합니다.
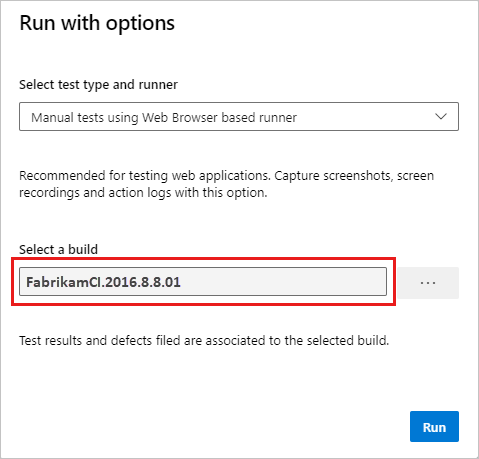
실행을 선택한 다음 옵션을 사용하여 실행을 선택합니다.
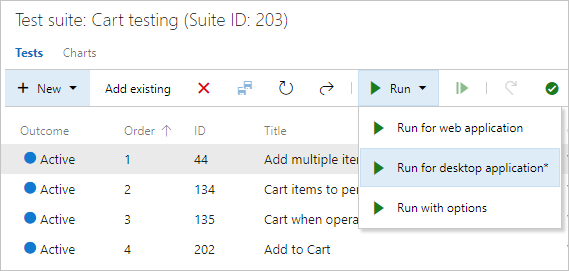
원하는 빌드를 선택합니다.
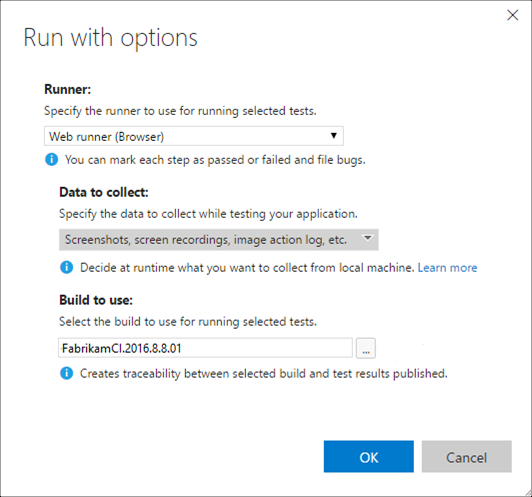
참고 항목
선택한 빌드는 테스트가 정의된 프로젝트의 빌드여야 합니다.
다음 옵션에 대한 빌드를 선택할 수 있습니다.
- 웹 브라우저 기반 실행기를 사용한 수동 테스트
- 릴리스 단계를 사용하는 자동화된 테스트
- Microsoft Test Manager 2017 클라이언트를 사용한 수동 테스트
대화 상자에서 제공하는 필드는 선택한 옵션에 따라 다릅니다. 자세한 내용은 지원되는 클라이언트 및 실행 옵션을 참조 하세요.
실행 중에 제출된 모든 버그는 선택한 빌드와 연결됩니다. 테스트 결과는 해당 빌드에 대해 게시됩니다.
테스트 실행 중 테스트 단계 수정
테스트가 계속 실행되는 동안 테스트 단계의 문제를 해결합니다. 테스트 단계 편집 아이콘을 선택합니다.
![]()
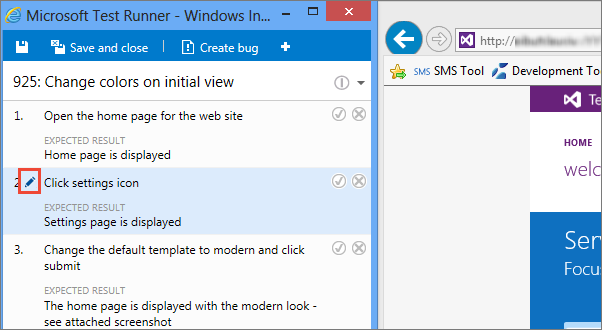
단계를 삽입, 다시 정렬 또는 삭제할 수 있습니다. 텍스트 자체를 편집할 수도 있습니다.
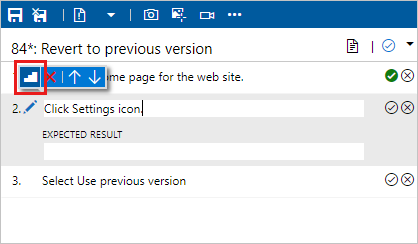
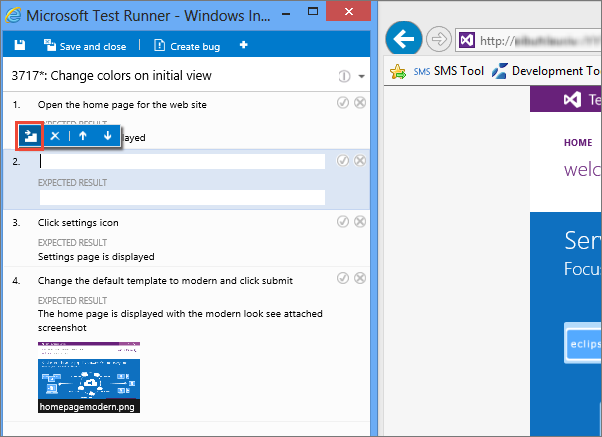
풍부한 진단 데이터 캡처
테스트를 실행하는 동안 스크린샷을 추가하고, 작업을 로그로 캡처하고, 비디오 또는 음성을 녹화할 수 있습니다.
스크린샷 추가
테스트를 실행하는 동안 테스트 결과에 스크린샷을 추가합니다.
Google Chrome 또는 Firefox를 사용하는 경우 테스트하는 동안 웹 실행기를 사용하여 웹앱의 스크린샷을 찍습니다. Microsoft Internet Explorer 또는 Microsoft Edge 브라우저 또는 데스크톱 앱 테스트의 경우 Test Runner 데스크톱 클라이언트를 사용합니다.
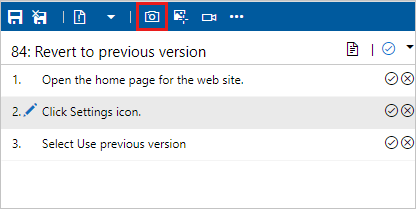
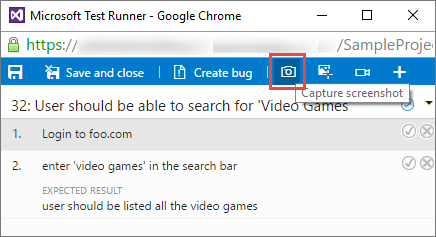
자세한 내용은 진단 데이터 수집을 참조 하세요.
테스트에서 작업 캡처
애플리케이션에서 작업을 로그로 캡처합니다.
Google Chrome 또는 Firefox를 사용하는 경우 테스트하는 동안 웹 실행기에서 웹앱에서 작업을 이미지 로그로 캡처합니다. Microsoft Internet Explorer 또는 Microsoft Edge 브라우저 또는 데스크톱 앱 테스트의 경우 Test Runner 데스크톱 클라이언트를 사용합니다.
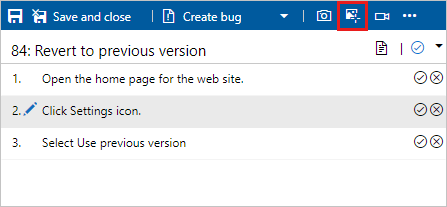
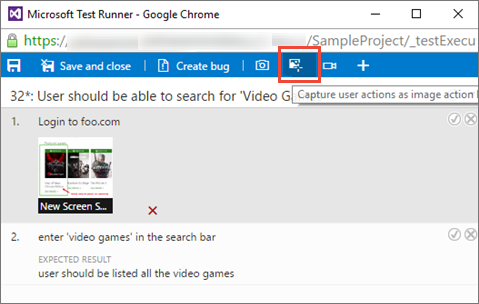
자세한 내용은 진단 데이터 수집을 참조 하세요.
테스트 중인 앱의 화면 녹화 캡처
테스트하는 동안 내 앱의 화면 녹화를 캡처합니다.
Google Chrome 또는 Firefox를 사용하는 경우 테스트하는 동안 웹 실행기를 사용하여 웹 및 데스크톱 앱의 화면 녹화를 캡처합니다. Microsoft Internet Explorer 또는 Microsoft Edge 브라우저 또는 데스크톱 앱 테스트의 경우 Test Runner 데스크톱 클라이언트를 사용합니다.
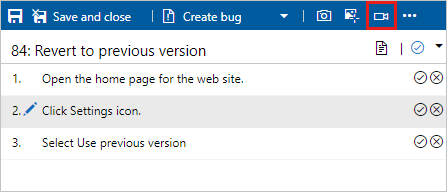
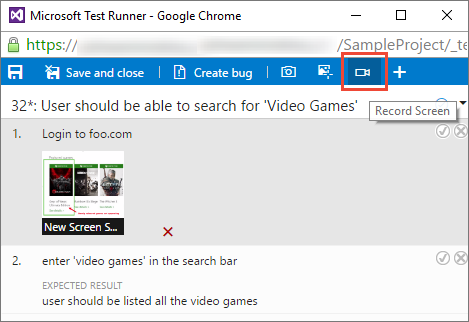
자세한 내용은 진단 데이터 수집을 참조 하세요.
TCM을 사용하여 테스트 실행
TCM 명령줄 도구를 사용하여 테스트 계획의 일부인 테스트를 실행할 수 있습니다. 이 도구를 사용하면 테스트 실행을 만들고 시작한 다음 모든 기존 테스트 실행을 관리할 수 있습니다. 여기에 설명된 tcm 명령을 사용하여 이러한 작업을 수행합니다.
목록 테스트 실행 테스트 실행 | 만들기 테스트 실행 | 실행 | 실행 중단 테스트 실행 | 삭제 테스트 실행 | 내보내기 테스트 실행 | 게시 테스트 실행
테스트 실행 나열
테스트 계획에서 사용할 수 있는 실행을 나열하고 해당 ID를 표시하는 데 사용합니다tcm run /list. 이 ID는 실행을 만들 때 정의된 작업 항목 ID에 해당합니다.
tcm run /list /collection:teamprojectcollectionurl /teamproject:project
[/planid:id | /querytext:query] [/login:username,[password]]
| 매개 변수 | 설명 |
|---|---|
/planid:id |
선택 사항. 지정된 테스트 계획과 연결된 테스트 실행만 목록에 반환됨을 나타냅니다. |
/querytext:query |
선택 사항. 테스트 실행의 하위 집합을 나열하는 데 사용할 쿼리를 지정합니다. |
및 /login /teamproject 매개 변수에 대한 /collection설명은 TCM 명령줄 도구 작업을 참조하세요.
예제
다음 명령은 fabrikamprime 조직에서 호스트되는 Fabrikam 파이버 프로젝트에 대해 정의된 테스트 실행을 나열합니다. ID와 제목은 테스트 실행에 대해 정의된 작업 항목 ID 및 제목에 해당합니다. 예를 들어 테스트 실행 1000052 제목 은 주기 1에 대한 테스트 계획(수동)입니다.
tcm run /list /collection:https://fabrikamprime.visualstudio.com /teamproject:"Fabrikam Fiber"
Id Title Owner Date Completed
--------- ---------------------------------- ------------------- -----------
1000006 Sprint 2 (Manual) Thomas Margand 11/5/2021
1000032 33 : Change initial view (Manual) Danielle Brasseur 11/11/2021
1000040 Sprint 2 (Manual) Thomas Margand 11/16/2021
1000042 Sprint 3 (Manual) Thomas Margand 11/16/2021
1000046 Special testing (Manual) Nicoletta Guibord 11/18/2021
1000052 Test Plan for Cycle 1 (Manual) Bukhosi Bhengu 12/1/2021
1000060 Game Shopping (Manual) Bukhosi Bhengu 12/6/2021
테스트 실행 만들기
지정된 테스트 계획과 연결된 테스트 실행을 만드는 데 사용합니다 tcm run /create . 테스트 계획 외에도 해당 ID로 사용하려는 테스트 도구 모음 및 구성을 정의합니다. 및 명령을 사용하여 이러한 ID를 tcm plans /listtcm suites /listtcm configs /list 수집할 수 있습니다.
tcm run /create /title:title /planid:id /collection:CollectionURL /teamproject:project
(suiteid:id /configid:configid | /querytext:query)
[/settingsname:name] [/owner:owner] [/builddir:directory]
[/testenvironment:name] [/login:username,[password]] [/include]
| 매개 변수 | 설명 |
|---|---|
/title:title |
만든 테스트 실행에 사용할 제목을 지정합니다. |
/planid:id |
테스트 실행을 만들 테스트 계획을 지정합니다. |
/suiteid:id |
테스트 실행에 사용할 테스트 도구 모음을 지정합니다. |
/configid:id |
테스트 도구 모음에 대해 실행할 테스트 구성을 지정합니다. |
/querytext:query |
지정하는 경우 선택 사항 suiteid 입니다.configid 실행할 테스트를 선택하는 데 사용할 쿼리를 지정합니다. 팁: 매개 변수를 /querytest 사용하여 둘 이상의 테스트 제품군을 실행할 수 있습니다. 예: querytext:“SELECT * FROM TestPoint WHERE (ConfigurationId=20 OR ConfigurationId=21) AND (Suiteid=1185 OR Suiteid=1186)” |
/settingsname:name |
선택 사항. 이 테스트 실행에 사용할 테스트 설정을 지정합니다. 테스트 설정을 선택하지 않으면 테스트 계획의 기본 테스트 설정이 사용됩니다. |
/owner:owner |
선택 사항. 테스트 실행의 소유자를 지정합니다. |
/builddir:directory |
선택 사항. 테스트에 대한 테스트 어셈블리를 찾는 데 사용할 빌드 디렉터리를 지정합니다. 이 위치를 지정하지 않으면 현재 테스트 계획에 할당된 빌드를 기반으로 빌드 위치가 사용됩니다. |
/testenvironment:name |
선택 사항. 이 테스트 실행에 사용할 테스트 환경을 지정합니다. 테스트 환경을 선택하지 않으면 테스트 계획의 기본 테스트 환경이 사용됩니다. |
| /include | 선택 사항. 테스트가 현재 활성 상태로 설정되지 않은 경우에도 테스트 실행에 대해 선택된 모든 테스트가 포함되도록 지정합니다. |
및 /login /teamproject 매개 변수에 대한 /collection설명은 TCM 명령줄 도구 작업을 참조하세요.
예제
다음 명령은 ID 가 77인 테스트 계획에서 MyTestRun이라는 테스트 실행을 만듭니다. 실행은 ID가 161인 테스트 도구 모음과 ID 가 9인 테스트 구성을 사용합니다. 이 실행은 fabrikamprime 조직에서 호스트되는 Fabrikam 파이버 프로젝트에 대해 정의됩니다.
이 예제에서는 1000082 ID를 사용하여 테스트 실행을 만듭니다.
tcm run /create /title:MyTestRun /planid:77 /collection:https://fabrikamprime.visualstudio.com /teamproject:"Fabrikam Fiber" /suiteid:161 /configid:9
Run created with ID: 1000082.
테스트 실행 실행
테스트 계획에서 실행 중 하나를 시작하는 데 사용합니다 tcm run /execute . 지정한 ID는 실행을 만들 때 정의된 작업 항목 ID에 해당합니다. tcm run /list 명령을 사용하여 모든 테스트 실행 ID 목록을 볼 수 있습니다.
tcm run /execute /id:id /collection:teamprojectcollectionurl /teamproject:project [/login:username,[password]]
| 매개 변수 | 설명 |
|---|---|
/id:id |
실행하려는 테스트 실행의 ID를 지정합니다. |
및 /login /teamproject 매개 변수에 대한 /collection설명은 TCM 명령줄 도구 작업을 참조하세요.
예제
다음 명령은 fabrikamprime 조직에서 호스트되는 Fabrikam 파이버 프로젝트에 대한 ID 1000082 대한 테스트 실행을 시작합니다. 결과는 CLI 창에 반환됩니다.
tcm run /execute /id:1000082 /collection:https://fabrikamprime.visualstudio.com /teamproject:"Fabrikam Fiber"
Executing run: MyTestRun
Results
------------------------
Total: 2
Passed: 1
Failed: 1
Inconclusive: 0
테스트 실행 중단
진행 중인 테스트 실행을 취소하는 데 사용합니다 tcm run /abort . 지정한 ID는 실행을 만들 때 정의된 작업 항목 ID에 해당합니다.
tcm run /abort /id:id /collection:teamprojectcollectionurl /teamproject:project [/login:username,[password]]
| 매개 변수 | 설명 |
|---|---|
/id:id |
취소할 테스트 실행의 ID를 지정합니다. |
및 /login /teamproject 매개 변수에 대한 /collection설명은 TCM 명령줄 도구 작업을 참조하세요.
예제
다음 명령은 fabrikamprime 조직에서 호스트되는 Fabrikam Fiber 프로젝트에 대한 ID 1000082 사용하여 테스트 실행을 중지합니다. 결과는 취소된 실행의 ID 와 제목 을 확인합니다.
tcm run /abort /id:1000082 /collection:https://fabrikamprime.visualstudio.com /teamproject:"Fabrikam Fiber"
Run with ID [1000082] and title [MyTestRun] has been aborted.
테스트 실행 삭제
테스트 계획에서 테스트 실행을 삭제하는 데 사용합니다 tcm run /delete . 지정한 ID는 테스트 실행을 만들 때 정의된 작업 항목 ID에 해당합니다.
tcm run /delete /id:id [/noprompt] /collection:teamprojectcollectionurl /teamproject:project [/login:username,[password]]
| 매개 변수 | 설명 |
|---|---|
/id:id |
삭제하려는 테스트 실행의 ID를 지정합니다. |
| /noprompt | 선택 사항. 사용자에게 테스트 실행 삭제를 확인하라는 메시지가 표시되지 않도록 지정합니다. |
및 /login /teamproject 매개 변수에 대한 /collection설명은 TCM 명령줄 도구 작업을 참조하세요.
예제
다음 명령은 fabrikamprime 조직에서 호스트되는 Fabrikam 파이버 프로젝트에 대한 ID 1000082 사용하여 테스트 실행을 삭제합니다. 지정된 테스트 실행을 삭제할지 확인하라는 메시지가 사용자에게 표시되고 결과가 제공됩니다.
tcm run /delete /id:1000082 /collection:https://fabrikamprime.visualstudio.com /teamproject:"Fabrikam Fiber"
Are you sure you want to delete run [MyTestRun]? (Yes/No) y
Run [MyTestRun] has been deleted.
테스트 실행 내보내기
테스트 실행을 지정된 위치로 내보내는 데 사용합니다 tcm run /export . 지정한 ID는 실행을 만들 때 정의된 작업 항목 ID에 해당합니다.
tcm run /export /id:id /resultsfile:path /collection:teamprojectcollectionurl /teamproject:project [/login:username,[password]]
| 매개 변수 | 설명 |
|---|---|
/id:id |
내보낼 테스트 실행 ID 를 지정합니다. |
/resultsfile:path |
내보낼 테스트 실행의 위치와 파일 이름을 지정합니다. |
및 /login /teamproject 매개 변수에 대한 /collection설명은 TCM 명령줄 도구 작업을 참조하세요.
예제
다음 명령은 fabrikamprime 조직에서 호스트되는 Fabrikam Fiber 프로젝트에 대한 ID 1000082 사용하여 테스트 실행을 c:\temp\ResultsForDeveloper.trx로 내보내도록 지정합니다.
tcm run /export /id:1000082 /resultsfile:"c:\temp\ResultsForDeveloper.trx" /collection:https://fabrikamprime.visualstudio.com /teamproject:"Fabrikam Fiber"
테스트 실행 게시
지정된 테스트 계획에 대한 Visual Studio 테스트 실행 결과 파일의 결과를 게시하는 데 사용합니다 tcm run /publish .
tcm run /publish /suiteid:id /configid:id /resultowner:owner /resultsfile:path
/collection:teamprojectcollectionurl /teamproject:project [/title:runtitle]
[/runowner:owner] [/build:buildnumber /builddefinition:builddefinition]
[/flavor:flavor] [/platform:platform] [/assignfailurestouser:user]
[/login:username,[password]] [/buildverification]
| 매개 변수 | 설명 |
|---|---|
/suiteid:id |
테스트 실행을 게시할 때 사용할 테스트 제품군을 지정합니다. |
/configid:id |
테스트 실행을 게시할 때 사용할 테스트 구성을 지정합니다. |
/resultowner:owner |
테스트 결과의 소유자를 지정합니다. |
/resultsfile:path |
게시할 테스트 실행의 위치를 지정합니다. 예를 들어 "c:\temp\ResultsForDeveloper.trx"입니다. |
/title:runtitle |
선택 사항. 게시하는 테스트 실행에 사용할 제목을 지정합니다. |
/runowner:owner |
선택 사항. 테스트 실행의 소유자를 지정합니다. |
/build:buildnumber |
선택 사항. 테스트 실행을 게시하는 데 사용할 빌드 번호를 지정합니다. 이 매개 변수는 .와 함께 /builddefinition사용해야 합니다. |
/builddefinition:builddefinition |
선택 사항. 테스트 실행을 게시하는 데 사용할 빌드 정의를 지정합니다. 이 매개 변수는 .와 함께 /build사용해야 합니다. |
/flavor:flavor |
선택 사항. 릴리스와 같은 빌드 버전을 지정합니다. 이 매개 변수는 매개 변수를 /build 사용하는 경우에만 사용할 수 있습니다. |
/platform:platform |
선택 사항. x86과 같은 빌드 플랫폼을 지정합니다. 이 매개 변수는 매개 변수를 /build 사용하는 경우에만 사용할 수 있습니다. |
/assignfailurestouser:user |
선택 사항. 테스트 실행에서 실패한 테스트가 할당된 사용자를 지정합니다. |
| /buildverification | 선택 사항. 이 테스트 실행에 빌드의 기본 기능을 확인하는 빌드 확인 테스트가 포함되도록 지정합니다. |
및 /login /teamproject 매개 변수에 대한 /collection설명은 TCM 명령줄 도구 작업을 참조하세요.
예제
다음 명령은 ID가 161인 테스트 도구 모음에 대한 테스트 실행을 게시하고 ID가 9인 테스트 구성을 게시하고 소유자를 다시 할당합니다. 이 구성과 쌍을 이루는 테스트 도구 모음의 테스트 사례에 대한 기존 테스트 지점을 업데이트하고 지정된 .trx 파일에 결과를 게시합니다. 또한 테스트 실행에서 실패한 테스트는 지정된 사용자에게 할당됩니다.
tcm run /publish /suiteid:167 /configid:9 /resultowner:"Thomas Margand" /resultsfile:"c:\temp\ResultsForDeveloper.trx" /assignfailurestouser:"Bukhosi Bhengu" /collection:https://fabrikamprime.visualstudio.com /teamproject:"Fabrikam Fiber"
자주 묻는 질문
다음은 몇 가지 일반적인 질문입니다.
Q: 테스트를 다시 실행할 어떻게 할까요? 있나요?
A: 테스트를 선택하고 실행을 선택합니다.
Q: 테스트 도구 모음에서 모든 테스트를 함께 실행할 수 있나요?
A: 예, 테스트 도구 모음을 선택하고 실행을 선택합니다. 이 옵션은 테스트 도구 모음에서 모든 활성 테스트를 실행합니다. 테스트를 아직 실행하지 않은 경우 해당 상태가 활성 상태입니다. 다시 실행하려는 경우 테스트 상태를 활성 상태로 다시 설정할 수 있습니다.
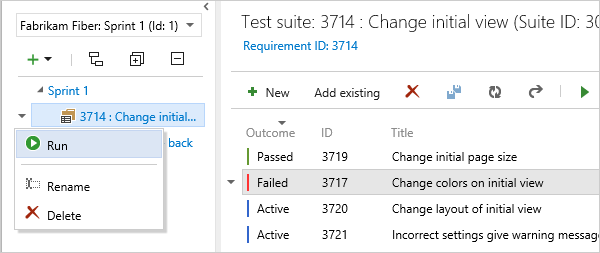
Q: 테스트를 실행할 빌드를 선택할 수 있나요?
A: 예, 실행을 선택한 다음 옵션을 사용하여 실행을 선택합니다.
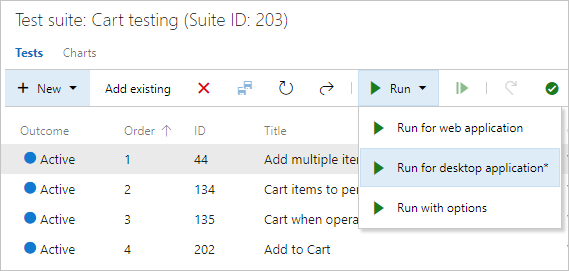
드롭다운 목록에서 원하는 빌드를 선택합니다.
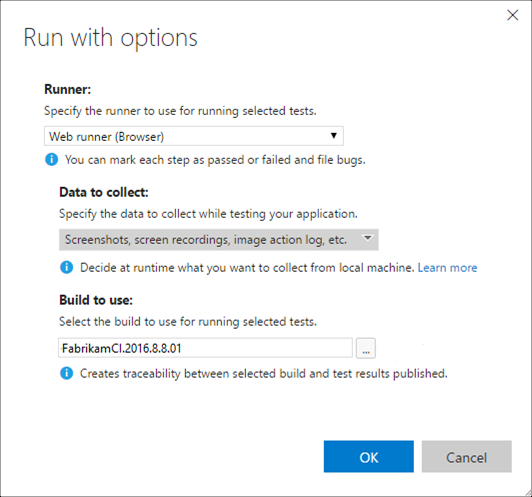
실행 중에 제출된 모든 버그는 선택한 빌드와 자동으로 연결됩니다. 테스트 결과는 해당 빌드에 대해 게시됩니다.
참고 항목
선택한 빌드는 테스트가 정의된 프로젝트의 빌드여야 합니다.
Q: 테스트를 실행하는 동안 테스트 단계를 수정할 수 있나요?
A: 예, Azure DevOps에 대한 Azure 테스트 계획이 있는 경우 단계를 삽입, 이동 또는 삭제할 수 있습니다. 또는 텍스트 자체를 편집할 수 있습니다. 테스트 단계 번호 옆에 있는 편집 아이콘을 사용합니다.
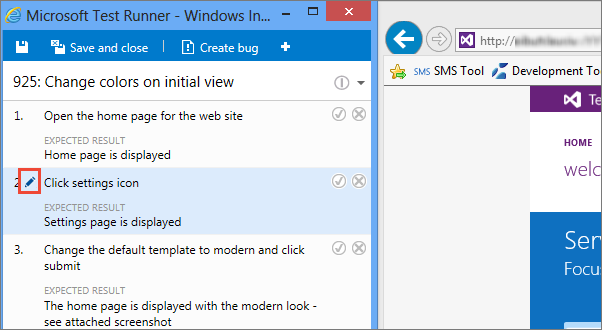
테스트 단계를 편집하는 도구가 표시됩니다.
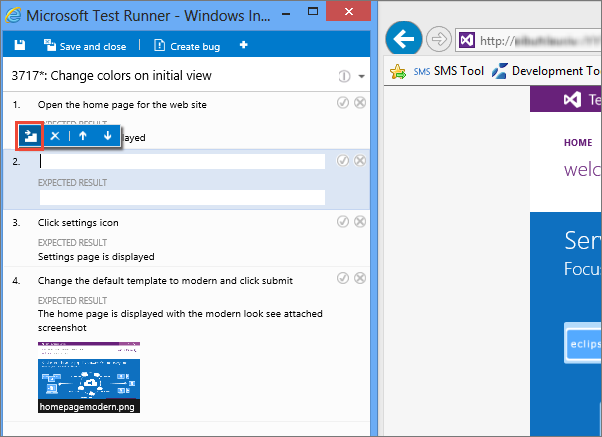
Q: 테스트를 실행할 때 테스트 결과에 스크린샷을 추가할 수 있나요?
A: Google Chrome 또는 Firefox를 사용하는 경우 테스트하는 동안 웹 실행기를 사용하여 웹앱의 스크린샷을 만듭니다. Microsoft Internet Explorer 또는 Microsoft Edge 브라우저 또는 데스크톱 앱 테스트의 경우 Test Runner 데스크톱 클라이언트를 다운로드하여 사용할 수 있습니다.
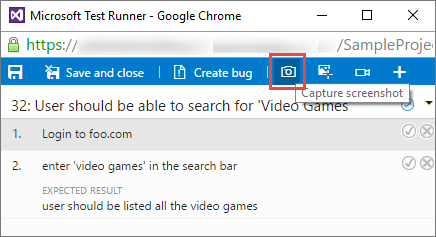
자세한 내용은 진단 데이터 수집을 참조 하세요.
Q: 앱에서 내 작업을 로그로 캡처할 수 있나요?
A: Google Chrome 또는 Firefox를 사용하는 경우 테스트하는 동안 웹 실행기에서 웹앱의 작업을 이미지 로그로 캡처합니다. Microsoft Internet Explorer 또는 Microsoft Edge 브라우저 또는 데스크톱 앱 테스트의 경우 Test Runner 데스크톱 클라이언트를 다운로드하여 사용할 수 있습니다.
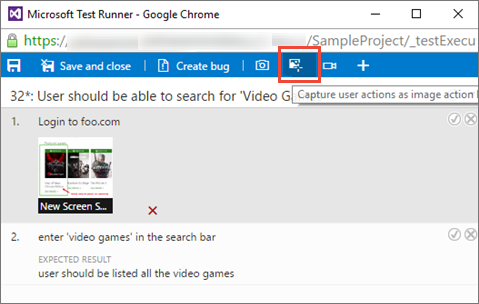
자세한 내용은 진단 데이터 수집을 참조 하세요.
Q: 내 앱의 화면 녹화를 캡처할 수 있나요?
A: Google Chrome 또는 Firefox를 사용하는 경우 테스트하는 동안 웹 실행기를 사용하여 웹 및 데스크톱 앱의 화면 녹화를 캡처합니다. Microsoft Internet Explorer 또는 Microsoft Edge 브라우저 또는 데스크톱 앱 테스트의 경우 Test Runner 데스크톱 클라이언트를 다운로드하여 사용합니다.
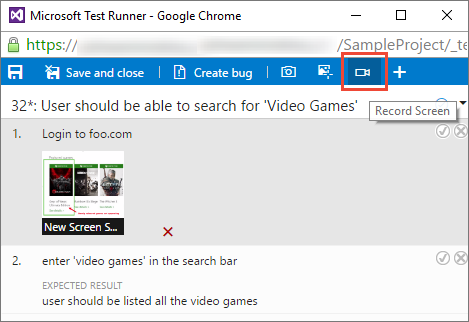
자세한 내용은 진단 데이터 수집을 참조 하세요.
Q: 테스트 실행에 대한 일부 첨부 파일이 미리 보기 옵션을 표시하지 않나요?
A: txt 및 로그 확장이 있는 파일만 미리 볼 수 있습니다. txt 또는 로그 확장 파일에 대한 미리 보기 옵션을 클릭하면 테스트 실행에 대한 모든 첨부 파일을 보여 주는 드롭다운 필드와 함께 다른 UI가 열립니다. txt 또는 로그가 아닌 확장명 형식의 파일을 선택하는 경우 다음 메시지가 표시됩니다. "txt 및 로그 확장명만 있는 파일을 미리 볼 수 있습니다. 첨부 파일을 다운로드하려면 여기를 클릭하세요."
Q: 테스트 데이터를 유지하는 기간을 제어할 어떻게 할까요? 있나요?
A: 자세한 내용은 테스트 보존 정책 설정을 참조 하세요.
Q: Test Runner 클라이언트는 어디에서 다운로드할 수 있나요?
A: Test Runner 데스크톱 클라이언트를 다운로드합니다.
Q: Test Runner 클라이언트에 지원되는 운영 체제는 무엇인가요?
A: Test Runner 데스크톱 클라이언트는 현재 Windows x64 플랫폼에서만 지원됩니다.
Q: Azure Test Runner 데스크톱 클라이언트를 사용할 때 테스트 실행 실패가 관찰됩니다.
A: 최신 버전의 Test Runner 데스크톱 클라이언트를 사용하고 있는지 확인합니다. Test Runner 데스크톱 클라이언트 다운로드
Q: Microsoft Entra 조건부 액세스를 사용하도록 설정된 디바이스에서 Azure Test Runner 데스크톱 클라이언트가 작동하나요?
A: 조직에서 Microsoft Entra를 통해 조건부 액세스 정책을 사용하는 경우 Azure Test Runner가 작동하지 않을 수 있습니다. 자세한 내용은 조건부 액세스 일반적인 결정을 참조 하세요. 이는 알려진 제한 사항이며 이 시나리오에서 웹 실행기를 사용하는 것이 좋습니다.
Q: Test Runner 클라이언트에 대한 원격 분석을 옵트아웃할 수 있나요?
A: 아니요. Test Runner 데스크톱 클라이언트는 사용자 식별 가능 데이터를 수집하지 않습니다. 옵트아웃 메커니즘이 제공되지 않습니다. 자세한 내용은 Microsoft 개인 정보 취급 방침을 참조하세요.
Q: 테스트를 오프라인으로 실행한 다음 결과를 가져올 수 있나요?
A: 예, 오프라인 테스트 실행 확장을 참조 하세요.