독립 실행형 모드에서 테스트 및 피드백 확장을 사용한 예비 테스트
Azure DevOps Services | Azure DevOps Server 2022 - Azure DevOps Server 2019
모든 팀은 독립 실행형 모드에서 테스트 및 피드백 확장을 사용할 수 있습니다. 사용자는 이 모드를 사용하기 위해 Azure DevOps 구독이 필요하지 않습니다.
독립 실행형 모드에서 테스트 시작
웹 브라우저에서 확장을 열고 독립 실행형 모드를 선택합니다.

탐색하려는 웹 애플리케이션을 열고 테스트 세션을 시작합니다.

버그가 있는 영역을 찾으면 전체 화면 또는 일부의 스크린샷을 찍습니다.

인라인 주석 도구 모음에서 사용할 수 있는 도구를 사용하여 스크린샷에 주석을 달 수 있습니다.
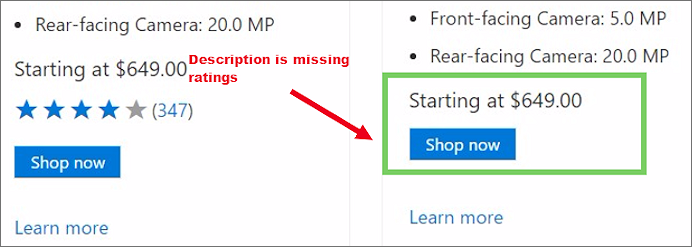
팀과 공유할 문제에 대해 메모한 다음 메모를 저장 합니다.

버그 만들기
문제에 대한 정보 캡처를 마치면 버그 만들기를 선택합니다.

버그 양식에는 캡처된 모든 정보가 포함됩니다. 버그 제목을 입력하고 설명에 필요한 다른 노트를 추가합니다. 그런 다음 버그를 저장 합니다.

세션 타임라인 페이지에서 모든 활동 목록을 역순으로 봅니다. 이 페이지에는 캡처한 모든 스크린샷과 노트 및 이미 만든 버그가 표시됩니다.

테스트 세션 종료
애플리케이션을 계속 탐색합니다. 앱에 문제가 발생하면 더 많은 버그를 만듭니다.
완료되면 세션을 중지합니다.

확장은 세션 중에 생성된 모든 버그 및 첨부 파일에 대한 세부 정보가 포함된 세션 보고서를 자동으로 만듭니다.

보고서는 웹 브라우저의 기본 다운로드 폴더에 저장됩니다 . 다른 팀과 전자 메일 첨부 파일로 공유하거나 OneNote, Word 또는 원하는 다른 형식으로 복사합니다.
다음 단계
피드백
출시 예정: 2024년 내내 콘텐츠에 대한 피드백 메커니즘으로 GitHub 문제를 단계적으로 폐지하고 이를 새로운 피드백 시스템으로 바꿀 예정입니다. 자세한 내용은 다음을 참조하세요. https://aka.ms/ContentUserFeedback
다음에 대한 사용자 의견 제출 및 보기