Troubleshoot connecting to a project(프로젝트 연결 문제 해결)
Azure DevOps Services | Azure DevOps Server 2022 - Azure DevOps Server 2019
연결 문제 해결
연결 문제를 해결하려면 다음 단계를 완료합니다.
- 브라우저에서 로그아웃합니다. 이렇게 하려면 Visual Studio 로그아웃 링크를 선택합니다.
- 브라우저에서 쿠키를 삭제합니다. 대부분의 브라우저에서 쿠키를 삭제하려면 Ctrl+Shift+삭제를 선택합니다.
- Microsoft Edge를 열고 브라우저 쿠키를 삭제합니다. Visual Studio IDE는 Microsoft Edge 쿠키를 사용합니다.
- 모든 브라우저를 닫고 Visual Studio IDE를 닫습니다.
- 프라이빗 브라우저 세션을 사용하여 연결을 다시 시도합니다. Visual Studio IDE에 문제가 있는 경우 연결을 제거한 다음 팀 탐색기에서 읽습니다.
자세한 문제 해결 옵션은 이 문서에서 조직 전환(Switch Organizations)을 참조하세요.
로그인 문제 해결
로그인할 수 있는 ID 유형은 Microsoft 계정과 Microsoft Entra 계정입니다. 계정에 따라 다음과 같은 오류가 발생할 수 있습니다.
401 - 권한 없음
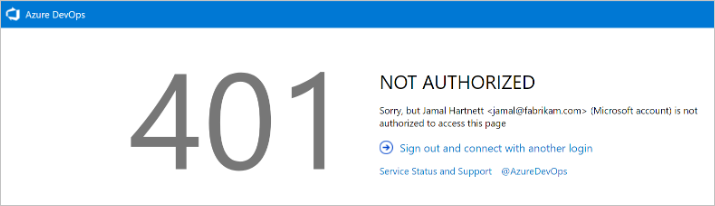
가장 일반적인 오류 페이지는 ID에 조직에 입력할 수 있는 권한이 없는 경우 발생하는 401 권한 없음 오류입니다. 오류에 대한 다음과 같은 일반적인 이유를 참조하세요.
- ID가 조직의 멤버가 아닙니다.
- ID에 유효하지 않거나 누락된 라이선스 할당이 있습니다.
- ID에 리소스에 액세스할 수 있는 충분한 멤버 자격이 없습니다. 예를 들어, 읽기 권한자/기여자 그룹의 멤버 자격입니다.
- ID는 테넌트의 B2B 게스트이며 초대는 허용되지 않습니다.
조직의 구성원이라고 생각하지만 이 오류 페이지 가 표시되면 지원에 문의하세요.
시나리오 1
회사 또는 학교 Microsoft Entra 계정에는 액세스 권한이 없지만 개인 Microsoft 계정은 액세스 권한을 갖습니다.
401 - 직장, 학교 또는 개인 계정
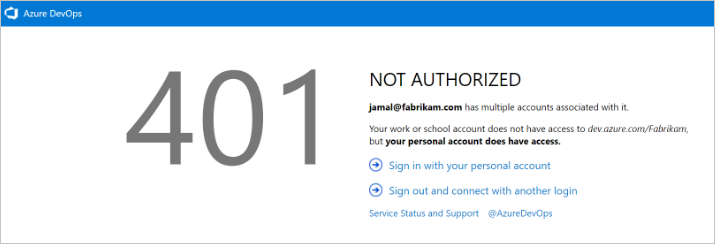
매우 구체적인 401 오류 사례입니다. 이 경우 개인 Microsoft 계정과 동일한 로그인 주소를 가진 회사 또는 학교 계정(Microsoft Entra ID)이 모두 존재합니다. 회사 또는 학교 계정으로 로그인했지만 개인 계정 조직에 액세스할 수 있는 ID입니다.
완화
경우에 따라 동일한 로그인 주소를 가진 두 개의 ID가 있는지 모를 수도 있습니다. Office 365 또는 Microsoft Entra ID에 추가되었을 때 관리자가 회사 또는 학교 Microsoft Entra 계정을 만들었을 수 있습니다.
현재 회사 또는 학교 Microsoft Entra 계정에서 로그아웃하려면 개인 MSA 계정으로 로그인을 선택한 다음 개인 Microsoft 계정을 사용하여 로그인합니다. 인증 후에는 조직에 액세스할 수 있어야 합니다.
- 조직에 액세스할 수 없는 경우 Microsoft Entra ID가 여전히 존재하고 회사 또는 학교 계정이 Microsoft Entra 테넌트에 있는지 확인합니다.
팁
이 프롬프트가 표시되지 않도록 Microsoft 계정의 이름을 바꿀 수 있습니다. 그런 다음 하나의 ID, 회사 또는 학교 계정 또는 Microsoft Entra 계정만 로그인 주소를 사용합니다.
시나리오 2
개인 Microsoft 계정에는 액세스 권한이 없지만 Microsoft Entra 계정은 액세스 권한을 갖습니다. 이 시나리오는 401 오류 페이지의 반대 상황입니다. 이 경우 개인 계정(Microsoft 계정 ID)는 조직에 액세스할 수 없으며 회사 또는 학교 계정(Microsoft Entra ID)은 조직에 액세스할 수 없습니다. 시나리오 1의 동일한 지침이 적용되지만 반대로 적용됩니다.
401 - 직장, 학교 또는 개인 계정
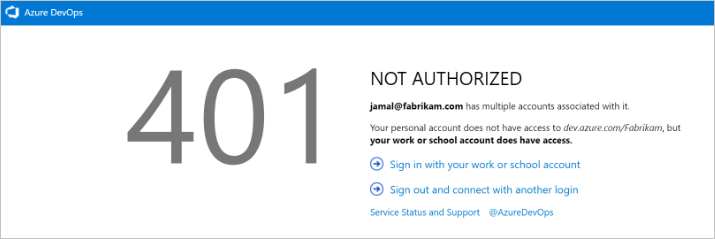
완화
원래 로그인 페이지로 다시 리디렉션되는 경우 모든 쿠키를 지우고 다시 시도하여 로그인하는 것이 좋습니다. 문제가 해결되지 않으면 지원에 문의하세요.
Azure DevOps Services에 연결할 수 없음
| 문제 | 해결 |
|---|---|
| 활성 계정 또는 라이선스가 없습니다. | 관리자에게 자신이 계정의 구성원이며 유효한 활성 라이선스가 있는지 확인합니다. 자세한 내용은 사용자에게 라이선스 할당을 참조 하세요. |
| Azure DevOps Services 조직이 Microsoft Entra ID에 연결됩니다. | Azure DevOps Services 조직이 Microsoft 365 또는 Microsoft Azure 구독과 연결된 디렉터리에 연결된 경우 디렉터리의 멤버만 계정에 액세스할 수 있습니다. 디렉터리 관리자에게 조직 계정을 만들도록 하거나 디렉터리에 외부 구성원으로 계정을 추가하도록 합니다. |
| 다른 조직 계정 간에 전환할 수 없습니다. | Microsoft Azure Portal에서 만든 계정과 같이 여러 디렉터리에 연결하는 여러 조직에서 작업하는 경우 로그아웃 함수가 예상대로 작동하지 않을 수 있습니다. 예를 들어 서로 다른 조직 계정 간에 전환하여 디렉터리 테넌트에 연결된 여러 계정에 연결할 수 없습니다. 이 문제가 발생하면 깜박이는 빈 로그인 대화 상자가 있습니다. 그런 다음 대화 상자에 연결하거나 새 연결을 추가한 후 TF31002 또는 TF31003 오류가 발생합니다. 이 문제를 해결하려면 최신 Visual Studio 업데이트를 적용합니다. 자세한 내용은 Visual Studio Codespace에서 다른 조직 계정 간에 전환할 수 없습니다. |
| 다른 자격 증명을 사용하여 Visual Studio에서 Azure DevOps Services에 로그인하려고 합니다. | 프로젝트에 연결, 다른 자격 증명으로 로그인을 참조하세요. |
Azure DevOps Server 연결 문제 해결
다음은 가장 자주 보고되는 연결 문제와 이에 대해 수행할 작업 목록입니다. 표시된 순서대로 목록을 완료합니다.
- 필요한 권한이 있는지 확인합니다. 수신한 오류에 읽기 전용 또는 차단된 작업이 표시되면 데이터에 대해 작업할 수 있는 권한이 없을 수 있습니다.
- 컴퓨터가 네트워크에 연결되어 있고 네트워크 리소스에 액세스할 수 있는지 확인합니다.
- Azure DevOps Server가 오프라인 상태가 아닌지 확인합니다. Azure DevOps Server 관리자에게 문의하세요.
- 프로젝트가 Azure DevOps Server의 다른 프로젝트 컬렉션으로 이동되었는지 확인합니다. 이동된 경우 새 서버 이름에 대한 연결을 만들어야 합니다.
- 지원되는 버전의 Azure DevOps Server를 사용하고 있는지 확인합니다.
TF31002: 연결할 수 없음
한 컴퓨터에서 이 오류가 발생하지만 다른 컴퓨터에서 오류가 표시되지 않거나 다른 컴퓨터에서 이 오류가 수신되지 않는 경우 다음 해결을 확인합니다.
| 문제 | 해결 |
|---|---|
| 암호가 만료되었습니다. | 사용자 ID와 암호를 올바르게 입력했으며 암호가 만료되지 않았는지 확인합니다. |
| 잘못된 서버 URL을 입력했습니다. | 서버 이름, 포트 번호 및 프로토콜(http/https)을 포함하여 서버 URL을 올바르게 입력했는지 확인합니다. 자세한 내용은 프로젝트에 연결을 참조 하세요. |
| 구성이 변경되었습니다. | 온-프레미스 Azure DevOps Server에 대한 구성이 변경된 경우 새 연결을 만들어야 합니다. 클라이언트 캐시를 지워야 할 수도 있습니다. |
| 원격으로 작업하고 Azure DevOps 프록시 서버에 연결하여 Azure DevOps Server 버전 제어에 파일을 체크 인해야 합니다. | Azure DevOps 프록시에 연결하도록 Visual Studio를 구성합니다. |
| Visual Studio 클라이언트 버전보다 최신 버전의 Azure DevOps Server에 연결하고 있습니다. | Visual Studio 또는 팀 탐색기 버전이 Azure DevOps Server와 호환되지 않을 수 있습니다. 하나 이상의 GDR(일반 배포 릴리스) 팩을 설치해야 할 수 있습니다. 자세한 내용은 요구 사항 및 호환성을 참조 하세요. |
| 방화벽이 Azure DevOps를 차단하고 있습니다. | 프로그램이 Windows 방화벽을 통해 통신하도록 허용을 참조하세요. |
| Visual Studio에서 쿼리를 실행할 때 Visual Studio의 응답이 중지됩니다. | 컴퓨터가 프록시 서버를 무시하도록 구성될 수 있습니다. 컴퓨터에서 BypassProxyOnLocal 설정의 구성을 확인합니다. 자세한 내용은 BypassProxyOnLocal 구성을 참조 하세요. |
여러 사용자가 Azure DevOps Server에 연결할 수 없음
둘 이상의 컴퓨터에서 문제가 발생하는 경우 관리자에게 문의하여 서버가 작동하고 네트워크에서 사용할 수 있는지 확인합니다.
관리자는 애플리케이션 계층 서버에 대한 이벤트 로그를 확인하여 문제를 정확히 파악합니다. 또한 다음 표를 사용하여 서버가 잘못 구성되었는지 여부를 확인할 수 있습니다. 표에서 발생할 가능성이 더 큰 문제가 먼저 나타납니다. 표시되는 순서대로 해결을 시도하면 문제를 신속하게 해결할 가능성이 높아질 수 있습니다.
| 문제 | 해결 |
|---|---|
| TFSService 계정 암호가 만료되었거나 올바르지 않습니다. | Azure DevOps Server에 대한 많은 서비스는 서비스 계정이 만료되면 실행을 중지합니다. 자세한 내용은 Azure DevOps Server에 대한 서비스 계정 또는 암호 변경을 참조 하세요. |
| Azure DevOps Server에 대한 애플리케이션 계층 서버를 사용할 수 없습니다. | 각 필수 서비스가 실행 중인지 확인합니다. 필요한 서비스가 실행되고 있지 않으면 다시 시작해야 합니다. 필요한 경우 자동으로 시작하도록 설정합니다. 자세한 내용은 서비스, 애플리케이션 풀 및 웹 사이트 중지 및 시작을 참조 하세요. |
| 네트워크를 사용할 수 없습니다. | 네트워크가 작동하는지 확인합니다. |
| Azure DevOps Server에 대한 웹 사이트 ID가 잘못 구성되었습니다. | Azure DevOps Server의 웹 사이트에 대해 수행된 서버 바인딩 할당을 확인하거나 수정합니다. |
| Azure DevOps Server용 웹 사이트에 대한 액세스가 제한됩니다. | IP 주소 및 도메인 이름을 기반으로 하는 웹 사이트에 대한 제한을 확인하거나 수정합니다. |
| 방화벽 또는 포트가 잘못 구성되었습니다. | 방화벽에 대한 웹 사이트 및 포트 할당에 대한 포트 바인딩 할당을 확인하거나 수정합니다. 먼저 Azure DevOps Server에 대한 관리 콘솔을 열고 애플리케이션 계층 페이지를 표시하고 URL 할당을 검토해야 합니다. 필요한 경우 URL 변경을 선택하여 웹 사이트의 URL을 수정합니다. 다음으로, 인터넷 정보 서비스(IIS)에 대한 포트 할당과 방화벽을 통해 허용되는 포트를 확인해야 합니다. 자세한 내용은 서버 상태 및 설정 검토 및 포트 할당 확인 또는 수정을 참조하세요. |
| 도메인 간의 트러스트 관계가 올바르게 구성되지 않았습니다. | 사용자 그룹이 Azure DevOps Server에 액세스할 수 없는 경우 도메인 간에 트러스트 문제가 있을 수 있습니다. |
| 사용자가 Visual Studio에서 다른 버전의 Azure DevOps Server에 연결하면 TF31002 오류가 발생할 수 있습니다. | 이 오류는 한 버전의 GUID가 다른 버전의 Azure DevOps Server와 동일하기 때문에 발생할 수 있습니다. 로컬 클라이언트 캐시는 두 버전에 대해 동일한 GUID 기반 로컬 캐시를 유지하려고 하기 때문에 혼동됩니다. 이 문제를 해결하려면 TFSConfig ChangeServerID 명령을 실행합니다. TFSConfig ChangeServerID 명령을 참조하세요. |
조직 전환
Microsoft Entra ID에 연결된 두 개 이상의 조직을 사용하는 경우 로그아웃 함수가 예상대로 작동하지 않을 수 있습니다. 예를 들어 서로 다른 조직 간에 전환하여 디렉터리 테넌트에 연결된 여러 조직에 연결할 수 없습니다.
이 문제가 발생하면 빈 화면이 여러 번 깜박입니다. 그런 다음, Azure DevOps Server에 연결 대화 상자에 연결하거나 새 연결을 추가한 후 다음 오류 메시지 중 하나가 나타납니다.
TF31003: 필요한 자격 증명을 입력하지 않았거나 사용자 계정에 Azure DevOps Server에 연결할 수 있는 권한이 없습니다.
TF31002: 이 Azure DevOps Server에 연결할 수 없음
이 문제를 해결하려면 Visual Studio 2013.2를 적용하거나 Visual Studio 다운로드 웹 사이트에서 이후 버전을 설치합니다.
또 다른 해결 방법은 브라우저 쿠키를 삭제하는 것입니다. 자세한 내용은 Visual Studio Codespaces의 여러 조직 간에 전환할 수 없는 지원 문서를 참조하세요.
보안 소켓 계층을 사용하여 Azure DevOps Server에 연결
SSL(Secure Sockets Layer)이 구성된 Azure DevOps Server 인스턴스에 연결하는 경우 인증서를 설치하고 클라이언트 캐시를 지웁니다. 자세한 내용은 Azure DevOps Server용 SSL(Secure Sockets Layer)을 사용하여 HTTPS 설정 - 클라이언트 컴퓨터 구성을 참조하세요.
클라이언트 컴퓨터에서 캐시 지우기
프로젝트 컬렉션을 이동하거나 분할하는 경우와 같이 온-프레미스 Azure DevOps Server 구성이 변경되면 캐시를 지웁니다.
캐시를 지우려는 사용자의 자격 증명을 사용하여 Azure DevOps Server용 클라이언트 컴퓨터에 로그인합니다.
Visual Studio의 열려 있는 인스턴스를 닫습니다.
브라우저를 열고 컴퓨터가 실행되는 운영 체제에 따라 다음 폴더 중 하나로 이동합니다.
Windows 10드라이브:\Users<i>UserName\AppData\Local\Microsoft\Team Foundation\6.0\Cache
Windows 8드라이브:\Users<i>UserName\AppData\Local\Microsoft\Team Foundation\4.0\Cache
Windows 7 또는 Windows Vista드라이브:\Users<i>UserName\AppData\Local\Microsoft\Team Foundation\2.0\Cache
모든 하위 폴더를 포함하여 캐시 디렉터리의 내용을 삭제합니다.