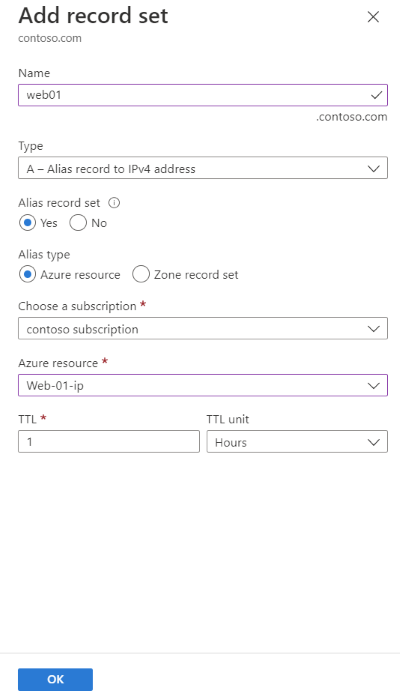자습서: Azure 공용 IP 주소를 참조하는 별칭 레코드 만들기
Azure 리소스를 참조하는 별칭 레코드를 만들 수 있습니다. 예를 들어 Azure 공용 IP 리소스를 참조하는 별칭 레코드가 있습니다.
이 자습서에서는 다음을 하는 방법을 알아볼 수 있습니다.
- 가상 네트워크와 서브넷을 만듭니다.
- 공용 IP를 사용하여 웹 서버 가상 머신을 만듭니다.
- 공용 IP를 가리키는 별칭 레코드를 만듭니다.
- 별칭 레코드 테스트.
Azure 구독이 아직 없는 경우 시작하기 전에 무료 계정을 만듭니다.
필수 조건
- 활성 구독이 있는 Azure 계정.
- Azure DNS에서 호스트되는 도메인 이름. Azure DNS 영역이 없는 경우 DNS 영역을 만든 다음, Azure DNS에 도메인을 위임할 수 있습니다.
참고 항목
이 자습서에서는 contoso.com이 도메인 이름 예로 사용됩니다. contoso.com을 사용자 고유의 도메인 이름으로 바꿉니다.
Azure에 로그인
Azure Portal에 로그인합니다.
네트워크 인프라 만들기
웹 서버를 배치할 가상 네트워크 및 서브넷을 만듭니다.
Azure Portal의 포털 위쪽에 있는 검색 상자에서 가상 네트워크를 입력한 다음, 검색 결과에서 가상 네트워크를 선택합니다.
가상 네트워크에서 + 만들기를 선택합니다.
가상 네트워크 만들기의 기본 탭에서 다음 정보를 입력하거나 선택합니다.
설정 값 프로젝트 세부 정보 구독 Azure 구독을 선택합니다. 리소스 그룹 새로 만들기를 선택합니다.
이름에서 PIPResourceGroup을 입력합니다.
확인을 선택합니다.인스턴스 세부 정보 이름 myPIPVNet을 입력합니다. 지역 지역을 선택합니다. IP 주소 탭을 선택하거나 페이지 하단의 다음: IP 주소 단추를 선택합니다.
IP 주소 탭에서 다음 정보를 입력합니다.
설정 값 IPv4 주소 공간 10.10.0.0/16을 입력합니다. + 서브넷 추가를 선택하고, 서브넷 추가에서 다음 정보를 입력합니다.
설정 값 서브넷 이름 WebSubnet을 입력합니다. 서브넷 주소 범위 10.10.0.0/24를 입력합니다. 추가를 선택합니다.
검토 + 만들기 탭을 선택하거나 검토 + 만들기 단추를 선택합니다.
만들기를 실행합니다.
웹 서버 가상 머신 만들기
Windows Server 가상 머신을 만든 다음, IIS 웹 서버를 여기에 설치합니다.
가상 머신 만들기
Windows Server 2019 가상 머신을 만듭니다.
Azure Portal의 포털 위쪽에 있는 검색 상자에서 가상 머신을 입력한 다음, 검색 결과에서 가상 머신을 선택합니다.
가상 머신에서 + 만들기를 선택한 다음, Azure 가상 머신을 선택합니다.
가상 머신 만들기의 기본 탭에서 다음 정보를 입력하거나 선택합니다.
설정 값 프로젝트 세부 정보 구독 Azure 구독을 선택합니다. 리소스 그룹 PIPResourceGroup을 선택합니다. 인스턴스 세부 정보 가상 머신 이름 Web-01을 입력합니다. 지역 (미국) 미국 동부를 선택합니다. 가용성 옵션 인프라 중복이 필요하지 않습니다.를 선택합니다. 보안 유형 표준을 선택합니다. 이미지 Windows Server 2019 Datacenter - Gen2을 선택합니다. 크기 VM 크기를 선택합니다. 관리자 계정 사용자 이름 사용자 이름을 입력합니다. 암호 암호를 입력합니다. 암호 확인 암호를 다시 입력합니다. 인바운드 포트 규칙 공용 인바운드 포트 없음을 선택합니다. 네트워킹 탭을 선택하거나 다음: 디스크, 다음: 네트워킹을 차례로 선택합니다.
네트워킹 탭에서 다음 정보를 입력하거나 선택합니다.
설정 값 네트워크 인터페이스 가상 네트워크 myPIPVNet을 선택합니다. 서브넷 WebSubnet을 선택합니다. 공용 IP 기본 공용 IP를 사용합니다. NIC 네트워크 보안 그룹 추가 기본을 선택합니다. 공용 인바운드 포트 선택한 포트 허용을 선택합니다. 인바운드 포트 선택 HTTP(80), HTTPS(443) 및 RDP(3389)를 선택합니다. 검토 + 만들기를 선택합니다.
설정을 검토한 다음, 만들기를 선택합니다.
이 배포를 완료하는 데 몇 분 정도 걸릴 수 있습니다.
참고 항목
Web-01 가상 머신에는 가상 머신이 다시 시작될 때마다 변경되는 기본 동적 공용 IP가 있는 NIC가 연결되어 있습니다.
IIS 웹 서버 설치
IIS 웹 서버를 Web-01에 설치합니다.
Web-01의 개요 페이지에서 연결을 선택한 다음, RDP를 선택합니다.
RDP 페이지에서 RDP 파일 다운로드를 선택합니다.
Web-01.rdp를 열고, 연결을 선택합니다.
가상 머신을 만드는 중에 입력한 사용자 이름과 암호를 입력합니다.
서버 관리자 대시보드에서 관리, 역할 및 기능 추가를 차례로 선택합니다.
서버 역할을 선택하거나 다음을 세 번 선택합니다. 서버 역할 화면에서 Web Server(IIS)를 선택합니다.
기능 추가를 선택한 후 다음을 선택합니다.
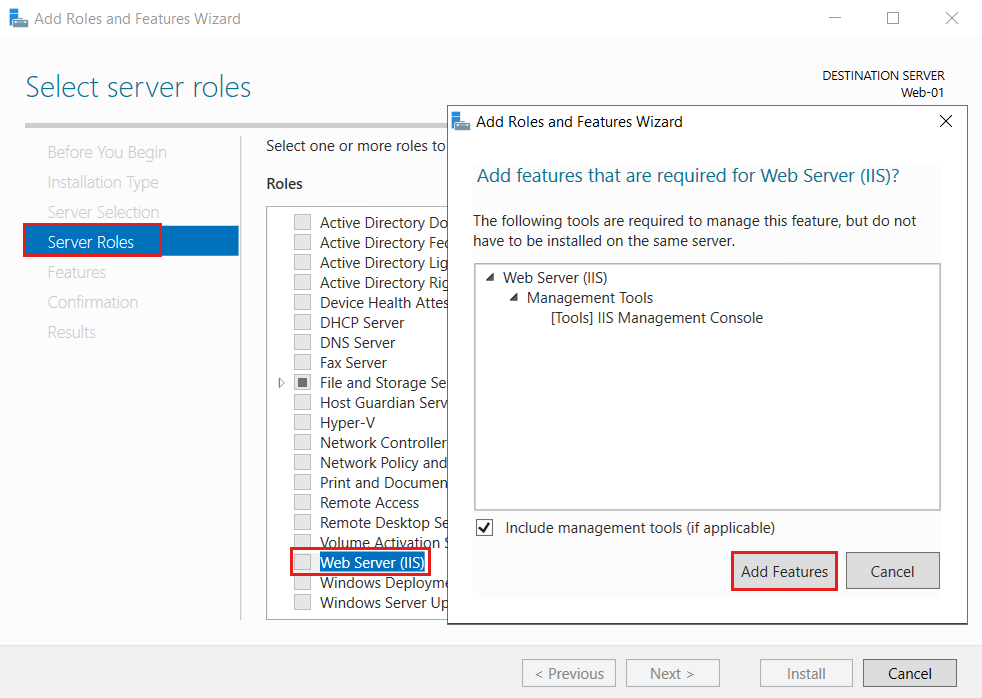
확인을 선택하거나 다음을 세 번 선택하고 설치를 선택합니다. 설치 프로세스를 완료하는 데 몇 분 정도 걸립니다.
설치가 완료된 후 닫기를 선택합니다.
웹 브라우저를 엽니다. localhost로 이동하여 기본 IIS 웹 페이지가 표시되는지 확인합니다.
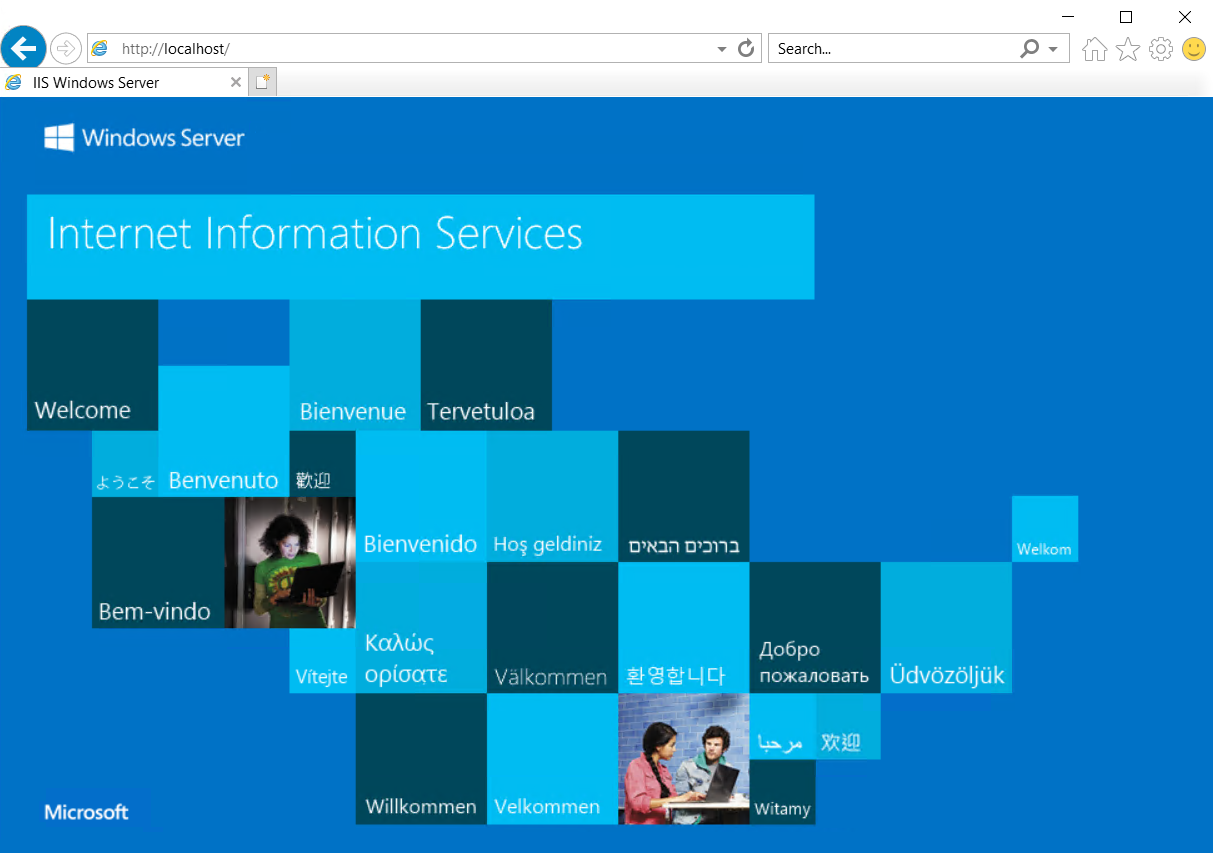
별칭 레코드 만들기
공용 IP 주소를 가리키는 별칭 레코드를 만듭니다.
Azure Portal의 포털 위쪽에 있는 검색 상자에서 contoso.com을 입력한 다음, 검색 결과에서 contoso.com DNS 영역을 선택합니다.
개요 페이지에서 + 레코드 집합 단추를 선택합니다.
레코드 집합 추가의 이름에서 web01을 입력합니다.
형식에 대해 A를 선택합니다.
별칭 레코드 집합에 대해 예를 선택한 다음, 별칭 형식에 대해 Azure 리소스를 선택합니다.
Azure 리소스에 대한 Web-01-ip 공용 IP 주소를 선택합니다.
확인을 선택합니다.
별칭 레코드 테스트
- Azure Portal의 포털 위쪽에 있는 검색 상자에서 가상 머신을 입력한 다음, 검색 결과에서 가상 머신을 선택합니다.
- Web-01 가상 머신을 선택합니다. 개요 페이지에서 공용 IP 주소를 확인합니다.
- 웹 브라우저에서 Web-01 가상 머신의 정규화된 도메인 이름인
web01.contoso.com으로 이동합니다. 이제 IIS 기본 웹 페이지가 표시됩니다. - 웹 브라우저를 닫습니다.
- Web-01 가상 머신을 중지한 다음, 다시 시작합니다.
- 가상 머신이 다시 시작된 후 가상 머신에 대한 새 공용 IP 주소를 기록해둡니다.
- 웹 브라우저에서
web01.contoso.com으로 다시 이동합니다.
리소스가 아닌 공용 IP 주소를 가리키는 표준 A 레코드 대신 공용 IP 리소스를 가리키는 별칭 레코드를 사용했으므로 이 절차가 성공합니다.
리소스 정리
더 이상 필요하지 않으면 다음 단계에 따라 이 자습서에서 만든 모든 리소스를 삭제할 수 있습니다.
- Azure Portal 메뉴에서 리소스 그룹을 선택합니다.
- PIPResourceGroup 리소스 그룹을 선택합니다.
- 개요 페이지에서 리소스 그룹 삭제를 선택합니다.
- PIPResourceGroup을 입력하고 삭제를 선택합니다.
- Azure Portal 메뉴에서 모든 리소스를 선택합니다.
- contoso.com DNS 영역을 선택합니다.
- 개요 페이지에서 이 자습서에서 만든 web01 레코드를 선택합니다.
- 삭제를 선택한 다음, 예를 선택합니다.
다음 단계
이 자습서에서는 Azure 공용 IP 주소 리소스를 참조하는 별칭 레코드를 만드는 방법을 알아보았습니다. Traffic Manager를 사용하여 apex 도메인 이름을 지원하는 별칭 레코드를 만드는 방법을 알아보려면 다음 자습서를 계속 진행합니다.