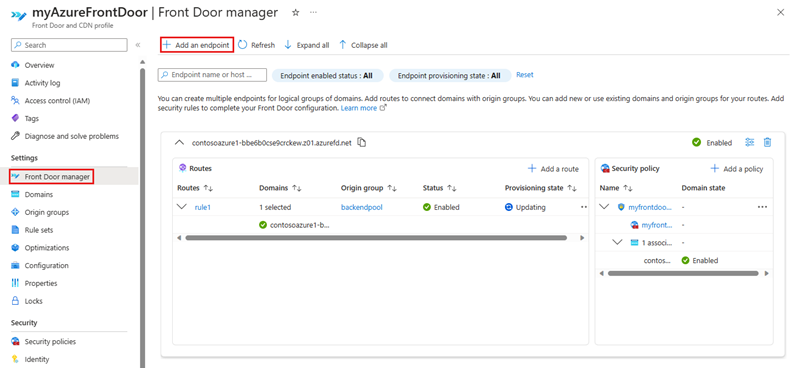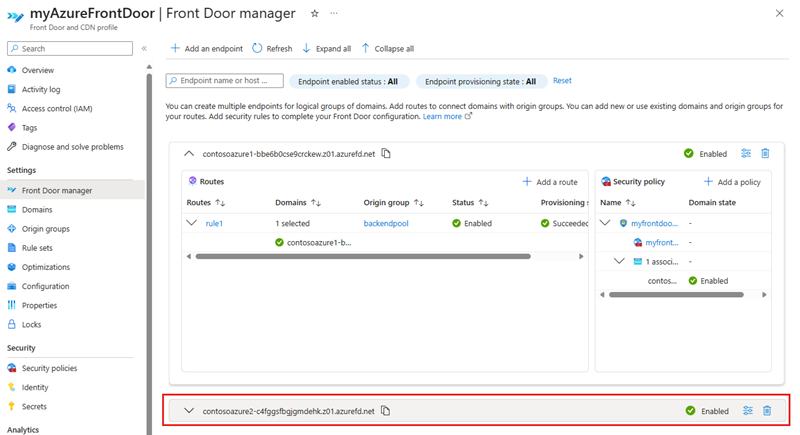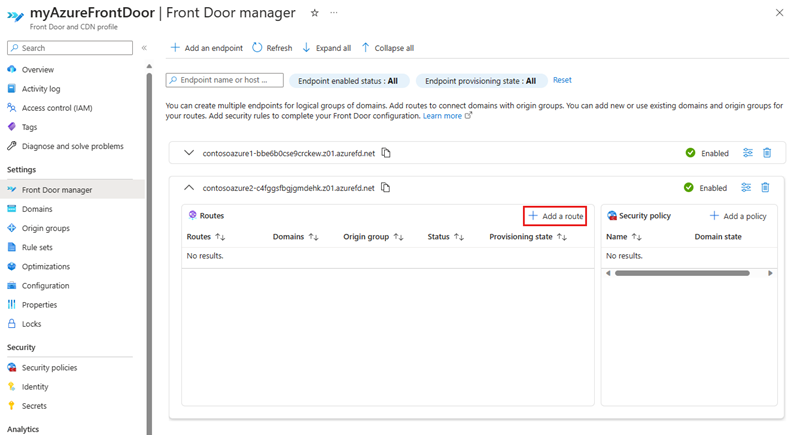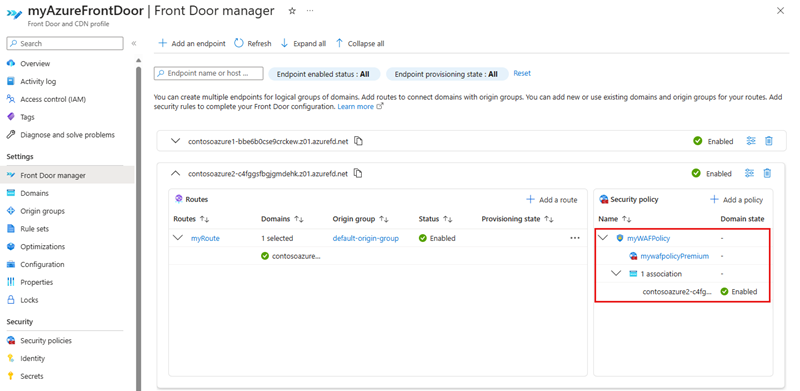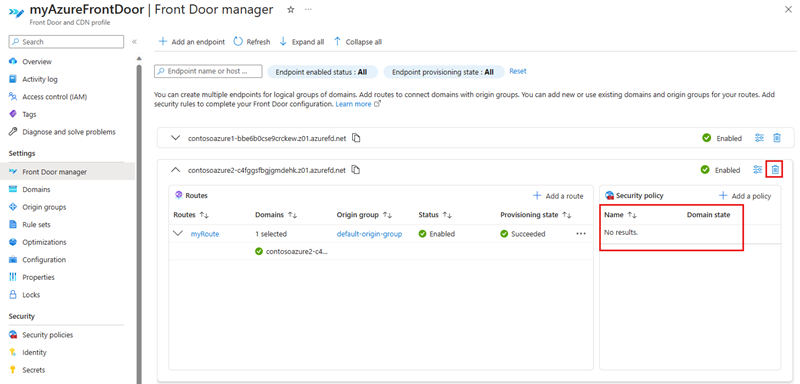Front Door 관리자를 사용하여 새 엔드포인트 추가
이 문서에서는 Front Door 관리자의 기존 Azure Front Door 프로필에 새 엔드포인트를 추가하는 방법을 보여줍니다.
필수 조건
Front Door 관리자를 사용하여 새 엔드포인트를 만들려면 먼저 Azure Front Door 프로필을 만들어야 합니다. Azure Front Door 프로필을 만들려면 Azure Front Door 만들기를 참조하세요. 프로필에는 하나 이상의 엔드포인트가 있어야 합니다.
새로운 Front Door 엔드포인트 만들기
Azure Portal에 로그인하고 Azure Front Door 프로필로 이동합니다.
왼쪽 메뉴 창의 설정 아래에서 Front Door 관리자를 선택합니다. 그런 다음 + 엔드포인트 추가를 선택하여 새 엔드포인트를 만듭니다.
엔드포인트 추가 페이지에서 엔드포인트의 고유한 이름을 입력합니다.
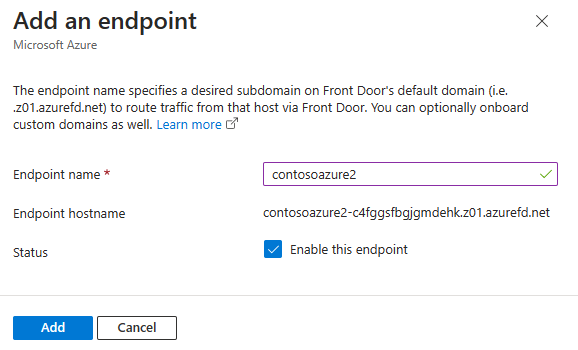
- 이름 - 새 Front Door 엔드포인트의 고유한 이름을 입력합니다. Azure Front Door는
<endpointname>-*.z01.azurefd.net형식의 엔드포인트 이름을 기반으로 고유한 엔드포인트 호스트 이름을 생성합니다. - 엔드포인트 호스트 이름 - 하위 도메인 인수를 방지하는 데 도움이 되는 결정적 DNS(도메인 이름 시스템) 이름입니다. 이 이름은 도메인
<endpointname>-*.z01.azurefd.net에서 Azure Front Door를 통해 리소스에 액세스하는 데 사용됩니다. - 상태 - 이 엔드포인트를 사용하도록 설정하려면 선택된 대로 설정합니다.
- 이름 - 새 Front Door 엔드포인트의 고유한 이름을 입력합니다. Azure Front Door는
경로 추가
새로운 경로를 추가하려면 먼저 Front Door 관리자의 엔드포인트 목록에서 엔드포인트를 확장합니다.
엔드포인트 구성 창에서 + 경로 추가를 선택하여 도메인과 라우팅 구성을 원본 그룹에 매핑하도록 구성합니다.
경로 추가 페이지에서 다음 정보를 입력하거나 선택합니다.
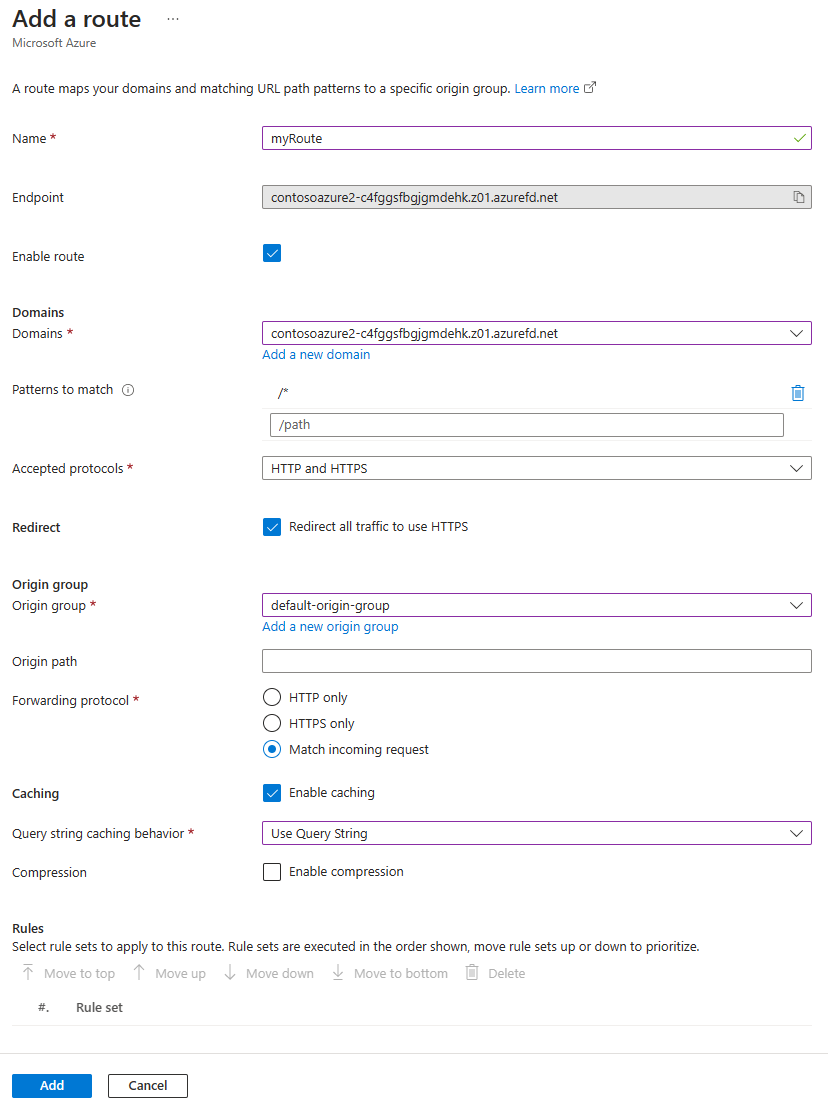
이름 - 새 경로의 고유한 이름을 입력합니다.
경로 사용 - 이 경로를 사용하도록 설정하려면 선택된 대로 설정합니다.
도메인 - 다른 경로와 연결되지 않은 하나 이상의 유효성 검사된 도메인을 선택합니다. 자세한 내용은 사용자 지정 도메인 추가를 참조하세요.
일치할 패턴 - 이 경로가 허용할 모든 URL 경로 패턴을 구성합니다. 예를 들어
/images/*와 일치시킬 패턴을 설정하여 URLwww.contoso.com/images/*에 대한 모든 요청을 수용할 수 있습니다. Azure Front Door는 정확한 일치를 기반으로 트래픽을 먼저 결정합니다. 정확히 일치하는 경로가 없으면 Front Door는 일치하는 와일드카드 경로를 찾습니다. 일치하는 경로가 있는 라우팅 규칙이 없을 경우 요청은 거부되고 400: 잘못된 요청 오류 HTTP 응답을 반환합니다. 경로를 일치시키는 패턴은 대/소문자를 구분하지 않습니다. 즉, 대/소문자가 다른 경로는 중복으로 처리됩니다. 예를 들어, 경로가/FOO및/foo인 동일한 프로토콜을 사용하는 호스트가 있습니다. 이러한 경로는 패턴 일치 필드에서 허용되지 않는 중복으로 간주됩니다.허용되는 프로토콜 - 클라이언트가 요청을 할 때 Azure Front Door에서 허용할 프로토콜을 지정합니다. HTTP, HTTPS 또는 둘 다를 지정할 수 있습니다.
리디렉션 - 수신되는 HTTP 요청에 HTTPS를 적용할지 여부를 지정합니다.
원본 그룹 - 원본에 대한 요청이 있을 때 트래픽을 전달할 원본 그룹을 선택합니다. 자세한 내용은 원본 그룹 구성을 참조하세요.
원본 경로 - 이 경로는 원본에 전달된 요청을 생성할 때 Front Door가 사용할 URL을 다시 작성하는데 사용됩니다. 기본값으로 이 경로는 제공되지 않습니다. 따라서 Front Door는 원본에 대한 요청의 수신 URL 경로를 사용합니다. 수신 경로의 일치하는 부분을 원본에 대한 요청 경로로 복사하는 와일드카드 경로를 지정할 수도 있습니다. 원본 경로는 대/소문자를 구분합니다.
일치시킬 패턴:
/foo/*원본 경로:/fwd/수신 URL 경로:
/foo/a/b/c/Front Door에서 원본으로의 URL:fwd/a/b/c전달 프로토콜 - 전달 요청에 사용되는 프로토콜을 선택합니다. HTTP만 또는 HTTPS만으로 지정하거나 수신 요청과 일치시킬 수 있습니다.
캐싱 - Azure Front Door에 정적 콘텐츠 캐싱을 사용하도록 설정하려면 이 옵션을 선택합니다. 자세한 내용은 Front Door를 사용한 캐싱을 참조하세요.
규칙 - 이 경로에 적용되는 규칙 집합을 선택합니다. 자세한 내용은 Front Door 규칙 집합을 참조하세요.
추가를 선택하여 새 경로를 만듭니다. 경로는 엔드포인트의 경로 목록에 표시됩니다.
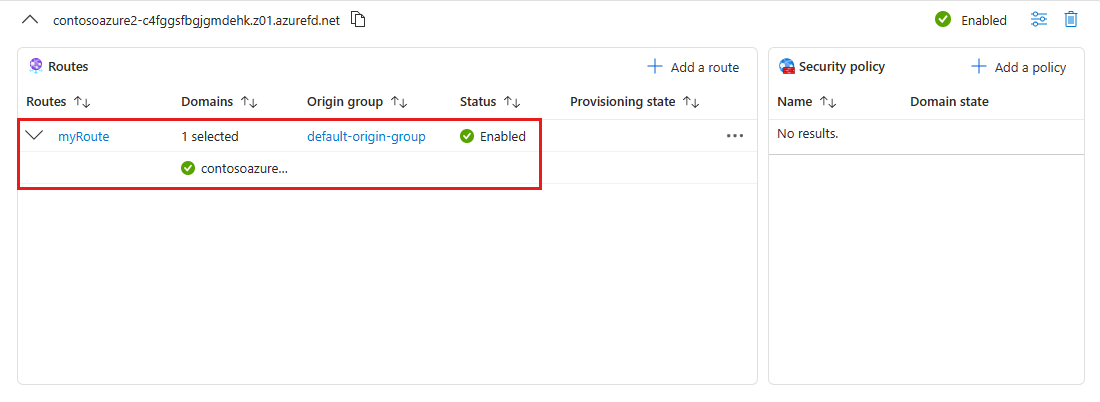
보안 정책 추가
보안 정책 창에서 + 정책 추가를 선택하여 도메인에 연결하기 위해 새 웹 애플리케이션 방화벽 정책을 적용하거나 만듭니다.
보안 정책 추가 페이지에서 다음 정보를 입력하거나 선택합니다.
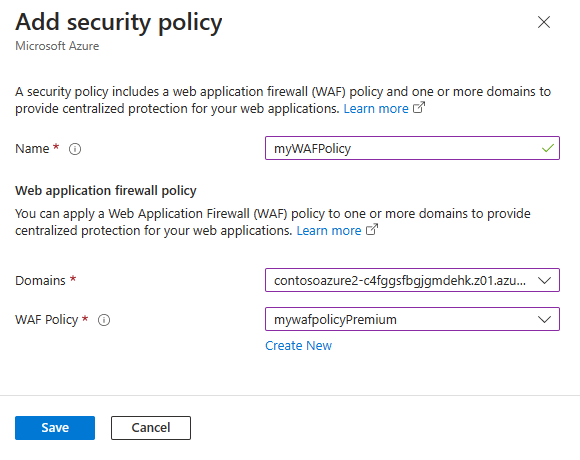
- 이름 - 보안 정책에 대해 이 Front Door 프로필에 고유한 이름을 입력합니다.
- 도메인 - 이 보안 정책을 적용할 도메인을 하나 이상 선택합니다.
- WAF(Web Application Firewall) 정책 - 기존 WAF 정책을 선택하거나 새 정책을 만듭니다. 기존 WAF 정책을 선택하는 경우 Front Door 프로필과 동일한 계층이어야 합니다. 자세한 내용은 Front Door에 대한 WAF 정책 구성을 참조하세요.
저장을 선택하여 보안 정책을 만들고 엔드포인트와 연결합니다.
원본 시간 제한 구성
원본 시간 제한은 Azure Front Door가 원본과의 연결이 유효하다고 간주할 때까지 기다리는 시간입니다. 이 값은 Azure Front Door 프로필의 개요 페이지에서 설정할 수 있습니다. 이 값은 프로필의 모든 엔드포인트에 적용됩니다.
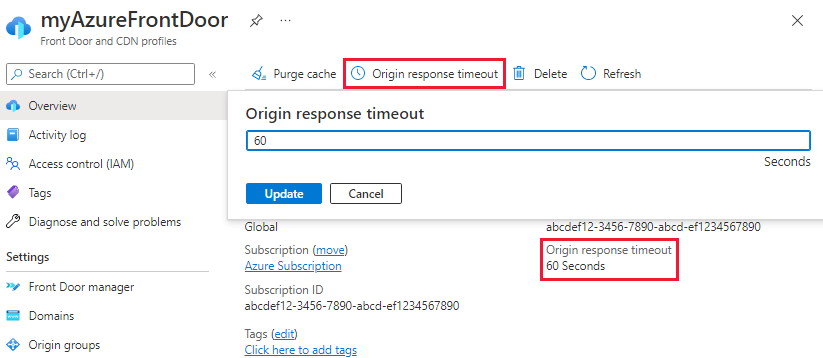
리소스 정리
엔드포인트를 제거하려면 먼저 엔드포인트와 연결된 모든 보안 정책을 제거해야 합니다. 그런 다음 엔드포인트 삭제를 선택하여 Azure Front Door 프로필에서 엔드포인트를 제거합니다.
다음 단계
- Azure Front Door 구성에서 원본 및 원본 그룹을 사용하는 방법에 대해 알아봅니다.
- Azure Front Door 규칙 집합의 규칙 일치 조건에 대해 알아봅니다.
- Azure Front Door를 사용한 WAF의 정책 설정에 대해 자세히 알아봅니다.
- Azure Front Door 프로필을 보호하기 위해 사용자 지정 규칙을 만드는 방법을 알아봅니다.