Azure Front Door와 Azure Storage 계정 통합
Azure Front Door는 Azure Storage에서 Blob을 캐싱하여 높은 대역폭 콘텐츠를 제공하는 데 사용할 수 있습니다. 이 문서에서는 Azure Storage 계정을 만든 다음, Front Door를 사용하도록 설정하여 Azure Storage의 콘텐츠를 캐시하고 가속화합니다.
필수 조건
- 활성 구독이 있는 Azure 계정. 체험 계정을 만듭니다.
Azure Portal에 로그인
Azure 계정을 사용하여 Azure Portal 에 로그인합니다.
저장소 계정 만들기
스토리지 계정을 통해 Azure Storage 서비스에 액세스할 수 있습니다. 스토리지 계정은 Azure Blob, Queue Storage, Table Storage와 같은 각 Azure Storage 서비스 구성 요소에 액세스하기 위한 가장 높은 수준의 네임스페이스를 나타냅니다. 자세한 내용은 Microsoft Azure Storage 소개 를 참조하세요.
Azure Portal의 왼쪽 위 모서리에서 + 리소스 만들기를 선택합니다. 리소스 만들기 창이 나타납니다.
리소스 만들기 페이지에서 스토리지 계정을 검색하고 목록에서 스토리지 계정을 선택합니다. 다음으로 만들기를 선택합니다.
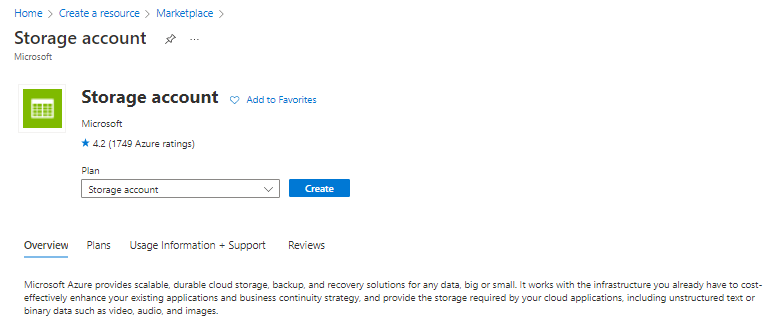
스토리지 계정 만들기 페이지에서 새 스토리지 계정에 대해 다음 정보를 입력하거나 선택합니다.
설정 값 Resource group 새로 만들기를 선택하고 이름 AFDResourceGroup을 입력합니다. 기존 리소스 그룹을 선택할 수도 있습니다. 스토리지 계정 이름 소문자와 숫자만 사용하여 계정 이름을 3-24자 사이에서 입력합니다. 이름은 Azure에서 고유해야 하며 구독에 대한 BLOB, 큐 또는 테이블 리소스의 주소를 지정하는 데 사용되는 URL 내의 호스트 이름이 됩니다. Blob 스토리지에서 컨테이너 리소스의 주소를 지정하려면 http://<storageaccountname>.blob.core.windows.net/<container-name> 형식의 URI를 사용합니다. 지역 드롭다운 목록에서 가장 가까운 Azure 지역을 선택합니다. 다른 모든 설정은 기본값으로 유지할 수 있습니다. 검토 탭을 선택하고, 만들기를 선택한 다음, 검토 + 만들기를 선택합니다.
스토리지 계정 만들기를 완료하는 데 몇 분 정도 걸릴 수 있습니다. 만들기가 완료되면 리소스로 이동을 선택하여 새 스토리지 계정 리소스로 이동합니다.
스토리지 계정에 대해 Azure Front Door CDN 사용
스토리지 계정 리소스의 왼쪽 메뉴 창에 있는 보안 + 네트워킹 아래에서 Front Door 및 CDN을 선택합니다.
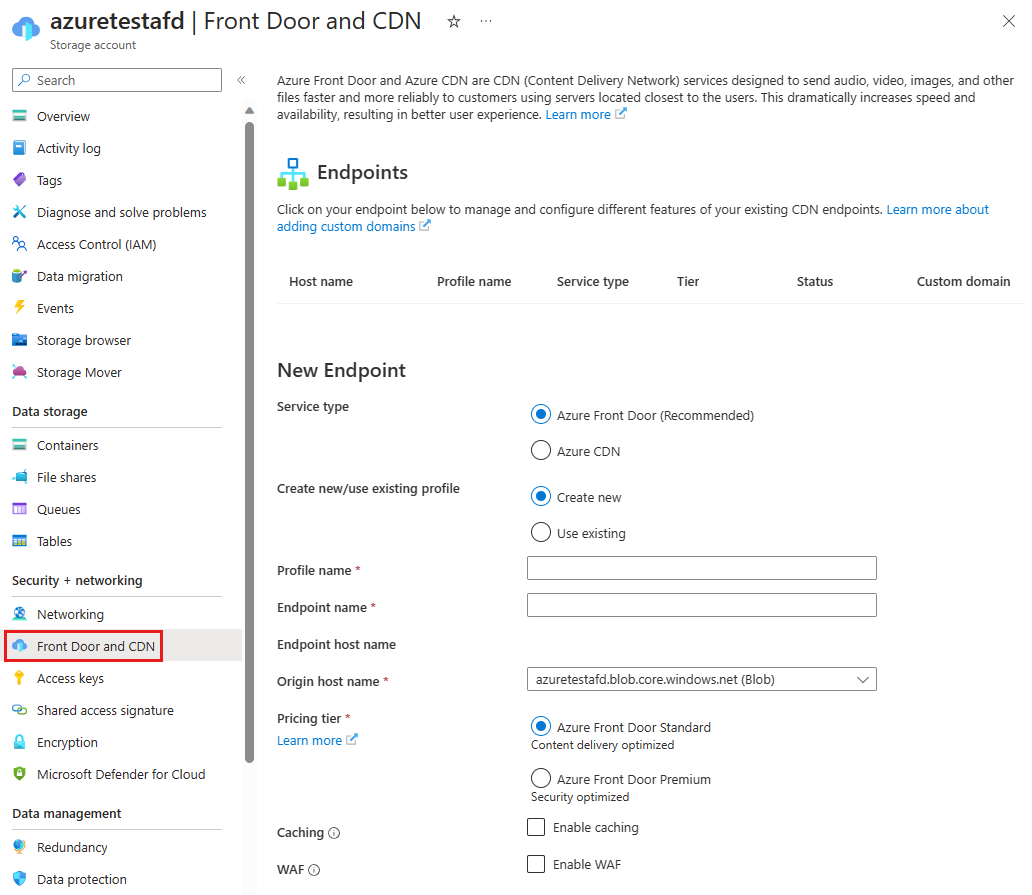
새 엔드포인트 섹션에서 다음 정보를 입력합니다.
설정 값 서비스 종류 Azure Front Door를 선택합니다. 새로 만들기/기존 프로필 사용 새 Front Door 프로필을 만들거나 기존 프로필을 선택할 수 있습니다. 프로필 이름 Front Door 프로필의 이름을 입력합니다. 기존 항목 사용을 선택한 경우 사용 가능한 Front Door 프로필 목록이 표시됩니다. 엔드포인트 이름 엔드포인트 호스트 이름(예: contoso1234)을 입력합니다. 이 이름은 URL <엔드포인트 이름 + 해시 값>.z01.azurefd.net의 캐시된 리소스에 액세스하는 데 사용됩니다. 원본 호스트 이름 기본적으로 새 Front Door 엔드포인트는 스토리지 계정의 호스트 이름을 원본 서버로 사용합니다. 가격 책정 계층 콘텐츠 배달을 수행하려는 경우 표준을 선택하고, 콘텐츠 배달을 수행하고 보안 기능을 사용하려는 경우 프리미엄을 선택합니다. 캐싱 선택 사항 - 정적 콘텐츠에 캐싱을 사용하도록 설정 하려면 켜기를 설정합니다. 적절한 쿼리 문자열 동작을 선택합니다. 필요한 경우 압축을 사용하도록 설정합니다. WAF 선택 사항 - Web Application Firewall을 사용하여 일반적인 취약성, 악의적인 행위자 및 봇으로부터 엔드포인트를 보호하려는 경우 켜기를 설정합니다. WAF 정책 드롭다운에서 기존 정책을 사용하거나 새 정책을 만들 수 있습니다. 비공개 링크 선택 사항 - 공용 인터넷에 노출되지 않고 스토리지 계정을 프라이빗으로 유지하려는 경우 켜기를 설정합니다. 스토리지 계정과 동일한 지역 또는 원본에 가장 가까운 지역을 선택합니다. 대상 하위 리소스를 Blob으로 선택합니다. 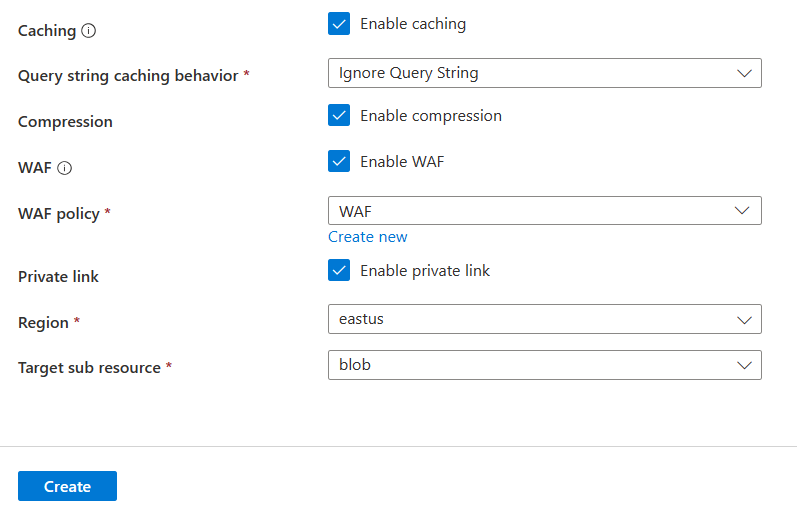
참고 항목
- 표준 계층을 사용하면 WAF에서만 사용자 지정 규칙을 사용할 수 있습니다. 관리형 규칙 및 봇 보호를 배포하려면 프리미엄 계층을 선택합니다. 자세한 비교 내용을 보려면 Azure Front Door 계층 비교를 참조하세요.
- Private Link 기능은 프리미엄 계층에서만 사용할 수 있습니다.
만들기를 선택하여 새 엔드포인트를 만듭니다. 만든 엔드포인트는 엔드포인트 목록에 나타납니다.
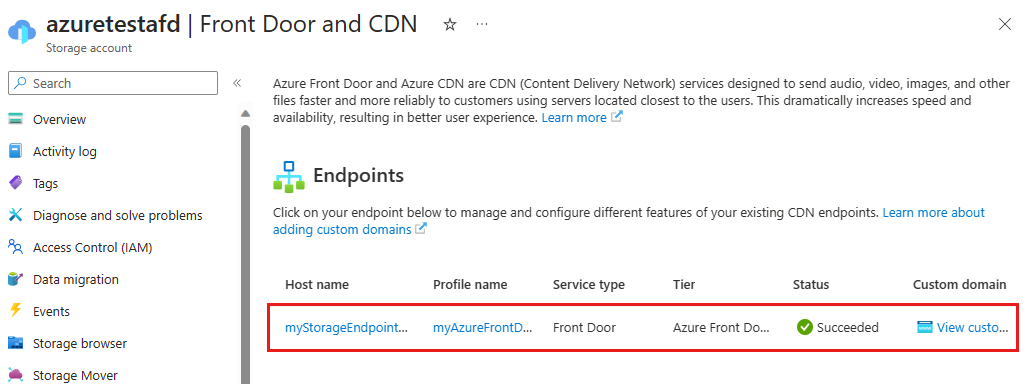
참고 항목
- 엔드포인트 목록에는 동일한 구독 내의 Front Door 및 CDN 프로필만 표시됩니다.
추가 기능
스토리지 계정의 Front Door 및 CDN 페이지에서 목록에 있는 엔드포인트를 선택하여 Front Door 엔드포인트 구성 페이지를 엽니다. 규칙 엔진과 같은 더 많은 Front Door 기능을 사용하도록 설정하고 트래픽을 부하 분산하는 방법을 구성할 수 있습니다.
모범 사례는 Azure Storage Blob에서 Azure Front Door 사용을 참조하세요.
SAS 사용
프라이빗 스토리지 컨테이너에 제한된 액세스를 부여하려는 경우 Azure Storage 계정의 SAS(공유 액세스 서명) 기능을 사용할 수 있습니다. SAS는 계정 키를 노출하지 않고 Azure Storage 리소스에 대한 제한된 액세스 권한을 부여하는 URI입니다.
CDN 콘텐츠 액세스
Azure Front Door를 사용하여 캐시된 콘텐츠에 액세스하려면 포털에 제공된 Front Door URL을 사용합니다. 캐시된 Blob에 대한 주소는 다음 형식을 갖습니다.
http://<endpoint-name-with-hash-value>.z01.azurefd.net/<myPublicContainer>/<BlobName>
참고 항목
스토리지 계정에 대한 Azure Front Door 액세스를 사용하도록 설정하면 공개적으로 사용할 수 있는 모든 개체가 Front Door POP(Point-of-presence) 캐싱에 적합해집니다. 현재 Front Door에 캐시된 개체를 수정하는 경우 캐시된 콘텐츠에 대한 TTL(Time to Live) 기간이 만료된 후 Front Door가 콘텐츠를 새로 고칠 때까지 Azure Front Door를 통해 새 콘텐츠를 사용할 수 없습니다.
사용자 지정 도메인 추가
콘텐츠 배달에 Azure Front Door를 사용하는 경우 고유한 도메인 이름을 최종 사용자 요청에 표시하려면 사용자 지정 도메인이 필요합니다. 볼 수 있는 도메인 이름이 있다면 고객에게 편리하고 브랜딩 목적상 유용합니다.
스토리지 계정 Front Door 및 CDN 페이지에서 Front Door 엔드포인트에 대한 사용자 지정 도메인 보기를 선택합니다. 도메인 페이지에서 새 사용자 지정 도메인을 추가하여 스토리지 계정에 액세스할 수 있습니다. 자세한 내용은 Azure Front Door를 사용하여 사용자 지정 도메인 구성을 참조하세요.
Front Door에서 캐시된 콘텐츠 제거
Azure Front Door에서 개체를 더 이상 캐시하지 않으려면 캐시된 콘텐츠를 제거할 수 있습니다.
스토리지 계정의 Front Door 및 CDN 페이지에서 목록에 있는 Front Door 엔드포인트를 선택하여 Front Door 엔드포인트 구성 페이지를 엽니다. 페이지 맨 위에서 캐시 제거 옵션을 선택한 다음, 제거할 엔드포인트, 도메인 및 경로를 선택합니다.
참고 항목
Azure Front Door에 이미 캐시된 개체는 개체의 TTL(Time-to-Live) 기간이 만료되거나 엔드포인트가 삭제될 때까지 캐시된 상태로 유지됩니다.
리소스 정리
이전 단계에서 리소스 그룹에 Azure Front Door 프로필 및 엔드포인트를 만들었습니다. 하지만 이러한 리소스를 나중에 사용하지 않을 경우 리소스 그룹을 삭제하여 요금이 발생하지 않도록 한 후 해당 리소스를 삭제할 수 있습니다.
Azure Portal의 왼쪽 메뉴에서 리소스 그룹을 선택한 다음, AFDResourceGroup을 선택합니다.
리소스 그룹 페이지에서 리소스 그룹 삭제를 선택하고, 텍스트 상자에 AFDResourceGroup을 입력한 다음, 삭제를 선택합니다.
이 작업은 이 빠른 시작에서 만든 리소스 그룹, 프로필 및 엔드포인트를 삭제합니다.
스토리지 계정을 삭제하려면 대시보드에서 선택한 다음, 상단 메뉴에서 삭제를 선택합니다.
다음 단계
- Azure Storage Blob에서 Azure Front Door를 사용하는 방법을 알아봅니다.
- Azure Blob Storage로 Azure Front Door Private Link를 사용하도록 설정하는 방법을 알아봅니다.
- Storage 정적 웹 사이트로 Azure Front Door Private Link를 사용하도록 설정하는 방법을 알아봅니다.