적용 대상: ✔️ Front Door(클래식)
중요합니다
Azure Front Door(클래식)는 2027년 3월 31일에 사용이 중지됩니다. 서비스 중단을 방지하려면 2027년 3월까지 Azure Front Door(클래식) 프로필을 Azure Front Door 표준 또는 프리미엄 계층으로 마이그레이션하는 것이 중요합니다. 자세한 내용은 Azure Front Door(클래식) 사용 중지를 참조하세요.
이 빠른 시작에서는 Azure Portal을 통해 Azure Front Door(클래식)를 사용하여 웹 애플리케이션에 대한 고가용성을 설정하는 방법에 대해 안내합니다. 서로 다른 Azure 지역의 두 웹 애플리케이션 인스턴스에 트래픽을 분산하도록 Azure Front Door를 구성합니다. 설치 프로그램은 동일한 가중치와 동일한 우선 순위 백 엔드를 사용하여 트래픽을 사용 가능한 가장 가까운 사이트로 보냅니다. 또한 Azure Front Door는 웹 애플리케이션의 상태를 모니터링하고 가장 가까운 사이트가 다운된 경우 다음 가장 가까운 사이트로 자동으로 장애 조치합니다.
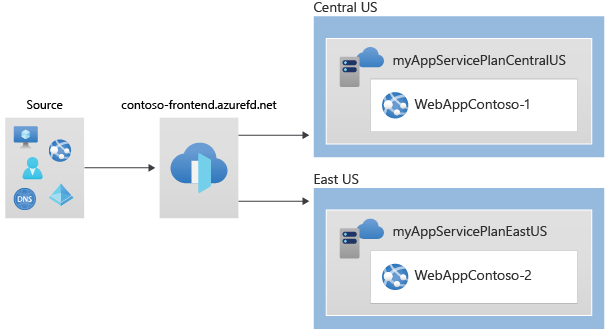
필수 조건
- 활성 구독이 있는 Azure 계정. 무료로 계정을 만듭니다.
웹앱의 두 인스턴스 만들기
이 빠른 시작을 완료하려면 서로 다른 Azure 지역에서 실행되는 웹 애플리케이션의 두 인스턴스가 필요합니다. 이러한 인스턴스는 활성/활성 모드에서 작동하므로 트래픽을 동시에 처리할 수 있습니다. 이 설정은 한 인스턴스가 백업으로 사용되는 활성/대기 모드와 다릅니다.
웹앱이 아직 없는 경우 다음 단계에 따라 만듭니다.
Azure Portal에 로그인합니다.
왼쪽 위 모서리에서 + 리소스 만들기를 선택하고 웹앱을 검색 합니다.
웹앱 만들기 페이지의 기본 탭에서 다음 세부 정보를 제공하거나 선택합니다.
설정 가치 구독 구독을 선택합니다. 리소스 그룹 새로 만들기를 선택하고 FrontDoorQS_rg1을 입력합니다. 이름 웹앱의 고유한 이름을 입력합니다(예: WebAppContoso-1) 게시 코드를 선택합니다. 런타임 스택 .NET Core 3.1(LTS)을 선택합니다. 운영 체제 Windows를 선택합니다. 지역 미국 중부를 선택합니다. Windows 플랜 새로 만들기를 선택하고 myAppServicePlanCentralUS를 입력합니다. SKU 및 크기 Standard S1 100 총 ACU, 1.75GB 메모리를 선택합니다. 검토 + 만들기를 선택하고 요약 세부 정보를 확인한 다음 만들기를 선택하여 배포를 시작합니다. 배포에 몇 분 정도 걸릴 수 있습니다.
첫 번째 웹앱을 배포한 후 동일한 단계를 수행하지만 다음 변경 내용으로 다른 웹앱을 만듭니다.
설정 가치 리소스 그룹 새로 만들기를 선택하고 FrontDoorQS_rg2를 입력합니다. 이름 웹앱의 고유한 이름을 입력합니다(예: WebAppContoso-2) 지역 다른 지역(예: 미국 동부)을 선택합니다. App Service 계획>Windows 플랜 새로 만들기를 선택하고 myAppServicePlanEastUS를 입력한 다음 확인을 선택합니다.
애플리케이션에 대한 Front Door 만들기
두 웹앱 서버 간의 가장 낮은 대기 시간을 기준으로 사용자 트래픽을 라우팅하도록 Azure Front Door를 설정합니다. Azure Front Door에 대한 프런트 엔드 호스트를 추가하여 시작합니다.
홈 페이지 또는 Azure 메뉴에서 + 리소스 만들기를 선택합니다. 네트워킹>Front Door 및 CDN 프로필을 선택합니다.
제품 비교 페이지에서 다른 제품 탐색을 선택합니다. 그런 다음 Azure Front Door(클래식)을 선택합니다. 그런 다음 계속을 선택합니다.
Front Door 만들기 페이지의 기본 탭에서 다음 정보를 제공하거나 선택한 후 다음: 구성을 선택합니다.
설정 가치 구독 구독을 선택합니다. 리소스 그룹 새로 만들기를 선택하고 텍스트 상자에 FrontDoorQS_rg0을 입력합니다. 리소스 그룹 위치 미국 중부를 선택합니다. 프런트 엔드/도메인에서 +를 선택하여 프런트 호스트 추가를 엽니다.
호스트 이름에 전역적으로 고유한 호스트 이름을 입력합니다. 예를 들어, contoso-frontend입니다. 추가를 선택합니다.
다음으로 두 개의 웹앱을 포함하는 백 엔드 풀을 설정합니다.
계속해서 Front Door 만들기의 백 엔드 풀에서 +을 선택하여 백 엔드 풀 추가 페이지를 엽니다.
이름에 myBackendPool을 입력한 다음 백 엔드 추가를 선택합니다.
백 엔드 추가 창에서 다음 정보를 제공하거나 선택하고 추가를 선택합니다.
설정 가치 백 엔드 호스트 유형 앱 서비스를 선택합니다. 구독 구독을 선택합니다. 백 엔드 호스트 이름 만든 첫 번째 웹앱을 선택합니다. 예를 들어, WebAppContoso-1입니다. 다른 모든 필드는 기본값을 유지합니다.
“백 엔드 추가를 다시 선택합니다. 다음 정보를 제공하거나 선택하고 추가를 선택합니다.
설정 가치 백 엔드 호스트 유형 앱 서비스를 선택합니다. 구독 구독을 선택합니다. 백 엔드 호스트 이름 만든 두 번째 웹앱을 선택합니다. 예를 들어, WebAppContoso-2입니다. 다른 모든 필드는 기본값을 유지합니다.
백 엔드 풀 추가 페이지에서 추가를 선택하여 백 엔드 풀 구성을 완료합니다.
마지막으로 라우팅 규칙을 만듭니다. 라우팅 규칙은 프런트 엔드 호스트를 백 엔드 풀에 연결합니다. 규칙은 contoso-frontend.azurefd.net에 대한 요청을 myBackendPool로 라우팅합니다.
Front Door 만들기의 라우팅 규칙에서 +을 선택하여 라우팅 규칙을 설정합니다.
규칙 추가에서 이름에 LocationRule을 입력합니다. 모든 기본값을 유지한 다음 추가를 선택하여 라우팅 규칙을 만듭니다.”
경고
Azure Front Door의 각 프런트 엔드 호스트를 기본 경로
/*이 있는 라우팅 규칙과 연결해야 합니다. 이는 모든 라우팅 규칙 중 기본 경로/*에 각 프런트 엔드 호스트에 대해 하나 이상의 라우팅 규칙이 있어야 함을 의미합니다. 그렇지 않으면 최종 사용자 트래픽이 제대로 라우팅되지 않을 수 있습니다.검토 + 만들기를 선택하고 세부 정보를 확인합니다. 그런 다음, 만들기를 선택하여 배포를 시작합니다.
작동 중인 Azure Front Door 보기
Front Door를 만들면 구성이 전역적으로 배포되는 데 몇 분 정도 걸립니다. 배포 후 브라우저에서 해당 주소로 이동하여 만든 프런트 엔드 호스트에 액세스합니다. 요청은 백 엔드 풀의 지정된 서버에서 가장 가까운 서버로 자동으로 라우팅됩니다.
이 빠른 시작을 따라 웹앱을 만든 경우 정보 페이지가 표시됩니다.
인스턴트 글로벌 장애 조치(failover) 기능을 테스트하려면 다음 단계를 수행합니다.
리소스 그룹 FrontDoorQS_rg0으로 이동하여 Front Door 서비스를 선택합니다.
개요 페이지에서 프런트 엔드 호스트 주소를 복사합니다.
브라우저를 열고 프런트 엔드 주소로 이동합니다.
Azure Portal에서 앱 서비스를 검색하여 선택합니다. 아래로 스크롤하여 웹앱 중 하나(예: WebAppContoso-1)를 찾습니다.
웹앱을 선택한 다음 중지를 선택하고 예를 선택하여 확인합니다.
브라우저를 새로 고침하세요. 여전히 정보 페이지가 표시됩니다.
팁 (조언)
이러한 작업이 적용되는 데는 다소 시간이 걸릴 수 있습니다. 브라우저를 다시 새로 고쳐야 할 수도 있습니다.
다른 웹앱을 찾아서 중지합니다.
브라우저를 새로 고침하세요. 이번에는 오류 메시지가 표시됩니다.
자원을 정리하세요
빠른 시작을 완료한 후 불필요한 요금을 방지하기 위해 만든 리소스를 삭제할 수 있습니다. 리소스 그룹을 삭제하면 모든 콘텐츠도 삭제됩니다.
Azure Portal의 메뉴에서 리소스 그룹을 검색하고 선택합니다.
삭제하려는 리소스 그룹(예: FrontDoorQS_rg0)을 찾습니다.
리소스 그룹을 선택한 다음, 리소스 그룹 삭제를 선택합니다.
경고
이 작업은 되돌릴 수 없습니다.
리소스 그룹의 이름을 입력하여 삭제를 확인한 다음 삭제를 선택합니다.
다른 리소스 그룹에 대해 이러한 단계를 반복합니다.
다음 단계
Front Door에 대한 사용자 지정 도메인을 구성하는 방법을 알아보려면 다음 문서로 진행합니다.



