Azure Front Door 로그 구성
Azure Front Door는 여러 유형의 로그를 캡처합니다. 로그는 애플리케이션을 모니터링하고, 요청을 추적하고, Front Door 구성을 디버그하는 데 도움이 될 수 있습니다. Azure Front Door의 로그에 대한 자세한 내용은 Azure Front Door에서 메트릭 및 로그 모니터링을 참조하세요.
액세스 로그, 상태 프로브 로그 및 WAF(Web Application Firewall) 로그는 기본적으로 사용으로 설정되지 않습니다. 이 문서에서는 Azure Front Door 프로필에 대한 진단 로그를 사용하도록 설정하는 방법을 알아봅니다.
로그 구성
Azure Portal에 로그인합니다.
Azure Front Door를 검색하고 관련 Azure Front Door 프로필을 선택합니다.
프로필 내에서 모니터링으로 이동하고 진단 설정을 선택한 다음 진단 설정 추가를 선택합니다.
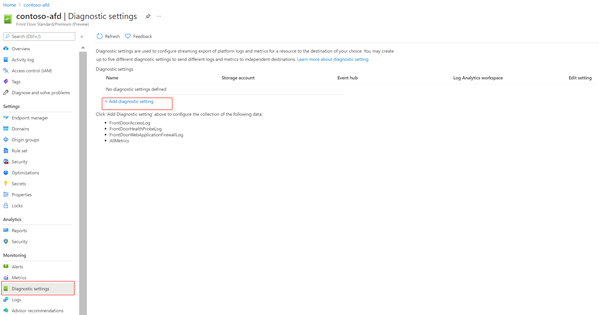
진단 설정의 진단 설정 이름에 이름을 입력합니다.
FrontDoorAccessLog, FrontDoorHealthProbeLog 및 FrontDoorWebApplicationFirewallLog에 대한 로그 옵션을 선택합니다.
대상 세부 정보를 선택합니다. 대상 옵션은 다음과 같습니다.
- Log Analytics에 보내기
- Azure Monitor의 Azure Log Analytics는 Azure Front Door 성능에 대한 일반적인 실시간 모니터링 및 분석에 가장 적합합니다.
- 구독 및 Log Analytics 작업 영역을 선택합니다.
- 스토리지 계정에 보관
- 스토리지 계정은 로그를 장기간 저장하고 필요 시 검토하는 시나리오에 가장 적합합니다.
- 구독 및 스토리지 계정을 선택합니다. 보존 기간(일)을 설정합니다.
- 이벤트 허브로 스트림
- Event Hubs는 다른 SIEM(보안 정보 및 이벤트 관리) 도구 또는 외부 데이터 저장소(예: Splunk, DataDog 또는 Sumo)와 통합하는 데 유용한 옵션입니다.
- 구독, 이벤트 허브 네임스페이스, 이벤트 허브 이름(선택 사항), 이벤트 허브 정책 이름을 선택합니다.
팁
Microsoft에서는 Azure Front Door 성능의 실시간 모니터링 및 분석을 위해 Log Analytics를 사용할 것을 권장합니다.
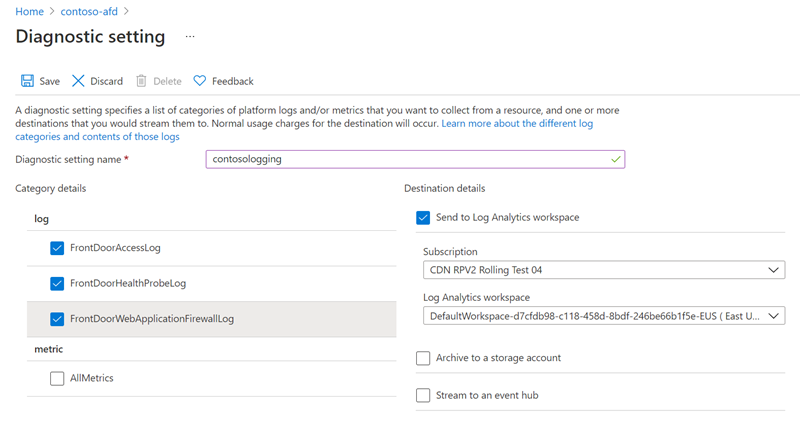
- Log Analytics에 보내기
저장을 선택하여 로깅을 시작합니다.
활동 로그 보기
활동 로그를 보려면
Azure Front Door 프로필을 선택합니다.
활동 로그를 선택합니다.
필터링 범위를 선택한 다음 적용을 선택합니다.
다음 단계
- Azure Front Door 보고서에 대해 알아봅니다.
- Azure Front Door 실시간 모니터링 메트릭에 대해 알아봅니다.