자습서: HDInsight에서 Power BI를 사용하여 Apache Spark 데이터 분석
이 자습서에서는 Microsoft Power BI를 사용하여 Azure HDInsight의 Apache Spark 클러스터에서 데이터를 시각화하는 방법을 알아봅니다.
이 자습서에서는 다음을 하는 방법을 알아볼 수 있습니다.
- Power BI를 사용하여 Spark 데이터 시각화
Azure 구독이 아직 없는 경우 시작하기 전에 체험 계정을 만듭니다.
필수 조건
문서 자습서: Azure HDInsight의 Apache Spark 클러스터에서 데이터 로드 및 쿼리 실행을 완료합니다.
선택 사항: Power BI 평가판 구독.
데이터 확인
이전 자습서에서 만든 Jupyter Notebook은 hvac 테이블을 만드는 코드를 포함합니다. 이 테이블은 \HdiSamples\HdiSamples\SensorSampleData\hvac\hvac.csv의 모든 HDInsight Spark 클러스터에서 사용 가능한 CSV 파일을 기준으로 합니다. 데이터를 확인하려면 다음 절차를 따릅니다.
Jupyter Notebook에서 다음 코드를 붙여넣은 다음, SHIFT + ENTER를 누릅니다. 코드가 테이블의 존재 여부를 확인합니다.
%%sql SHOW TABLES출력은 다음과 같습니다.
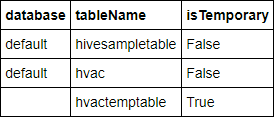
이 자습서를 시작하기 전에 Notebook을 닫은 경우
hvactemptable이 정리되므로 출력에 포함되지 않습니다. metastore에 저장된 Hive 테이블만(isTemporary 열 아래에서 False로 표시됨) BI 도구에서 액세스할 수 있습니다. 이 자습서에서는 사용자가 만든 hvac 테이블에 연결합니다.빈 셀에 다음 코드를 붙여넣은 다음 Shift + Enter를 누릅니다. 코드가 테이블의 데이터를 확인합니다.
%%sql SELECT * FROM hvac LIMIT 10출력은 다음과 같습니다.
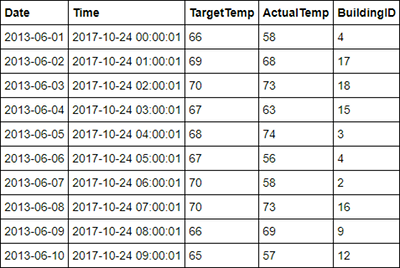
Notebook의 파일 메뉴에서 닫기 및 중지를 선택합니다. Notebook을 종료하여 리소스를 해제합니다.
데이터 시각화
이 섹션에서는 Power BI를 사용하여 Spark 클러스터 데이터에서 시각화, 보고서 및 대시보드를 만듭니다.
Power BI Desktop에서 보고서 만들기
Spark를 사용하는 첫 번째 단계는 Power BI Desktop에서 클러스터에 연결하고, 클러스터에서 데이터를 로드하고, 해당 데이터를 기반으로 기본 시각화를 만드는 것입니다.
Power BI Desktop을 실행합니다. 시작 스플래시 화면이 열리면 닫습니다.
홈 탭에서 데이터 가져오기>자세히...로 이동합니다.
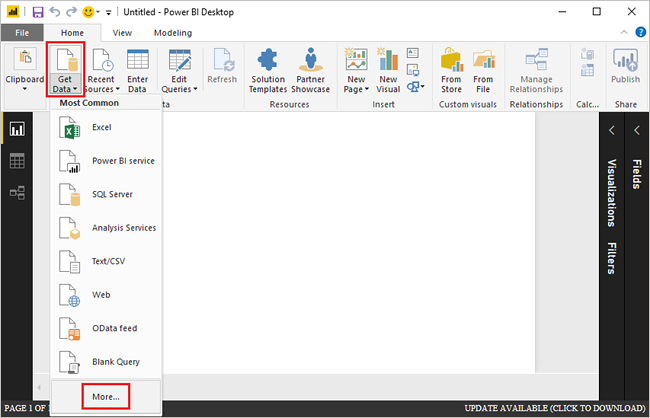
검색 상자에
Spark를 입력하고 Azure HDInsight Spark를 선택한 후 연결을 선택합니다.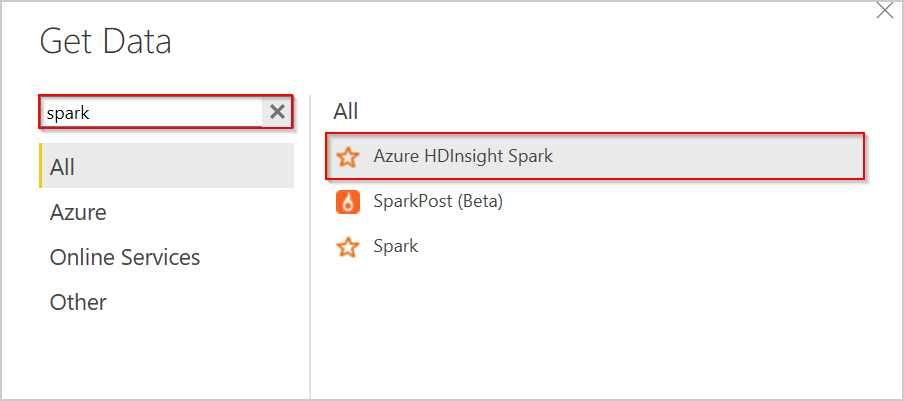
서버 텍스트 상자에 클러스터 URL(
mysparkcluster.azurehdinsight.net형식)을 입력합니다.데이터 연결 모드에서 DirectQuery를 선택합니다. 그런 다음 확인을 선택합니다.
Spark와 함께 데이터 연결 모드 중 하나를 사용할 수 있습니다. DirectQuery를 사용하는 경우 변경 내용은 전체 데이터 세트를 새로 고치지 않고 보고서에 반영됩니다. 데이터를 가져오는 경우 변경 내용을 보려면 데이터 집합을 새로 고쳐야 합니다. DirectQuery를 사용하는 방법 및 사례에 대한 자세한 내용은 Power BI에서 DirectQuery 사용을 참조하세요.
HDInsight 로그인 계정 정보를 입력한 다음 연결을 선택합니다. 기본 계정 이름은 admin입니다.
hvac테이블을 선택하고 데이터의 미리 보기를 확인하기 위해 기다린 후 로드를 선택합니다.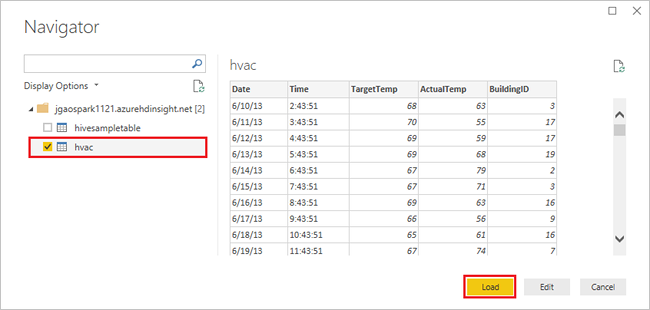
Power BI Desktop에 Spark 클러스터에 연결하고
hvac테이블에서 데이터를 로드하는 데 필요한 정보가 있습니다. 테이블 및 해당 열이 필드 창에 표시됩니다.각 건물에 대한 대상 온도와 실제 온도 간의 차이를 시각화합니다.
시각화 창에서 영역형 차트를 선택합니다.
BuildingID 필드를 축으로 끌어 놓고, ActualTemp 및 TargetTemp 필드를 값으로 끌어 놓습니다.
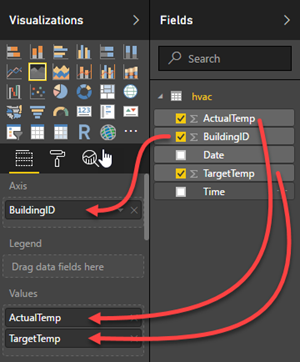
다이어그램은 다음과 같이 표시됩니다.
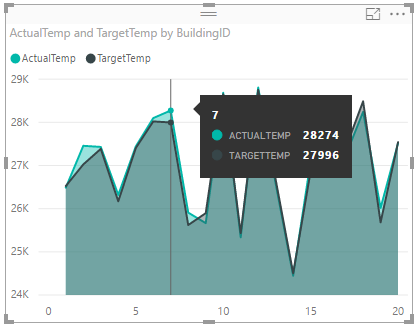
기본적으로 시각화에서는 ActualTemp 및 TargetTemp의 합계를 보여 줍니다. 시각화 창에서 ActualTemp 및 TragetTemp 옆에 있는 아래쪽 화살표를 선택하면 Sum이 선택된 것을 볼 수 있습니다.
시각화 창에서 ActualTemp 및 TragetTemp 옆에 있는 아래쪽 화살표를 선택하고 Average를 선택하여 각 건물에 대한 실제 온도와 대상 온도 간의 평균을 구합니다.
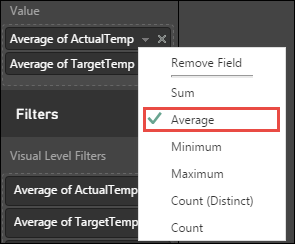
데이터 시각화는 스크린샷의 데이터 시각화와 비슷해야 합니다. 커서를 시각화 위로 이동하면 관련 데이터와 함께 도구 설명이 나타납니다.
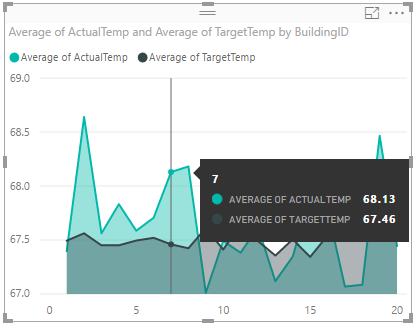
파일>저장으로 이동한 후 파일의 이름
BuildingTemperature를 입력하고 저장을 선택합니다.
Power BI 서비스에 보고서 게시(선택 사항)
Power BI 서비스를 사용하면 조직 전체에서 보고서 및 대시보드를 공유할 수 있습니다. 이 섹션에서는 먼저 데이터 세트와 보고서를 게시합니다. 그런 다음 보고서를 대시보드에 고정합니다. 대시보드는 일반적으로 보고서의 데이터 하위 집합에 초점을 맞추기 위해 사용됩니다. 보고서에는 시각화가 하나만 있지만 단계를 계속 진행하는 것이 좋습니다.
Power BI Desktop을 실행합니다.
홈 탭에서 게시를 선택합니다.

데이터 세트 및 보고서를 게시하려는 작업 영역을 선택한 다음, 선택을 선택합니다. 다음 이미지에서 기본 내 작업 영역이 선택됩니다.
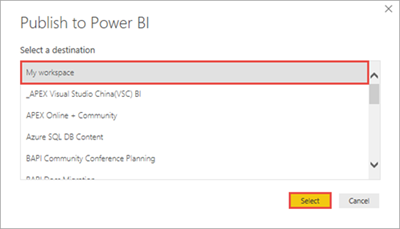
게시에 성공한 후 Power BI에서 'BuildingTemperature.pbix' 열기를 선택합니다.
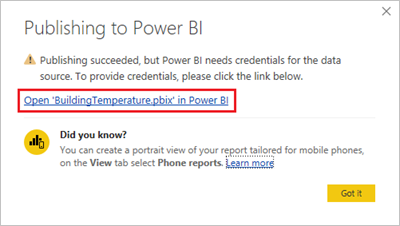
Power BI 서비스에서 자격 증명 입력을 선택합니다.

자격 증명 편집을 선택합니다.
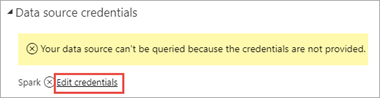
HDInsight 로그인 계정 정보를 입력한 다음, 로그인을 선택합니다. 기본 계정 이름은 admin입니다.
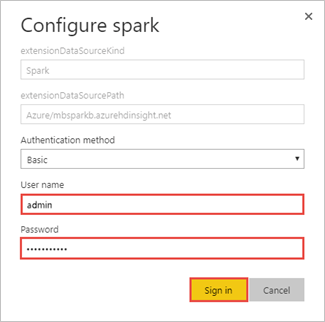
왼쪽 창에서 작업 영역>내 작업 영역>보고서로 이동한 다음, BuildingTemperature를 선택합니다.
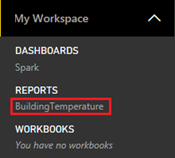
왼쪽 창의 데이터 세트 아래에 나열된 BuildingTemperature도 표시됩니다.
이제 Power BI Desktop에서 만든 시각적 개체를 Power BI 서비스에서 사용할 수 있습니다.
시각화 위로 커서를 이동한 다음, 오른쪽 위 모서리의 핀 고정 아이콘을 선택합니다.
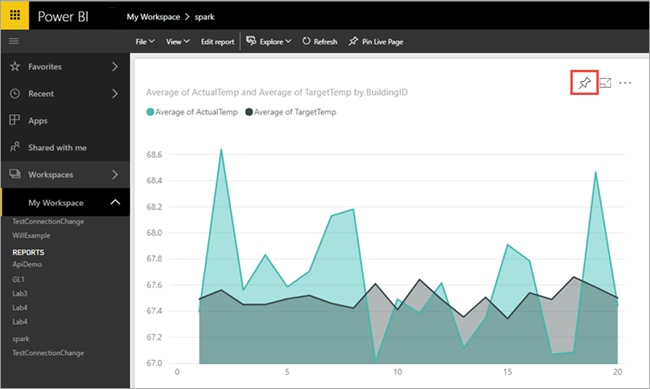
"새 대시보드"를 선택하고, 이름
Building temperature를 입력한 다음, 고정을 선택합니다.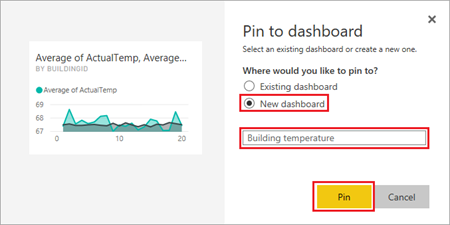
보고서에서 대시보드로 이동을 선택합니다.
시각적 개체가 대시보드에 고정됩니다. 다른 시각적 개체를 보고서에 추가하고 동일한 대시보드에 고정할 수 있습니다. 보고서 및 대시보드에 대한 자세한 내용은 Power BI의 보고서및 Power BI의 대시보드를 참조하세요.
리소스 정리
이 자습서를 완료한 후에 클러스터를 삭제할 수 있습니다. HDInsight를 사용하면 데이터가 Azure Storage에 저장되기 때문에 클러스터를 사용하지 않을 때 안전하게 삭제할 수 있습니다. HDInsight 클러스터를 사용하지 않는 기간에도 요금이 청구됩니다. 클러스터에 대한 요금이 스토리지에 대한 요금보다 몇 배 더 많기 때문에, 클러스터를 사용하지 않을 때는 삭제하는 것이 경제적인 면에서 더 합리적입니다.
클러스터를 삭제하려면 브라우저, PowerShell 또는 Azure CLI를 사용하여 HDInsight 클러스터 삭제를 참조하세요.
다음 단계
이 자습서에서는 Microsoft Power BI를 사용하여 Azure HDInsight의 Apache Spark 클러스터에서 데이터를 시각화하는 방법을 알아보았습니다. 기계 학습 애플리케이션을 만들 수 있는지 보려면 다음 문서를 진행합니다.
피드백
출시 예정: 2024년 내내 콘텐츠에 대한 피드백 메커니즘으로 GitHub 문제를 단계적으로 폐지하고 이를 새로운 피드백 시스템으로 바꿀 예정입니다. 자세한 내용은 다음을 참조하세요. https://aka.ms/ContentUserFeedback
다음에 대한 사용자 의견 제출 및 보기