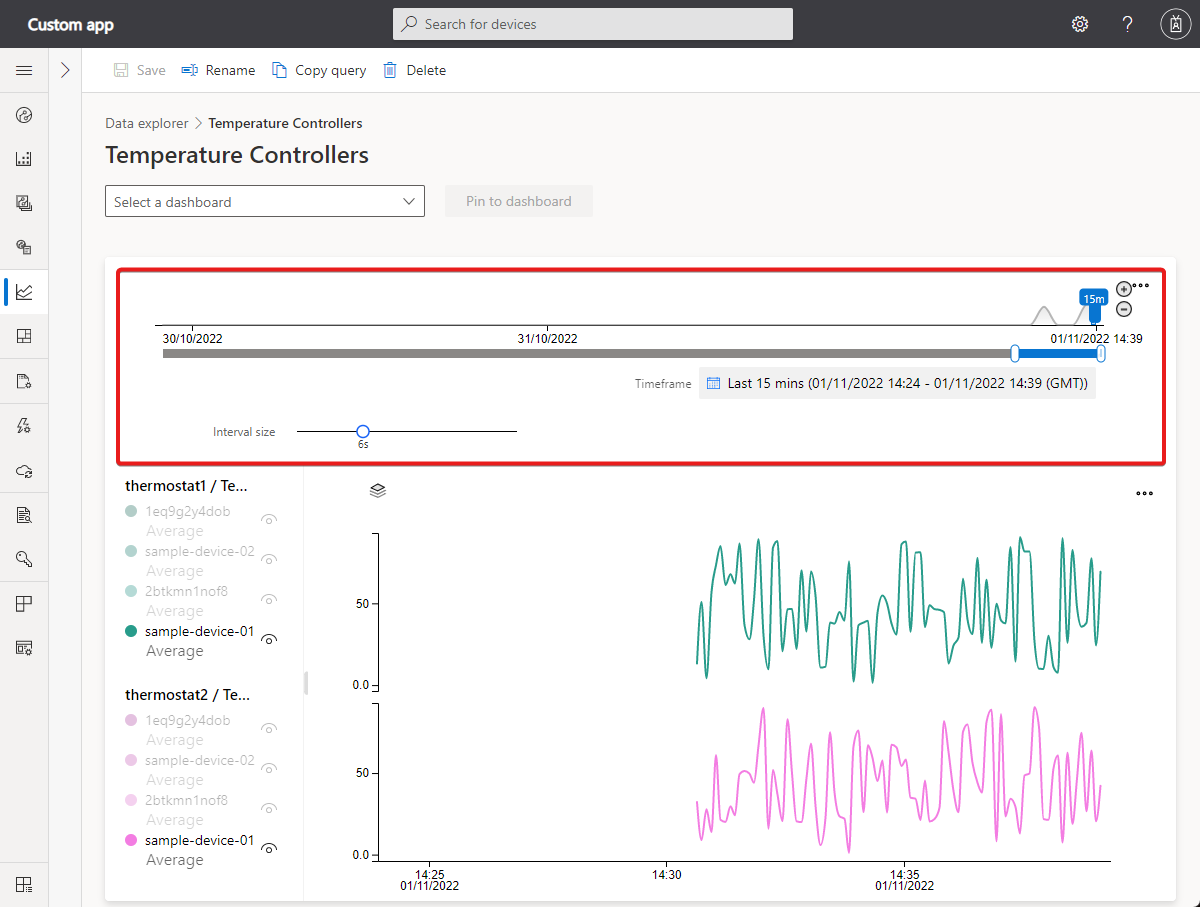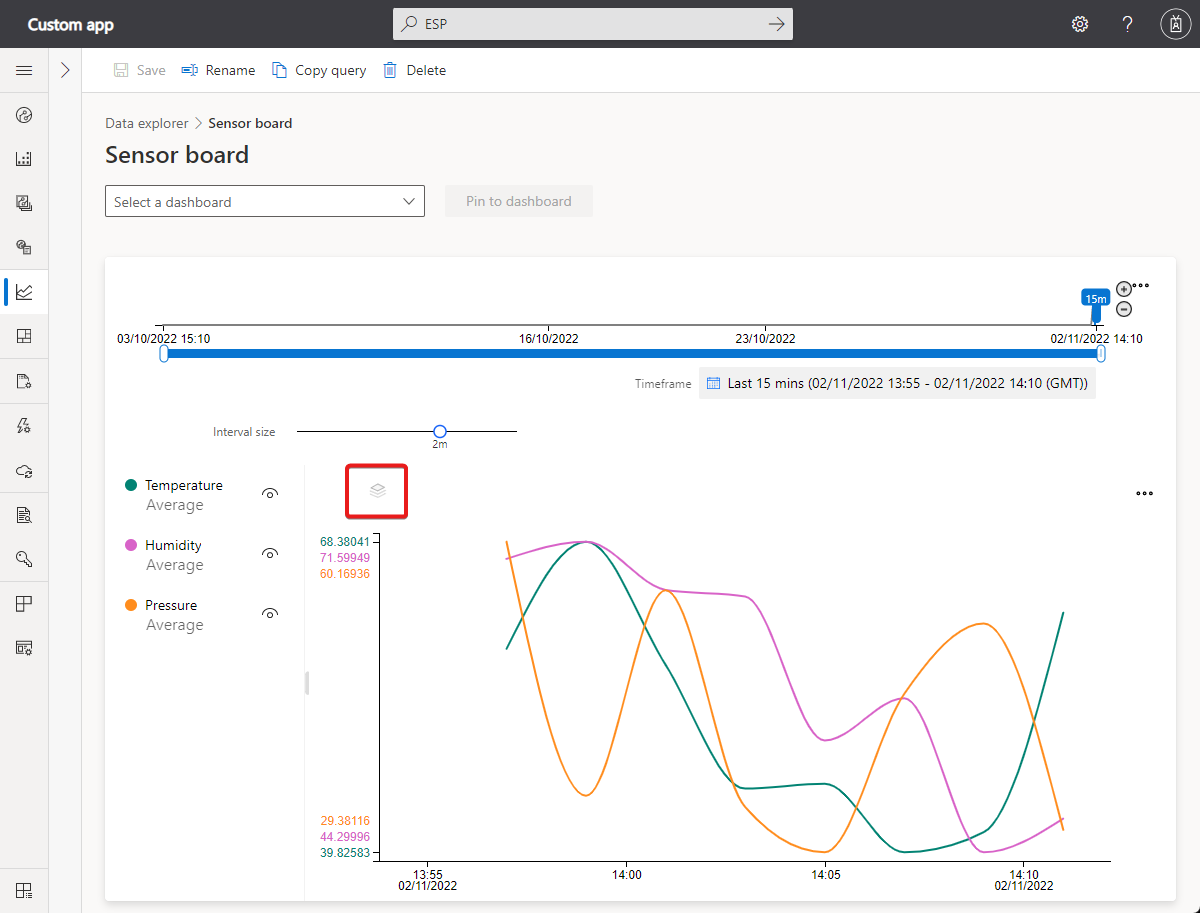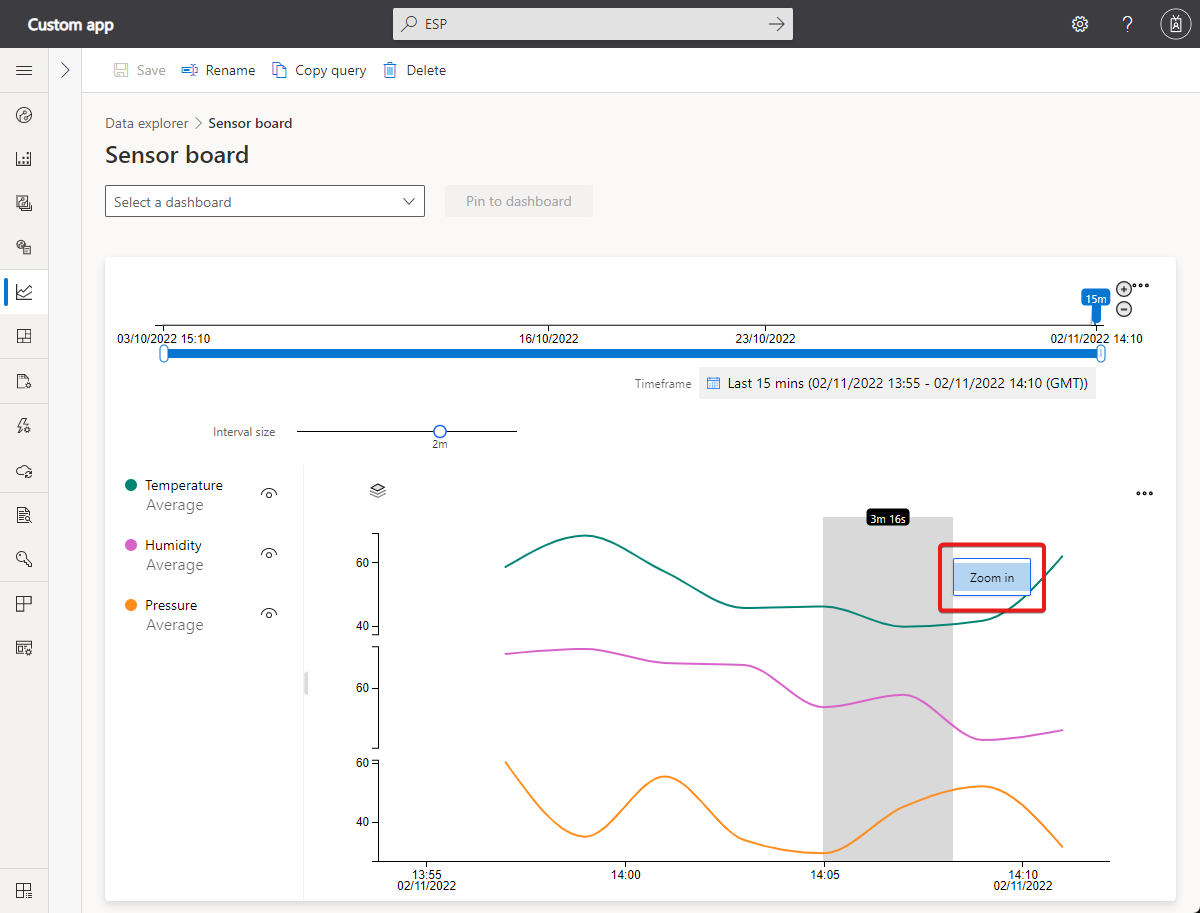데이터 탐색기를 사용하여 디바이스 데이터를 분석하는 방법
Azure IoT Central은 기록 추세를 분석하고 디바이스의 원격 분석을 서로 연관 짓는 풍부한 분석 기능을 제공합니다. 시작하려면 왼쪽 창에서 데이터 분석기를 선택합니다.
참고 항목
필요한 권한이 있는 역할의 사용자만 쿼리를 보고, 만들고, 편집하고, 삭제할 수 있습니다. 자세히 알아보려면 IoT Central 애플리케이션의 사용자 및 역할 관리를 참조하세요.
IoT Central REST API를 사용하여 디바이스를 쿼리하는 방법을 알아보려면 IoT Central REST API를 사용하여 디바이스를 쿼리하는 방법을 참조하세요.
데이터 탐색기 UI 이해
분석 사용자 인터페이스에는 세 가지 기본 구성 요소가 있습니다.
데이터 구성 패널: 구성 패널에서 데이터를 분석할 디바이스 그룹을 선택합니다. 분석할 원격 분석을 선택한 다음, 각 원격 분석의 집계 방법을 선택합니다. 그룹화 기준 컨트롤은 디바이스 속성을 차원으로 사용하여 데이터를 그룹화하는 데 도움이 됩니다.
팁
디바이스에서 조직을 사용하는 경우 표시되는 디바이스 그룹은 조직 멤버 자격에 따라 달라집니다.
시간 컨트롤: 시간 컨트롤을 사용하여 데이터를 분석할 기간을 선택합니다. 시간 슬라이더의 한쪽 끝을 끌어 시간 범위를 선택할 수 있습니다. 시간 컨트롤에는 데이터를 집계하는 데 사용되는 버킷 또는 간격 크기를 제어하는 간격 크기 슬라이더도 있습니다.
차트 컨트롤: 차트 컨트롤은 데이터를 꺾은선형 차트로 시각화합니다. 차트 범례를 조작하여 특정 선의 표시 유형을 토글할 수 있습니다.
데이터 쿼리
시작할 디바이스 그룹을 선택한 다음, 분석할 원격 분석을 선택합니다. 완료되면 분석을 선택하여 데이터 시각화를 시작합니다.
디바이스 그룹: 디바이스 그룹은 사용자 정의 디바이스 그룹입니다. 예를 들어, 오클랜드의 모든 냉장고 또는 모든 버전 2.0 풍력 발전용 터빈입니다.
원격 분석: 분석하고 살펴볼 원격 분석을 선택합니다. 여러 원격 분석 유형을 선택하여 함께 분석할 수 있습니다. 기본 집계 메서드는 숫자 데이터 형식의 경우 Average로 설정되고 문자열의 경우 Count로 설정됩니다. 숫자 데이터 형식의 집계 메서드는 Average, Maximum, Minimum, Count, Sum입니다. Count는 문자열의 집계 방법일 뿐입니다.
참고 항목
기록 데이터 포인트는 쿼리 조건이 true인 경우에만 표시됩니다. 예를 들어 디바이스가 Template1에서 Template2로 어제 업그레이드되었습니다. 오늘 Template1 디바이스가 포함된 디바이스 그룹을 쿼리하면 어제와 그 이전의 디바이스 데이터가 표시됩니다. Template2 디바이스가 포함된 디바이스 그룹을 쿼리하면 업그레이드된 시점 이후의 디바이스와 데이터를 볼 수 있습니다.
그룹화 기준: 그룹화 기준 컨트롤은 디바이스 속성을 차원으로 사용하여 데이터를 그룹화하는 데 도움이 됩니다. 디바이스 원격 분석 및 속성은 디바이스가 데이터를 보낼 때 클라우드 속성과 결합됩니다. 클라우드 또는 디바이스 속성이 업데이트된 경우 다양한 값으로 그룹화된 원격 분석이 차트에 표시됩니다.
팁
각 디바이스의 데이터를 개별적으로 보려면 그룹화 기준 컨트롤에서 디바이스 ID를 선택합니다.
데이터 조작
데이터를 쿼리한 후 꺾은선형 차트에서 시각화할 수 있습니다. 원격 분석을 표시하거나 숨기거나, 기간을 변경하거나, 그리드에서 데이터를 볼 수 있습니다.
저장을 선택하여 분석 쿼리를 저장합니다. 저장한 쿼리는 나중에 검색할 수도 있습니다.
시간 편집기 패널: 기본적으로 마지막 날의 데이터가 표시됩니다. 슬라이더의 양쪽 끝을 끌어 기간을 변경할 수 있습니다. 달력 컨트롤을 사용하여 미리 정의된 시간 버킷 중 하나를 선택하거나 사용자 지정 시간 범위를 선택할 수도 있습니다. 시간 컨트롤에는 데이터를 집계하는 데 사용되는 간격 크기를 제어하는 간격 크기 슬라이더도 있습니다.
내부 날짜 범위 슬라이더 도구: 두 엔드포인트 컨트롤을 사용하여 원하는 시간 범위를 강조 표시합니다. 외부 날짜 범위 슬라이더 컨트롤은 내부 날짜 범위를 제한합니다.
외부 날짜 범위 슬라이더 컨트롤: 엔드포인트 컨트롤을 사용하여 내부 날짜 범위 컨트롤에 사용할 수 있는 외부 날짜 범위를 선택합니다.
날짜 범위 증가 및 감소 단추: 원하는 간격의 단추를 선택하여 시간 범위를 늘리거나 줄입니다.
간격 크기 슬라이더: 슬라이더를 사용하여 동일한 시간 범위에 걸쳐 간격을 확대 및 축소합니다. 이 컨트롤을 통해 큰 시간 조각 간의 이동을 보다 정확하게 제어할 수 있습니다. 슬라이더를 사용하여 밀리초까지 데이터의 세부적인 고해상도 뷰를 볼 수 있습니다. 슬라이더의 기본 시작점은 선택 영역의 데이터를 최적의 보기로 제공합니다. 이 보기에서는 해상도, 쿼리 속도, 세분성이 균형 있게 표시됩니다.
1시간 범위: 이 컨트롤을 사용하여 원하는 날짜와 시간 범위를 선택합니다. 컨트롤을 사용하여 표준 시간대 간에 전환할 수도 있습니다. 현재 작업 영역에 적용할 변경을 수행한 후에는 저장을 선택합니다.
팁
간격 크기는 선택한 시간 범위에 따라 동적으로 결정됩니다. 시간 범위가 작을수록 데이터를 최대 몇 초의 매우 세분화된 간격으로 집계할 수 있습니다.
차트 범례: 차트 범례는 차트에서 선택한 원격 분석을 표시합니다. 범례의 항목을 마우스로 가리키면 차트에 포커스가 옵니다. 그룹화 기준을 사용하는 경우 원격 분석은 선택한 차원의 값으로 그룹화됩니다. 각 원격 분석 유형의 표시 유형을 토글하거나 그룹 이름을 클릭하여 그룹 표시 유형을 토글할 수 있습니다.
Y축 서식 컨트롤: y축 모드는 사용 가능한 y축 보기 옵션을 순환합니다. 이 컨트롤은 여러 원격 분석 유형을 시각화하는 경우에만 사용할 수 있습니다. 세 가지 모드는 다음과 같습니다.
- 스택형: 각 원격 분석 유형의 그래프는 스택형이며 각 그래프에는 고유한 Y-축이 있습니다. 이 모드가 기본값입니다.
- 공유: 각 원격 분석 유형에 대한 그래프가 동일한 y축에 대해 그려집니다.
- 겹침: 이 모드를 사용하여 동일한 y축에 여러 줄을 쌓고 선택한 선을 기준으로 y축 데이터가 변경됩니다.
확대/축소 컨트롤: 확대/축소 컨트롤을 사용하면 데이터를 자세히 살펴볼 수 있습니다. 결과 집합 내에서 집중하려는 기간을 찾으려면 마우스 포인터를 사용하여 영역을 강조 표시합니다. 그런 다음, 확대를 선택합니다.
더 많은 차트 컨트롤을 보려면 줄임표를 선택합니다.