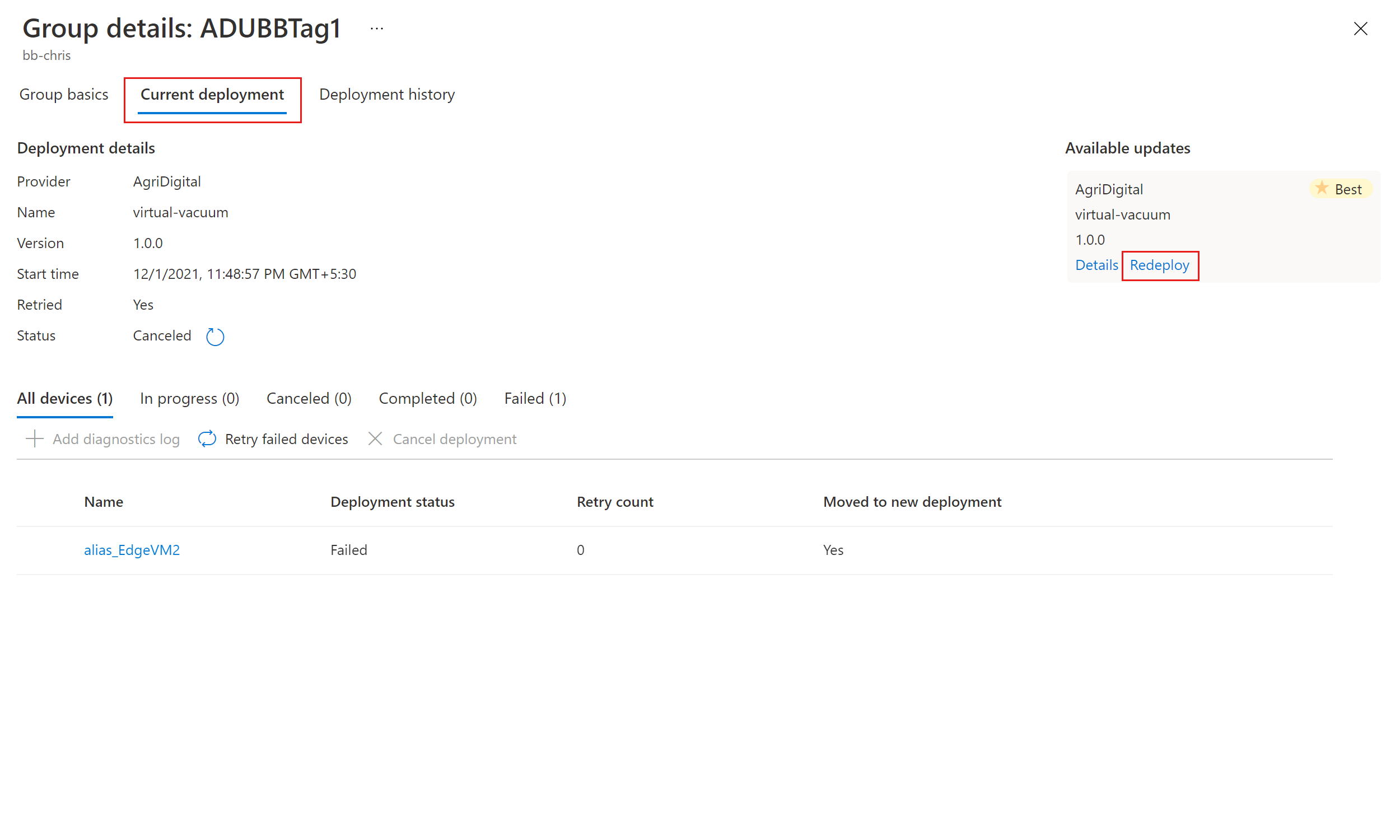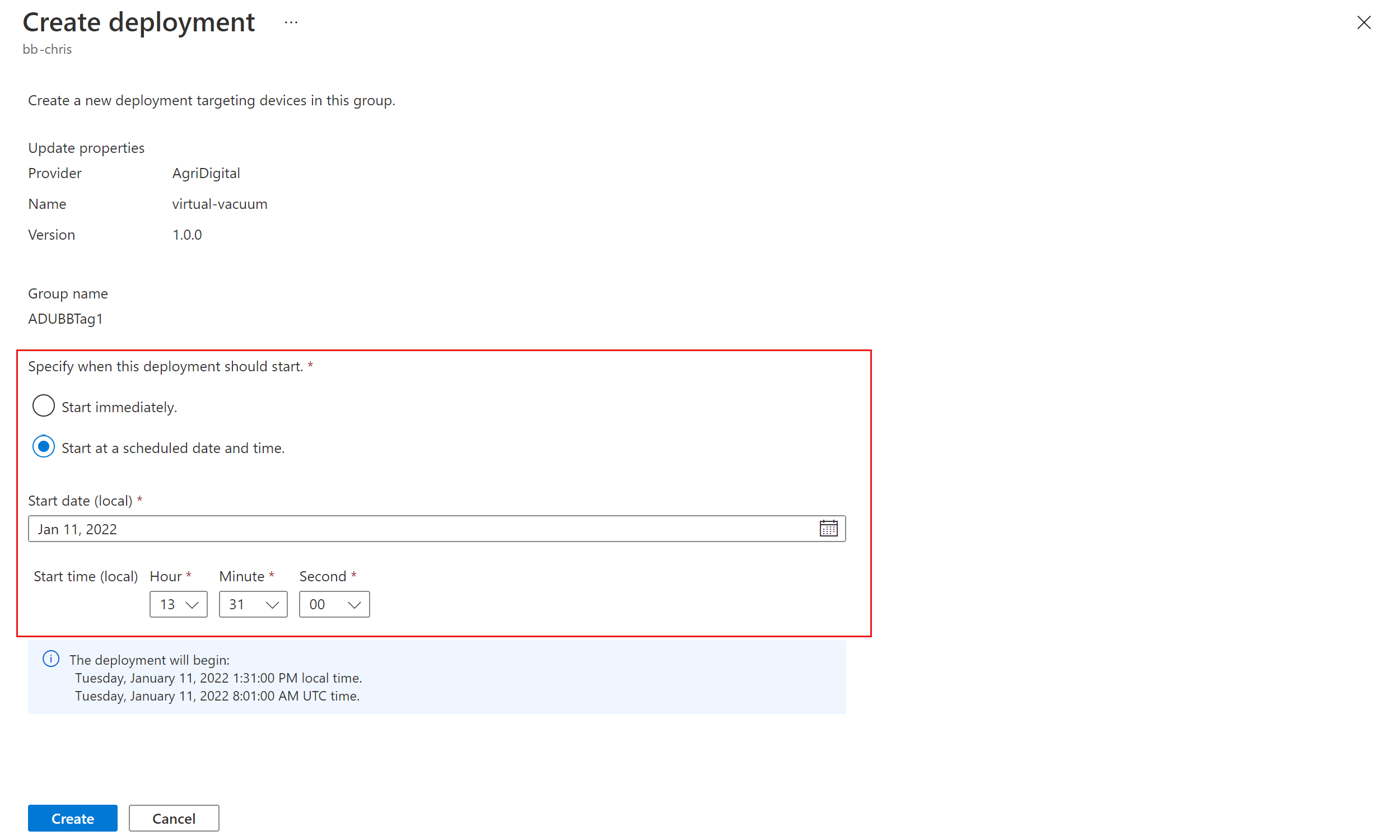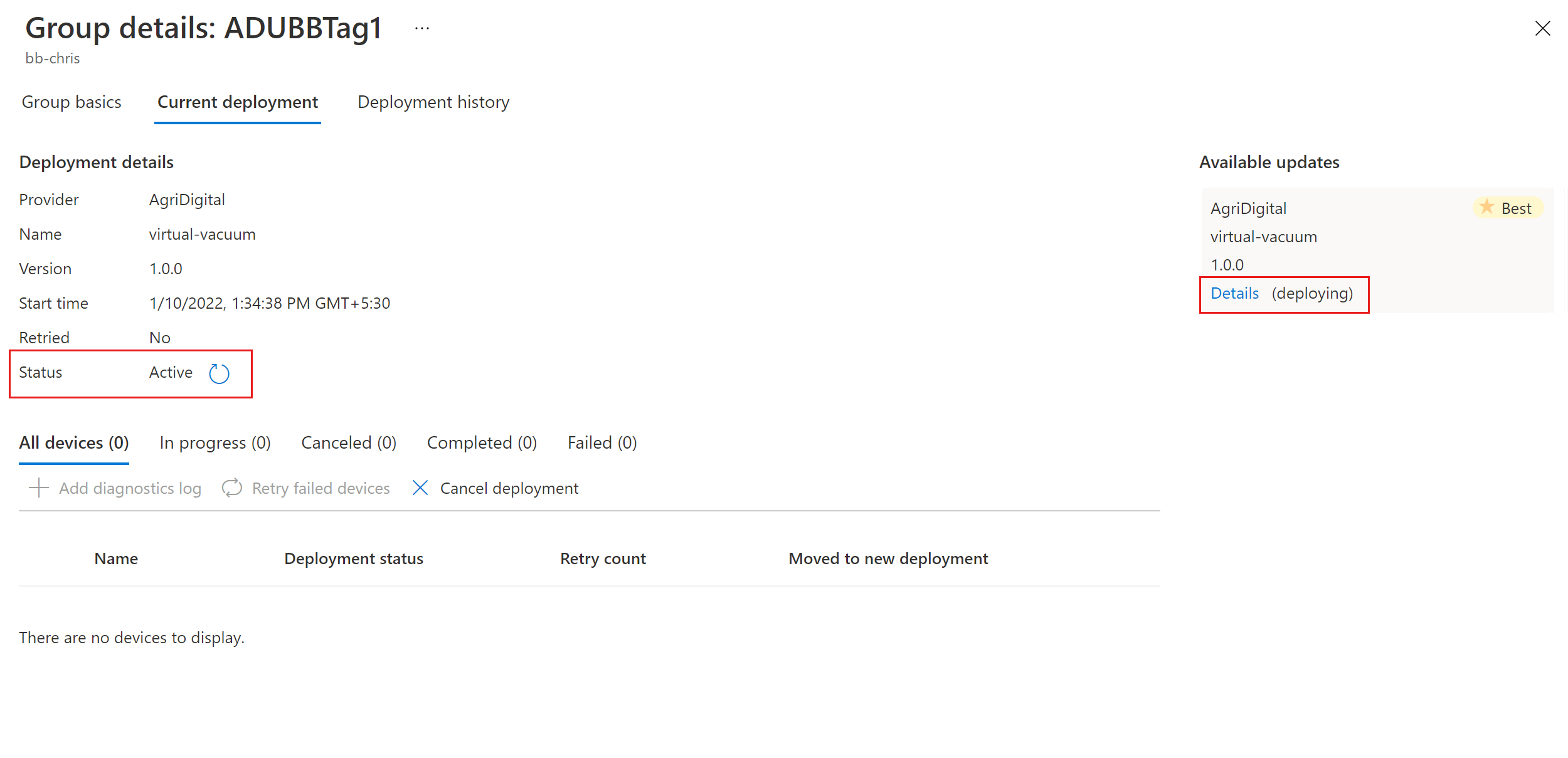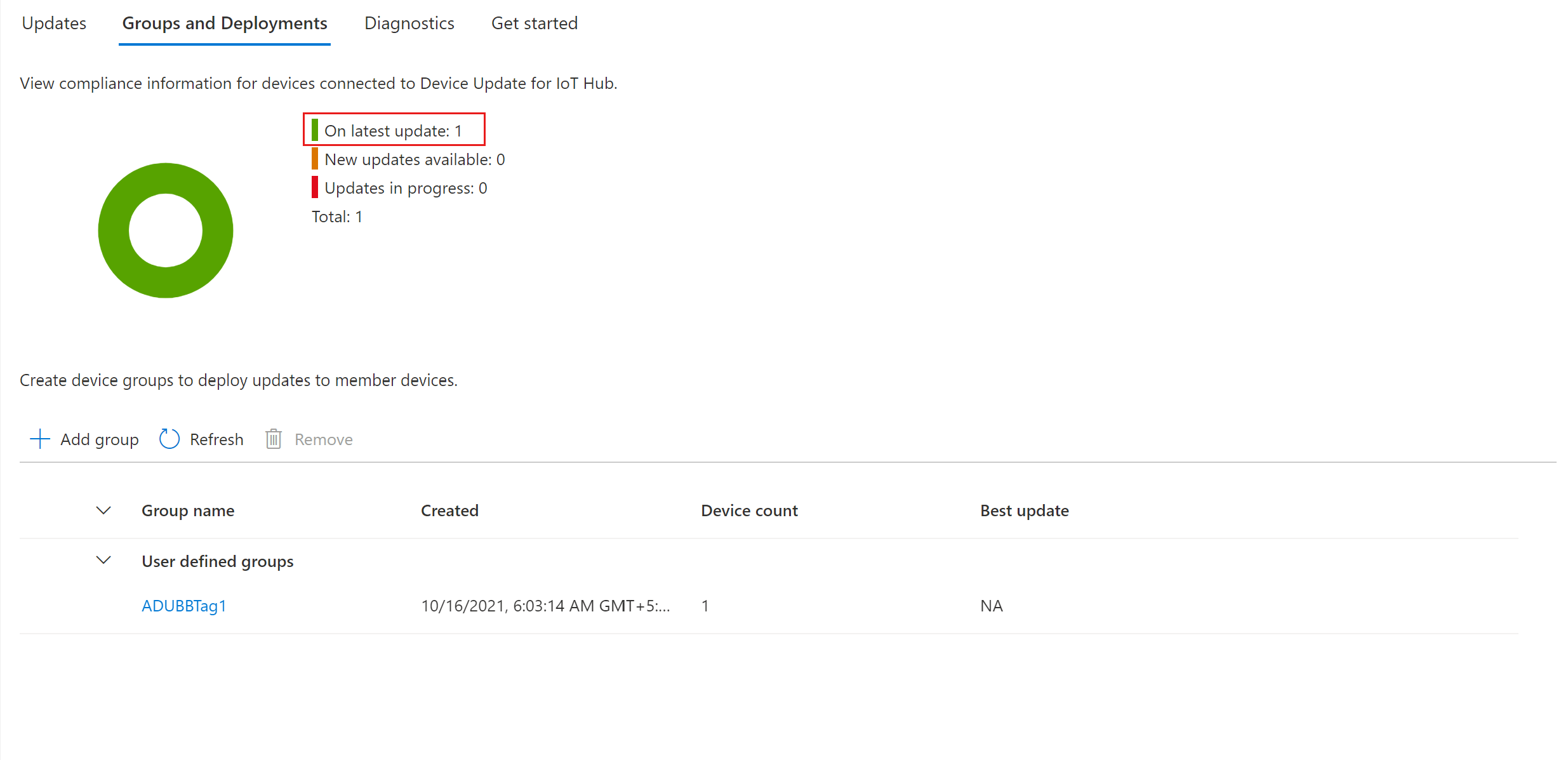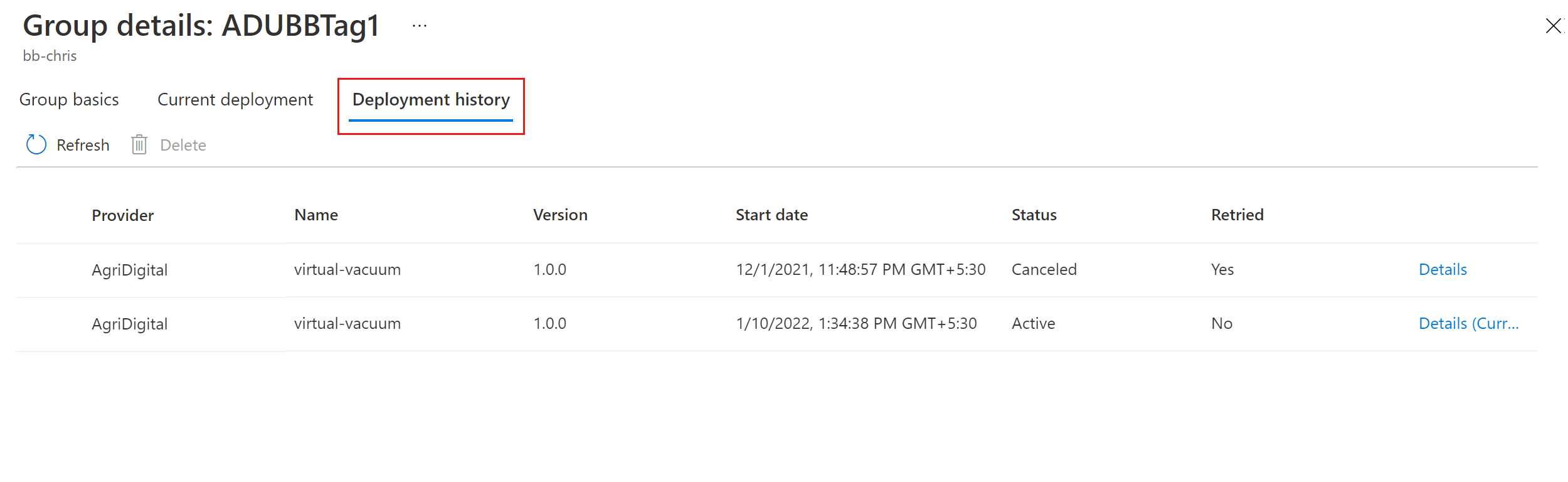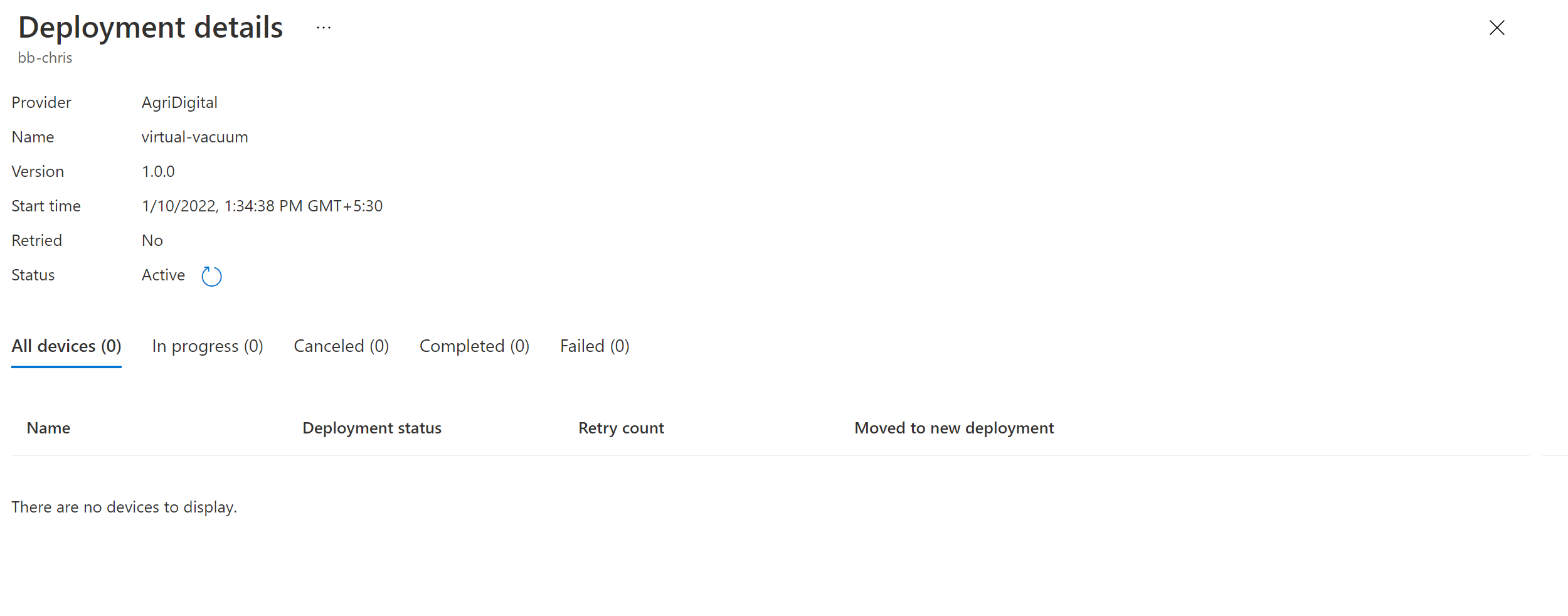그룹에 가장 적합한 업데이트를 확인하기 위한 az iot du device group list. 명령은 다음과 같은 인수를 사용합니다.
--account: 디바이스 업데이트 계정 이름입니다.--instance: 디바이스 업데이트 인스턴스 이름입니다.--group-id: 이 배포를 대상으로 하는 디바이스 그룹 ID입니다. 이 ID는 ADUGroup 태그의 값이거나 태그가 없는 디바이스용 $default입니다.--best-updates: 이 플래그는 명령이 각 업데이트가 필요한 디바이스 수를 포함하여 디바이스 그룹에 가장 적합한 업데이트를 가져와야 함을 나타냅니다.- `--resource-group -g': Device Update 계정 리소스 그룹 이름입니다.
- '--update-compliance': 이 플래그는 명령이 최신 업데이트에 있는 디바이스 수, 새 업데이트가 필요한 디바이스 수, 새 업데이트 수신을 진행 중인 디바이스 수와 같은 디바이스 그룹 업데이트 준수 정보를 가져와야 함을 나타냅니다.
az iot du device group list \
--account <Device Update account name> \
--instance <Device Update instance name>\
--gid <device group id>\
--best-updates {false, true}
az iot du device deployment create를 사용하여 디바이스 그룹용 배포를 만듭니다.
device deployment create 명령은 다음과 같은 인수를 사용합니다.
--account: 디바이스 업데이트 계정 이름입니다.--instance: 디바이스 업데이트 인스턴스 이름입니다.--group-id: 이 배포를 대상으로 하는 디바이스 그룹 ID입니다. 이 ID는 ADUGroup 태그의 값이거나 태그가 없는 디바이스용 $default입니다.--deployment-id: 이 배포를 식별하는 ID입니다.--update-name, --update-provider및 --update-version: 이 세 매개 변수로 이 배포에서 사용 중인 업데이트의 고유 식별자인 updateId 개체가 정의됩니다.
az iot du device deployment create \
--account <Device Update account name> \
--instance <Device Update instance name> \
--group-id <device group id> \
--deployment-id <deployment id> \
--update-name <update name> \
--update-provider <update provider> \
--update-version <update version>
선택적 인수를 사용해 배포를 구성할 수 있습니다. 전체 목록은 선택적 매개 변수를 참조하세요.
자동 롤백 정책을 만들려면 다음 매개 변수를 추가합니다.
--failed-count: 롤백을 트리거하는 배포에서 실패한 디바이스의 수입니다.--failed-percentage: 롤백을 트리거하는 배포에서 실패한 디바이스의 백분율입니다.--rollback-update-name, --rollback-update-provider, --rollback-update-version: 롤백이 시작될 경우에 디바이스 그룹에서 사용할 업데이트에 대한 updateID입니다.
az iot du device deployment create \
--account <Device Update account name> \
--instance <Device Update instance name> \
--group-id <device group id> \
--deployment-id <deployment id> \
--update-name <update name> \
--update-provider <update provider> \
--update-version <update version> \
--failed-count 10 \
--failed-percentage 5 \
--rollback-update-name <rollback update name> \
--rollback-update-provider <rollback update provider> \
--rollback-update-version <rollback update version>
나중에 배포를 시작하려면 --start-time 매개 변수를 사용하여 배포에 대한 대상 날짜/시간을 제공합니다.
az iot du device deployment create \
--account <Device Update account name> \
--instance <Device Update instance name> \
--group-id <device group id> \
--deployment-id <deployment id> \
--update-name <update name> \
--update-provider <update provider> \
--update-version <update version> \
--start-time "2022-12-20T01:00:00"