디바이스 쌍 태그를 사용하여 Azure IoT Hub에서 디바이스를 관리하는 방법
이 문서에서는 디바이스 쌍 태그를 사용하여 IoT 디바이스를 관리하는 방법을 보여 줍니다.
디바이스 쌍 태그는 디바이스를 구성하는 데 도움이 되는 강력한 도구로 사용할 수 있습니다. 이 태그는 IoT 솔루션 내에 여러 종류의 디바이스가 있을 때 특히 중요합니다. 태그를 사용하여 유형, 위치 등을 설정할 수 있습니다. 예를 들면 다음과 같습니다.
{
"deviceId": "mydevice1",
"status": "enabled",
"connectionState": "Connected",
"cloudToDeviceMessageCount": 0,
"authenticationType": "sas",
"tags": {
"deploymentLocation": {
"building": "43",
"floor": "1"
},
"deviceType":"HDCamera"
},
"properties": {
...
}
}
필수 조건
IoT 허브. CLI 또는 Azure Portal을 사용하여 만듭니다.
등록된 디바이스가 두 개 이상입니다. Azure Portal에서 디바이스를 등록합니다.
Azure Portal을 사용하여 디바이스 쌍 태그 추가 및 보기
이 섹션에서는 Azure Portal을 사용하여 IoT Hub를 만드는 방법에 대해 설명합니다.
Azure Portal에 로그인하고 IoT Hub로 이동합니다.
왼쪽 탐색 영역에서 디바이스 탭을 선택합니다.
원하는 디바이스를 선택하고 태그 할당을 선택합니다.
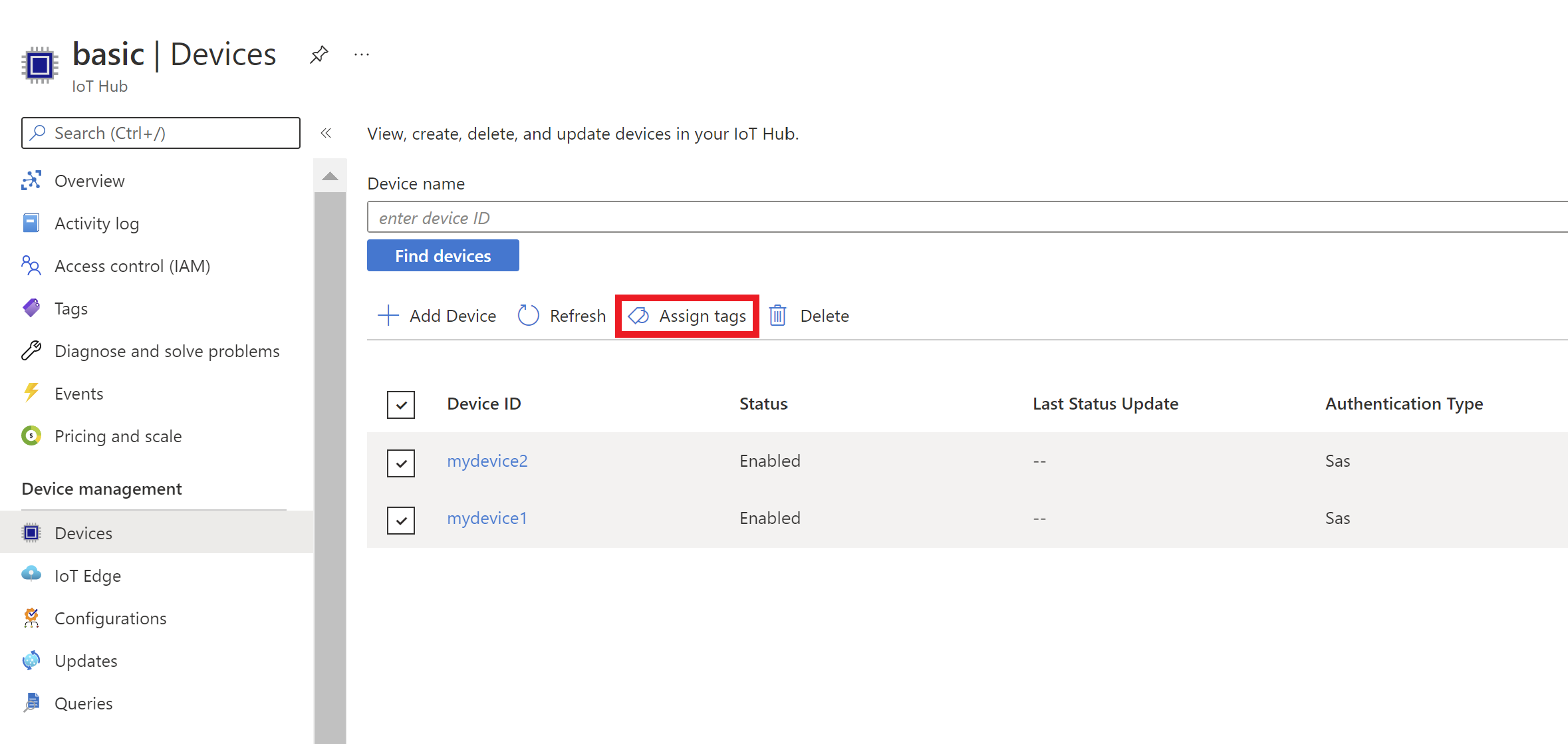
열린 보기에서 디바이스에 이미 있는 태그를 볼 수 있습니다. 새 기본 태그를 추가하려면 태그의 이름과 값을 제공합니다. 이름 및 값 쌍의 형식은 태그 및 속성 형식에 있습니다. 저장을 선택하여 태그를 저장합니다.
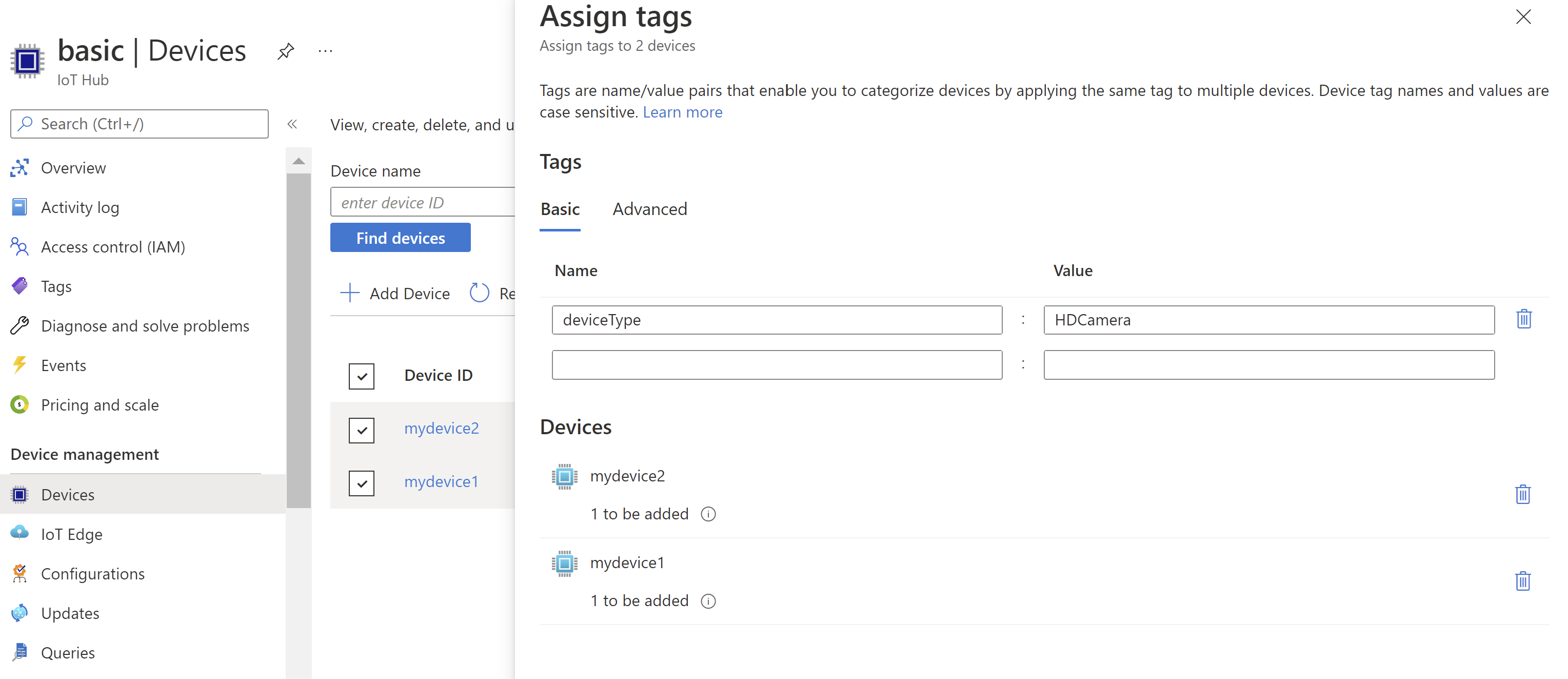
저장하면 태그 할당을 다시 선택하여 추가된 태그를 볼 수 있습니다.
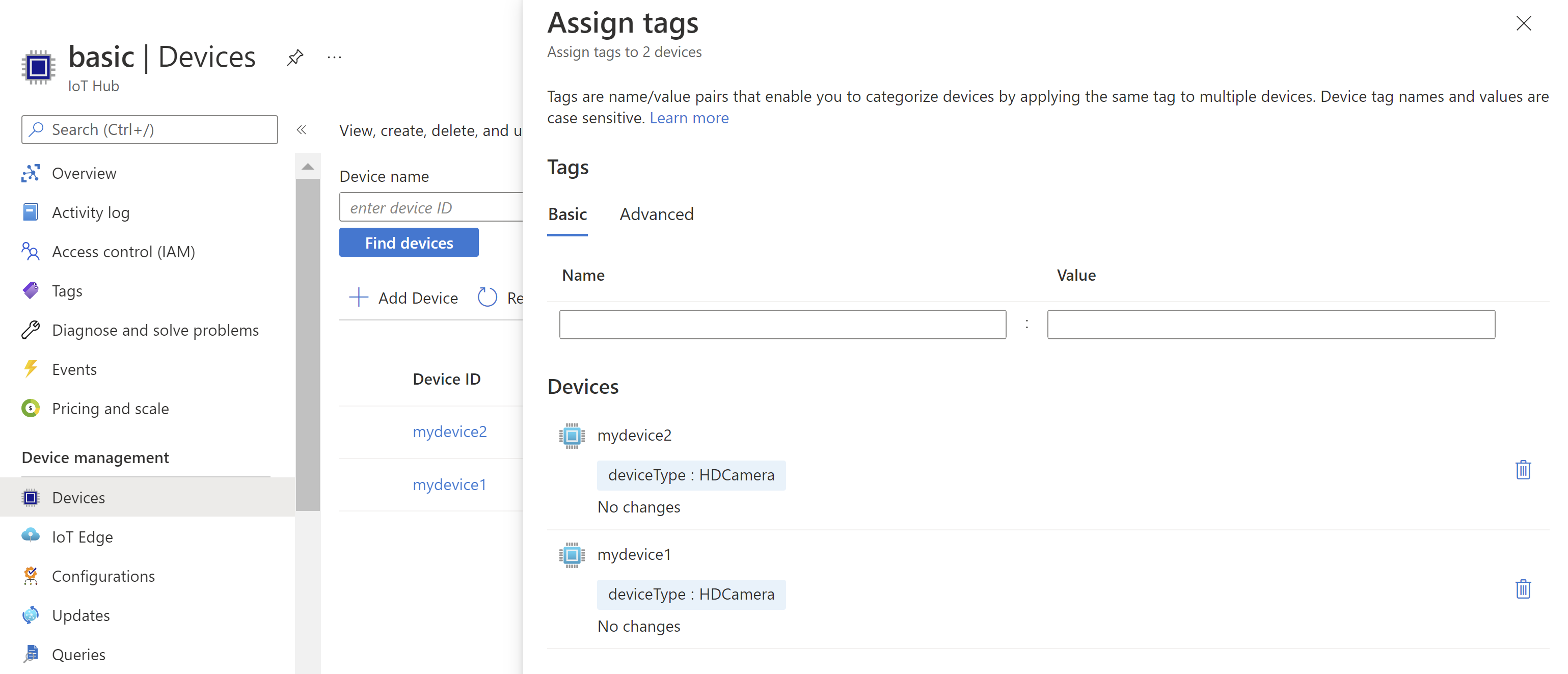
중첩된 태그 추가 및 보기
- 위의 예제에 따라 태그 할당에서 고급 탭을 선택하여 중첩된 태그를 추가하고 두 값이 있는 중첩 json 개체를 추가할 수 있습니다.
{ "deploymentLocation": { "building": "43", "floor": "1" } } - 저장
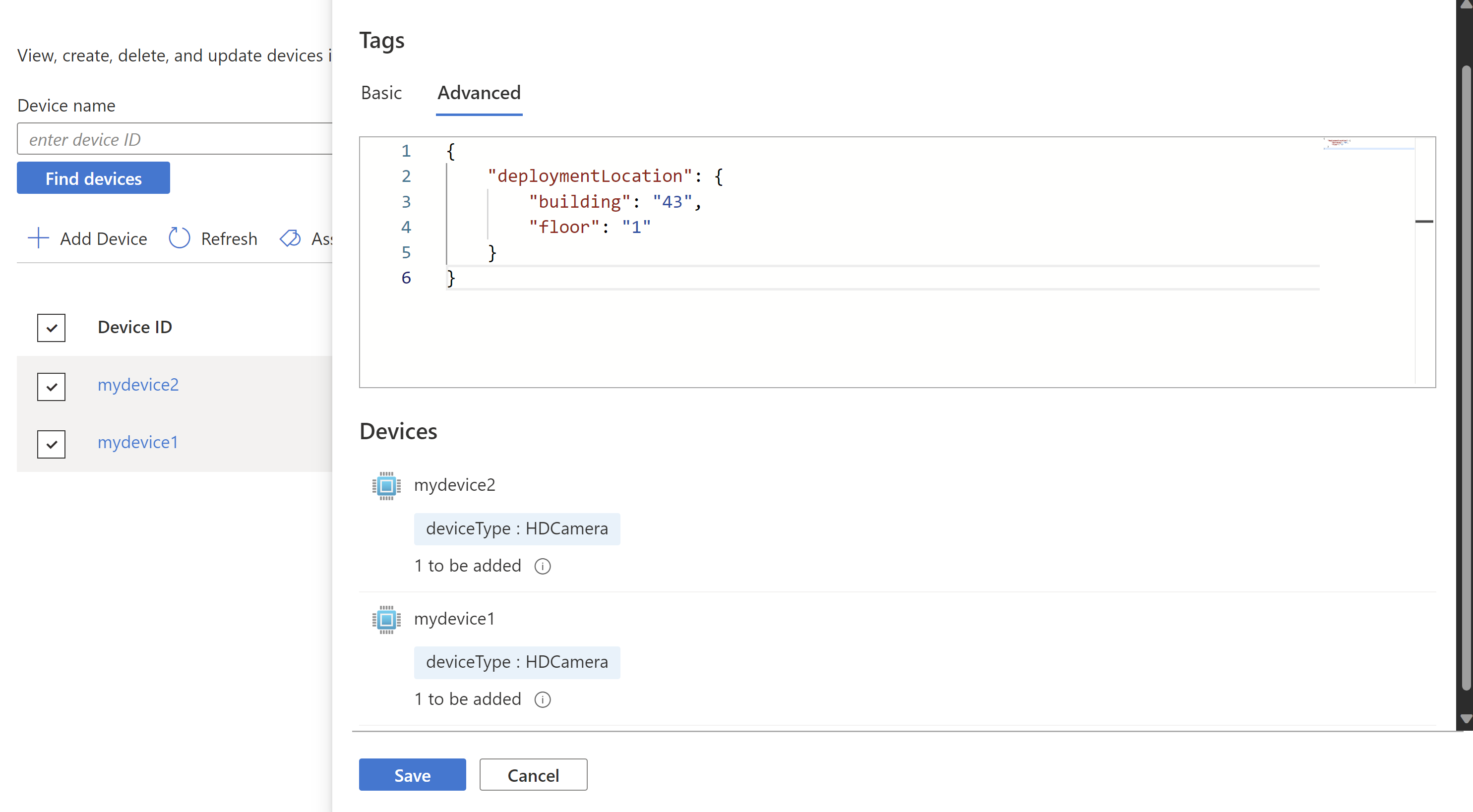 을 선택합니다.
을 선택합니다.
- 디바이스를 다시 선택하고 태그 할당을 선택하여 새로 추가된 태그를 확인합니다
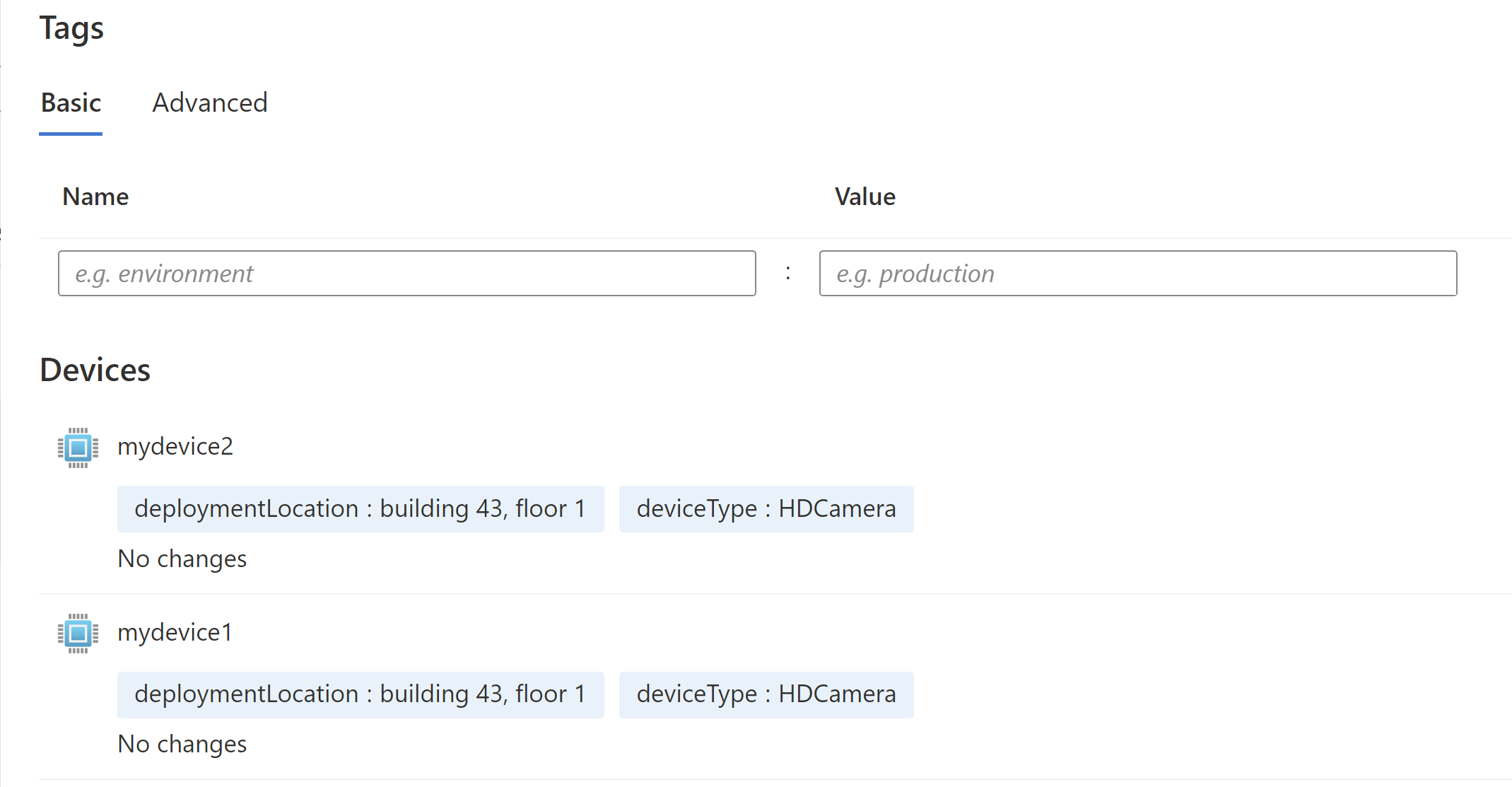
디바이스 쌍 태그를 사용하여 디바이스 필터링
디바이스 쌍 태그는 디바이스를 유형, 위치 등으로 그룹화하는 좋은 방법이며 디바이스 태그를 통해 필터링하여 디바이스를 관리할 수 있습니다.
- + 필터 추가를 선택하고 필터 유형으로 디바이스 태그를 선택합니다.
- 원하는 태그 이름 및 값을 입력하고 적용을 선택하여 조건과 일치하는 디바이스 목록을 검색합니다
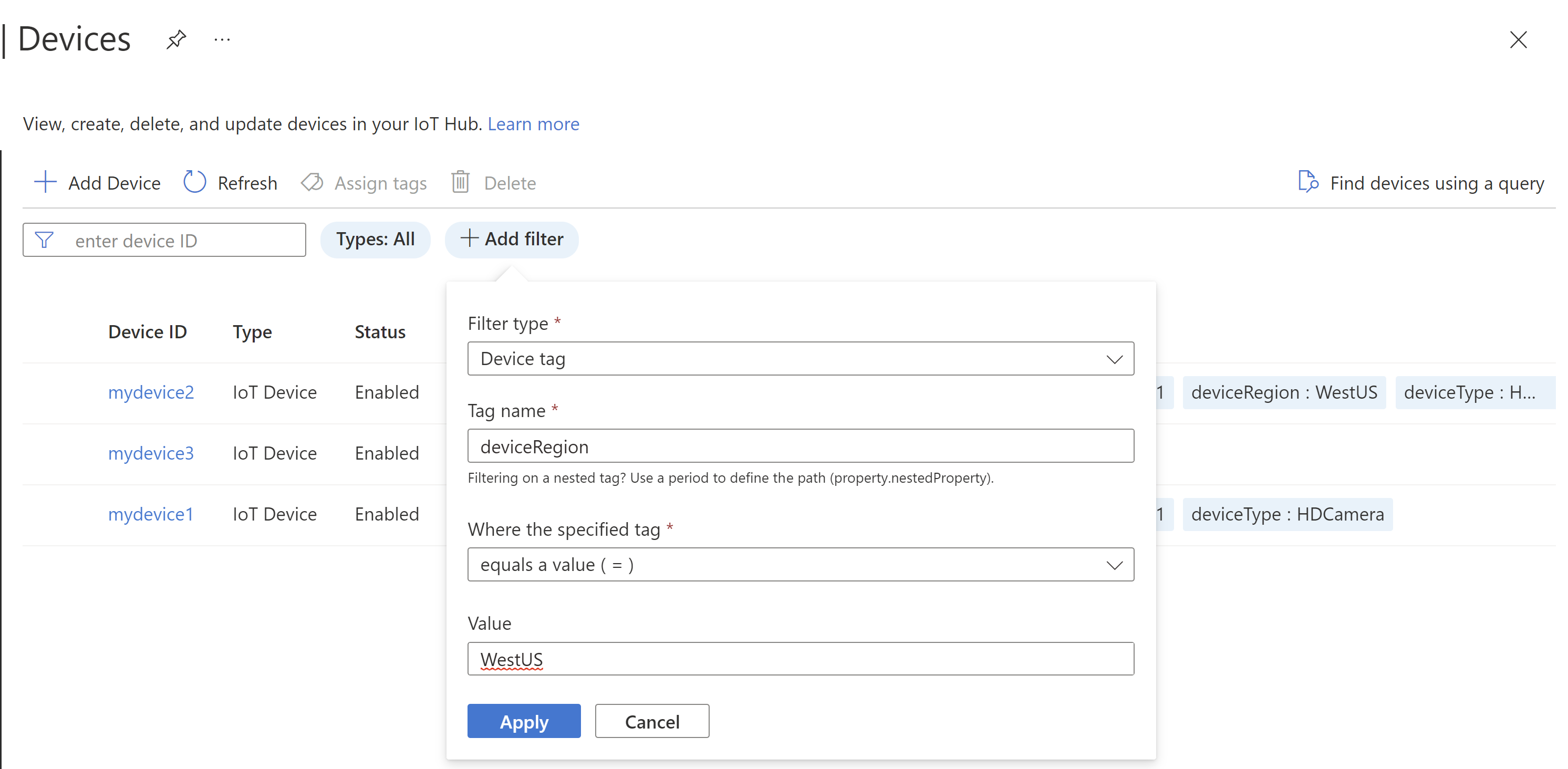
Azure Portal을 사용하여 여러 디바이스에서 디바이스 쌍 태그 업데이트 및 삭제
- 둘 이상의 디바이스를 선택하고 태그 할당을 선택합니다.
- 열린 패널에서 이름 필드에 대상 태그 이름을 입력하고 값 필드에 새 문자열을 입력하여 기존 태그를 업데이트할 수 있습니다.
- 여러 디바이스에서 태그를 삭제하려면 이름 필드에 대상 태그 이름을 입력하고 태그 삭제 단추를 선택합니다.
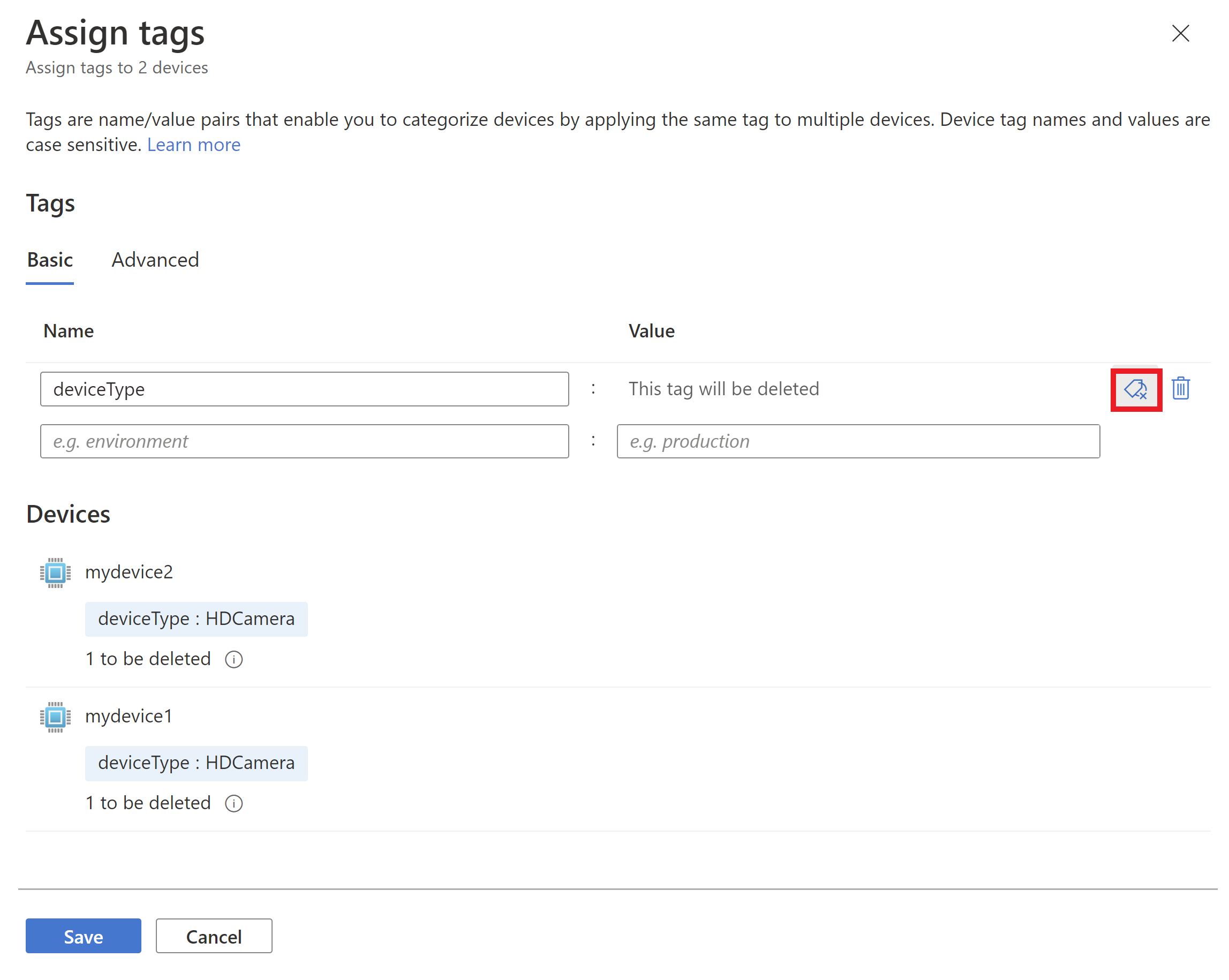
- 저장을 선택하여 일치하는 태그 이름이 포함된 디바이스에서 태그를 삭제합니다.
Azure CLI를 사용하여 디바이스 쌍 태그 관리
다음 섹션에서는 Azure CLI를 사용하여 태그를 지정하는 몇 가지 예제를 연습합니다. 디바이스 쌍 CLI에 대한 전체 참조
명령 프롬프트에서 login 명령을 실행합니다.
az login지침에 따라 코드를 사용하여 인증하고 웹 브라우저를 통해 Azure 계정에 로그인합니다.
여러 Azure 구독이 있는 경우 Azure에 로그인하면 자격 증명과 연결된 모든 Azure 계정에 대한 액세스를 허용합니다. 계정의 전체 목록을 보려면 az account list를 사용합니다.
az account list다음 명령을 사용하여 IoT Hub를 만드는 명령을 실행하는 데 사용할 구독을 선택합니다. 이전 명령의 출력에서 구독 이름 또는 ID를 사용할 수 있습니다.
az account set --subscription {your subscription name or id}다음 명령은 파일 알림을 사용하도록 설정하고 파일 알림 속성을 기본값으로 설정합니다. (파일 업로드 알림 TTL(Time to Live)은 1시간으로 설정되고 잠금 기간은 60초로 설정됩니다.)
az iot hub device-twin update -n {iothub_name} \ -d {device_id} --tags '{"country": "USA"}'json 파일을 가져오거나 json을 입력에 직접 추가하여 복잡한 중첩된 태그를 추가할 수 있습니다.
az iot hub device-twin update --name {your iot hub name} \ -d {device_id} --tags /path/to/fileaz iot hub device-twin update --name {your iot hub name} \ -d {device_id} --tags '{"country":{"county":"king"}}'기존 태그의 명령을 사용하여 값을 업데이트합니다.
az iot hub device-twin update --name {your iot hub name} \ -d {device_id} --tags '{"country": "Germany"}'다음 명령은 값을 null로 설정하여 추가된 태그를 제거합니다.
az iot hub device-twin update --name {your iot hub name} \ -d {device_id} --tags '{"country": null}'
참고 항목
Powershell 또는 CloudShell>Powershell 모드를 사용하는 경우 모든 큰따옴표를 이스케이프하려면 슬래시 '\'를 추가해야 합니다. 예: --tags '{\"country\":\"US\"}'
Azure CLI를 사용하여 태그를 설정하는 작업 만들기
IoT Hub 작업 CLI에 대한 전체 참조
다음 단계
디바이스 쌍에 대해 알아봤으니 다음 IoT Hub 개발자 가이드 항목에 대해서 살펴보세요.
이 문서에서 설명한 일부 개념을 시도해 보려면 다음과 같은 IoT Hub 자습서를 참조하세요.