Azure Lab Services에서 X2Go를 사용하여 랩 VM에 연결
Important
Azure Lab Services는 2027년 6월 28일에 사용 중지됩니다. 자세한 내용은 사용 중지 가이드를 참조하세요.
이 문서에서는 X2Go를 사용하여 Azure Lab Services에서 Linux 기반 랩 VM에 연결하는 방법을 알아봅니다. X2Go에 연결하려면 랩 작성자가 X2Go 및 Linux GUI(그래픽 사용자 인터페이스) 데스크톱 패키지를 구성해야 합니다.
X2Go를 사용하여 랩 VM에 연결하는 경우 Linux GUI 데스크톱 버전을 제공해야 합니다. 예를 들어 XFCE 또는 xUbuntu GUI 데스크톱을 사용하는 경우 XFCE를 선택합니다. 랩을 만든 사용자로부터 이 정보를 받을 수 있습니다.
X2Go 클라이언트 설치
로컬 컴퓨터에 X2Go 클라이언트를 설치합니다. 클라이언트 OS와 일치하는 지침을 따릅니다.
X2Go 클라이언트를 사용하여 VM에 연결
랩 VM에 대한 SSH 연결 정보를 복사합니다.
SSH를 사용하여 Linux 랩 VM에 연결하는 방법을 알아봅니다. X2Go 클라이언트를 사용하여 연결하려면 이 정보가 필요합니다.
SSH 연결 정보를 찾았으면 X2Go 클라이언트를 열고 세션>새 세션을 선택합니다.
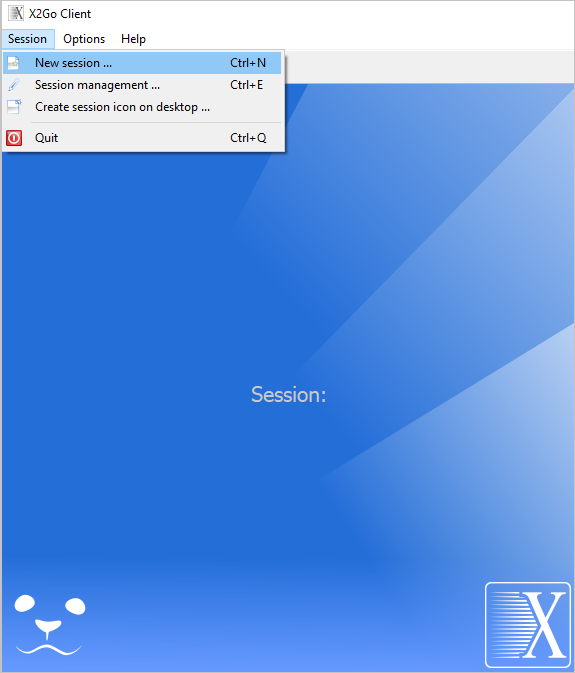
SSH 연결 정보에 따라 세션 기본 설정 창에 값을 입력합니다.
예를 들어 연결 정보는 다음 명령과 유사하게 표시됩니다.
ssh -p 12345 student@ml-lab-00000000-0000-0000-0000-000000000000.eastus2.cloudapp.azure.com이 샘플에 따라 다음 값을 입력합니다.
- 세션 이름 - 이름(예: VM의 이름)을 지정합니다.
- 호스트 - VM의 ID입니다(예:
ml-lab-00000000-0000-0000-0000-000000000000.eastus2.cloudapp.azure.com). - 로그인 - VM의 사용자 이름입니다(예: student).
- SSH 포트 - VM에 할당된 고유 포트입니다(예: 12345).
- 세션 유형 - 랩을 설정할 때 사용된 Linux GUI 데스크톱을 선택합니다. 예를 들어 XFCE 또는 xUbuntu GUI 데스크톱을 사용하는 경우 XFCE를 선택합니다.
확인을 선택하여 원격 세션을 만듭니다.
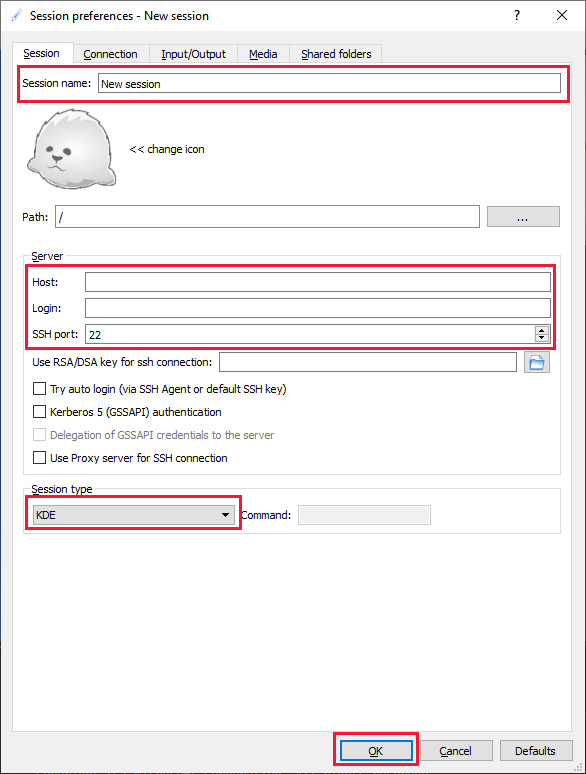
오른쪽 창에서 세션을 선택합니다.
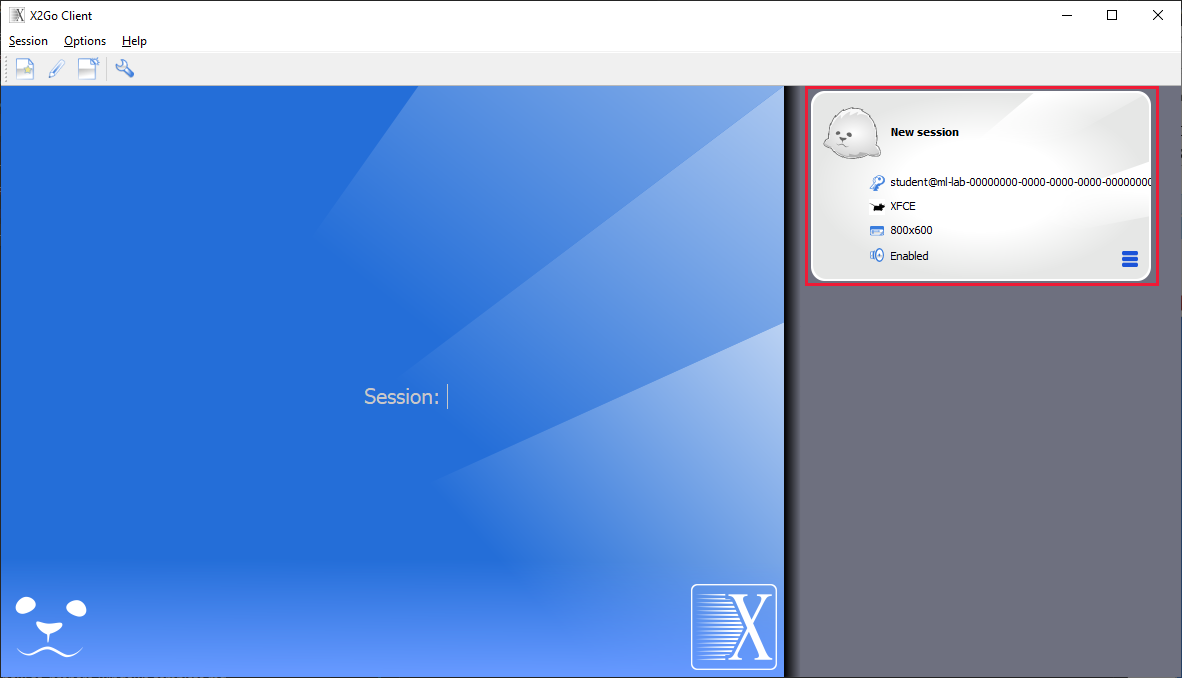
참고 항목
신뢰성에 대한 메시지가 표시되면 예를 선택하여 암호를 계속 입력합니다. 메시지는 "호스트 '[
00000000-0000-0000-0000-000000000000.eastus2.cloudapp.eastus.cloudapp.azure.com]:12345'의 신뢰성을 설정할 수 없습니다. ECDSA 키 지문이 SHA256:00000000000000000000000000000000000000000000입니다. 연결을 계속하시겠습니까(예/아니요)?"와 유사합니다.메시지가 표시되면 암호를 입력하고 확인을 선택합니다.
이제 랩 VM의 GUI 데스크톱에 원격으로 연결됩니다.
다음 단계
피드백
출시 예정: 2024년 내내 콘텐츠에 대한 피드백 메커니즘으로 GitHub 문제를 단계적으로 폐지하고 이를 새로운 피드백 시스템으로 바꿀 예정입니다. 자세한 내용은 다음을 참조하세요. https://aka.ms/ContentUserFeedback
다음에 대한 사용자 의견 제출 및 보기