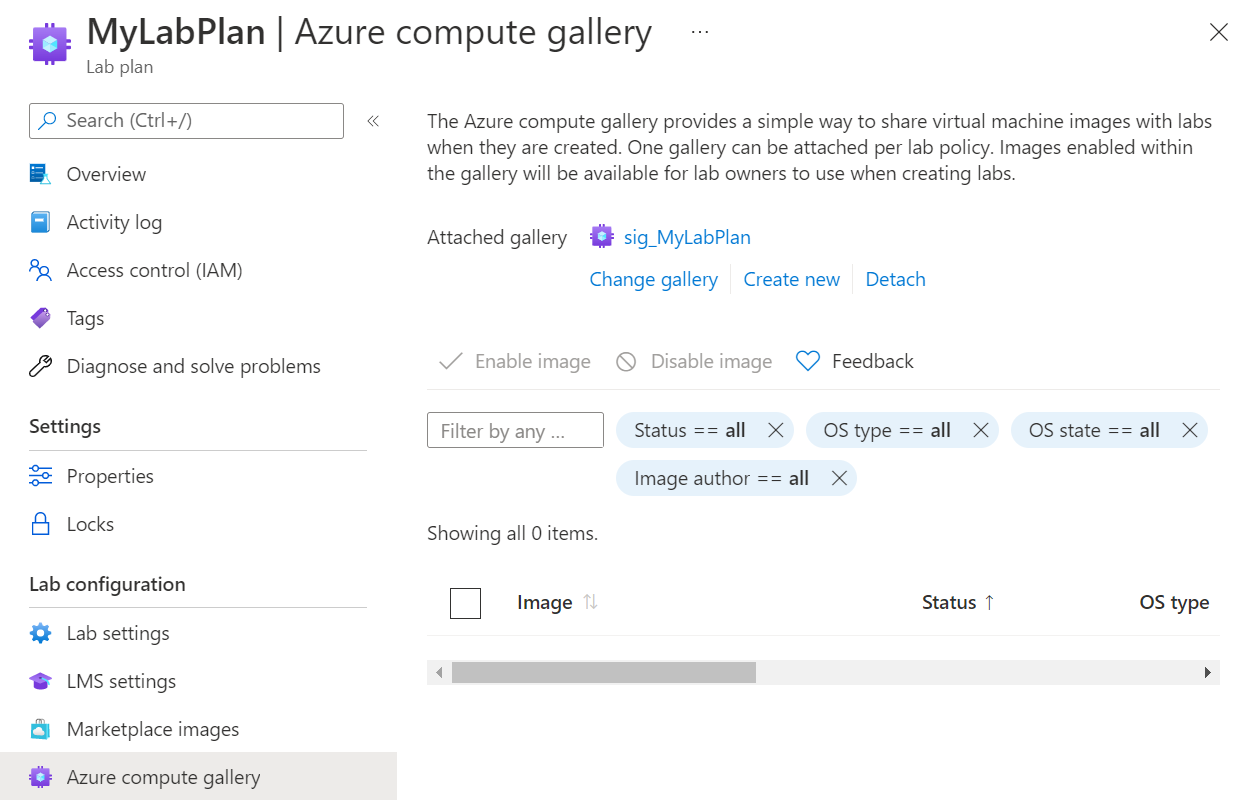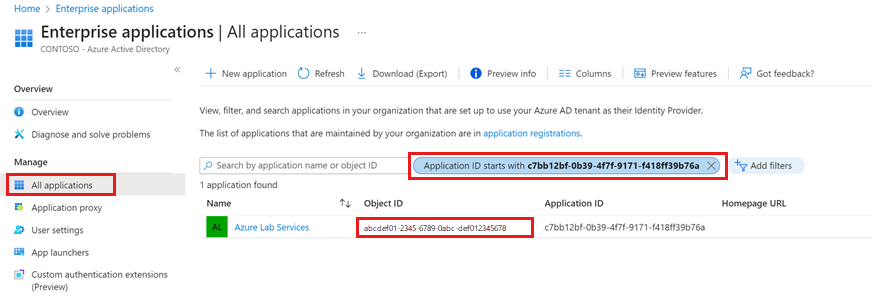Azure Lab Services에서 랩 플랜에 Azure Compute Gallery 연결 또는 분리
Important
Azure Lab Services는 2027년 6월 28일에 사용 중지됩니다. 자세한 내용은 사용 중지 가이드를 참조하세요.
참고 항목
이 문서에서는 랩 계정을 대체한 랩 플랜에서 사용할 수 있는 기능을 참조합니다.
이 문서에서는 Azure Compute Gallery를 랩 플랜에 연결하거나 분리하는 방법을 보여 줍니다. 랩 계정을 사용하는 경우 컴퓨팅 갤러리를 랩 계정에 연결하거나 분리하는 방법을 참조하세요.
Important
랩을 만드는 동안 이미지 목록에 가상 머신 이미지를 표시하려면 컴퓨팅 갤러리 이미지를 랩 플랜과 동일한 지역에 복제해야 합니다. 랩 플랜 관리자는 컴퓨팅 갤러리의 다른 지역에 수동으로 이미지를 복제해야 합니다.
이미지를 컴퓨팅 갤러리에 저장하고 해당 이미지를 복제하면 추가 비용이 발생합니다. 이 비용은 Azure Lab Services 사용 비용과는 별개입니다. Azure Compute Gallery 가격 책정에 대해 자세히 알아봅니다.
필수 조건
랩 플랜에 대한 설정을 변경하려면 Azure 계정에 랩 플랜에 대한 소유자, 기여자 또는 Lab Services 기여자 역할이 필요합니다. Azure Lab Services 기본 제공 역할에 대해 자세히 알아봅니다.
Azure 컴퓨팅 갤러리를 랩 플랜에 연결하려면 Azure 계정에 다음 권한이 있어야 합니다.
Azure 역할 범위 참고 항목 담당자 Azure Compute Gallery 기존 컴퓨팅 갤러리 연결하는 경우 담당자 Resource group 새 컴퓨팅 갤러리를 만드는 경우 Azure 계정이 Microsoft Entra ID의 게스트 사용자인 경우 기존 컴퓨팅 갤러리를 연결하려면 Azure 계정에 디렉터리 읽기 권한자 역할이 있어야 합니다.
Azure RBAC(Azure 역할 기반 액세스 제어)에서 Azure 역할을 할당하는 방법을 알아봅니다.
시나리오
다음은 컴퓨팅 갤러리를 연결하여 지원되는 몇 가지 시나리오입니다.
- 랩 계획 관리자는 컴퓨팅 갤러리를 랩 계획에 연결합니다. 이미지는 랩 컨텍스트 외부의 컴퓨팅 갤러리에 업로드됩니다. 이미지는 랩 계획 관리자에 의해 랩 계획에서 사용하도록 설정됩니다. 그러면 랩 작성자는 컴퓨팅 갤러리에서 해당 이미지를 사용하여 랩을 만들 수 있습니다.
- 랩 계획 관리자는 컴퓨팅 갤러리를 랩 계획에 연결합니다. 랩 작성자(교육자)는 랩의 사용자 지정 이미지를 컴퓨팅 갤러리에 저장합니다. 그러면 다른 랩 작성자가 컴퓨팅 갤러리에서 이 이미지를 선택하여 랩에 대한 템플릿을 만들 수 있습니다.
Azure Lab Services에서 랩의 템플릿 이미지를 저장하면 이미지가 컴퓨팅 갤러리에 특수 이미지로 업로드됩니다. 특수 이미지는 머신 관련 정보와 사용자 프로필을 유지합니다. Azure Lab Services 외부의 갤러리에 일반 이미지를 직접 업로드할 수 있습니다.
랩 작성자는 Azure Lab Services에서 일반화된 이미지와 특수 이미지를 기반으로 템플릿 VM을 만들 수 있습니다.
Important
Azure Compute Gallery를 사용하는 동안 Azure Lab Services는 OS 드라이브에서 128GB 미만의 디스크 공간을 사용하는 이미지만 지원합니다. 128GB를 초과하는 디스크 공간이 있거나 여러 디스크가 있는 이미지는 랩 생성 동안 가상 머신 이미지 목록에 표시되지 않습니다.
랩 플랜에 새 컴퓨팅 갤러리 연결
Azure Portal에서 랩 계획을 엽니다.
메뉴에서 Azure Compute Gallery를 선택합니다.
Azure Compute Gallery 만들기 단추를 선택합니다.
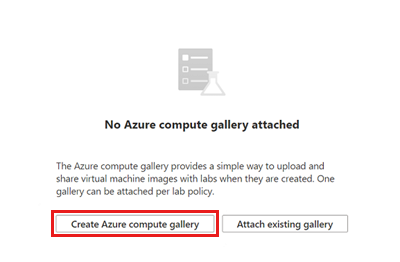
Azure Compute Gallery 만들기 창에서 갤러리의 이름을 입력한 다음, 만들기를 선택합니다.
Azure Lab Services는 컴퓨팅 갤러리를 만들어서 랩 계획에 연결합니다. 이 랩 계획을 사용하여 만든 모든 랩은 이제 연결된 컴퓨팅 갤러리의 이미지를 사용할 수 있습니다.
아래쪽 창의 컴퓨팅 갤러리에 이미지가 보입니다. 새 갤러리에는 이미지가 없습니다. 이미지를 갤러리에 업로드하면 이 페이지에 표시됩니다.
랩 플랜에 기존 컴퓨팅 갤러리 연결
Azure 컴퓨팅 갤러리가 이미 있는 경우 랩 플랜에 연결할 수도 있습니다. 기존 컴퓨팅 갤러리를 연결하려면 먼저 컴퓨팅 갤러리에 Azure Lab Services 서비스 주체 권한을 부여해야 합니다. 그러면 기존 컴퓨팅 갤러리를 랩 플랜에 연결할 수 있습니다.
컴퓨팅 갤러리 권한 구성
Azure Lab Services 서비스 주체는 Azure 컴퓨팅 갤러리에서 소유자 Azure RBAC 역할이 있어야 합니다. Azure Lab Services 서비스 주체에는 다음 두 가지가 있습니다.
| 이름 | 애플리케이션 ID | 설명 |
|---|---|---|
| Azure Lab Services | c7bb12bf-0b39-4f7f-9171-f418ff39b76a | Azure Lab Services 랩 플랜(V2)의 서비스 주체입니다. |
| Azure Lab Services | 1a14be2a-e903-4cec-99cf-b2e209259a0f | Azure Lab Services 랩 계정(V1)의 서비스 주체입니다. |
컴퓨팅 갤러리를 랩 플랜에 연결하려면 애플리케이션 ID가 c7bb12bf-0b39-4f7f-9171-f418ff39b76a인 서비스 주체에 소유자 역할을 할당합니다.
Azure 계정이 게스트 사용자인 경우 역할 할당을 수행하려면 Azure 계정에 디렉터리 읽기 권한자 역할이 있어야 합니다. 외부 사용자에 대한 역할 할당에 대해 알아봅니다.
다음 단계에 따라 Azure CLI를 사용하여 Azure Lab Services 서비스 주체에 권한을 부여합니다.
Azure Cloud Shell을 엽니다. 또는 Azure Portal의 오른쪽 위에 있는 메뉴 모음에서 Cloud Shell 단추를 선택합니다.
Azure Cloud Shell은 Azure 리소스를 관리하기 위해 브라우저에서 액세스할 수 있는 인증된 대화형 터미널입니다. Azure Cloud Shell을 시작하는 방법을 알아봅니다.
Cloud Shell에서 다음 명령을 입력합니다.
애플리케이션 ID에 따라 서비스 주체 개체 ID를 선택합니다.
az ad sp show --id c7bb12bf-0b39-4f7f-9171-f418ff39b76a --query "id" -o tsv갤러리 이름에 따라 컴퓨팅 갤러리의 ID를 선택합니다.
az sig show --gallery-name <gallery-name> --resource-group <gallery-resource-group> --query id -o tsv텍스트 자리 표시자와
<gallery-name>및<gallery-resource-group>을 컴퓨팅 갤러리 이름 및 컴퓨팅 갤러리가 포함된 리소스 그룹의 이름으로 바꿉니다. 텍스트를 바꿀 때 꺾쇠 괄호를 제거해야 합니다.컴퓨팅 갤러리의 서비스 주체에 소유자 역할을 할당합니다.
az role assignment create --assignee-object-id <service-principal-object-id> --role Owner --scope <gallery-id>텍스트 자리 표시자와
<service-principal-object-id>및<gallery-id>를 이전 명령의 결과로 바꿉니다.
Azure RBAC(Azure 역할 기반 액세스 제어)에서 Azure 역할을 할당
컴퓨팅 갤러리 연결
다음 절차는 기존 컴퓨팅 갤러리를 랩 계획에 연결하는 방법을 보여줍니다.
Azure Portal에서 랩 계획을 엽니다.
메뉴에서 Azure Compute Gallery를 선택합니다.
기존 갤러리 연결 단추를 선택합니다.
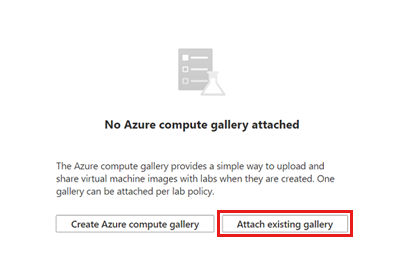
기존 컴퓨팅 갤러리 연결 페이지에서 컴퓨팅 갤러리를 선택한 다음, 선택 단추를 선택합니다.
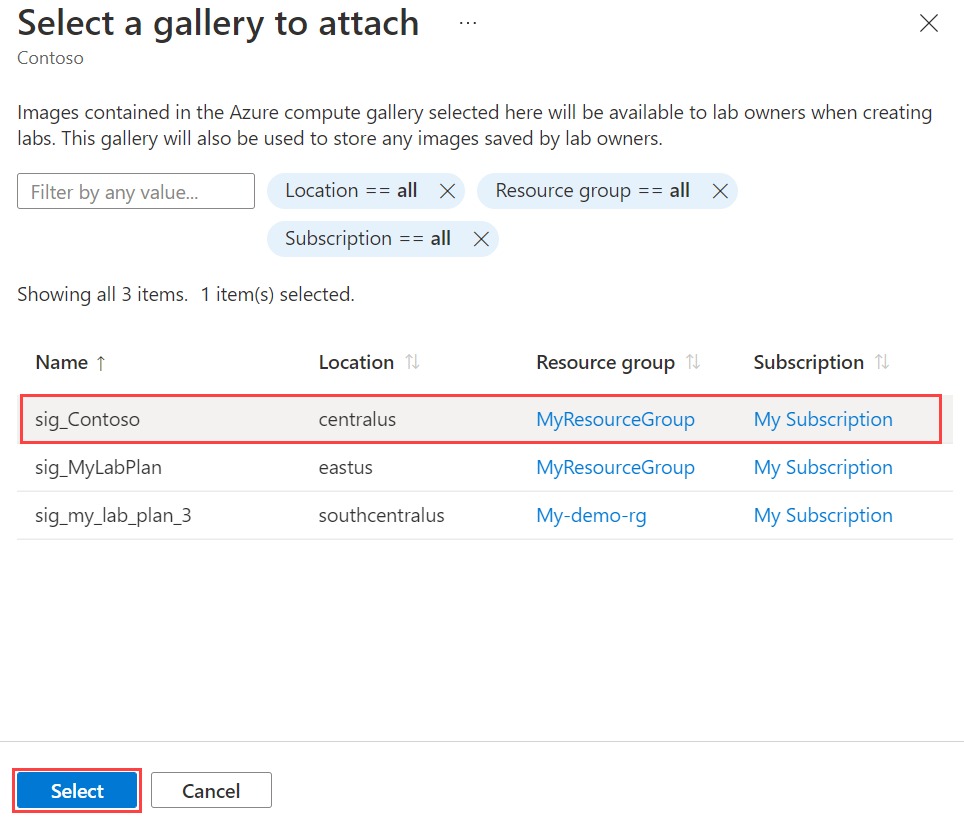
이 랩 계획을 사용하여 만든 모든 랩은 이제 연결된 컴퓨팅 갤러리의 이미지를 사용할 수 있습니다.
이미지 사용 및 사용 안 함
연결된 컴퓨팅 갤러리의 모든 이미지는 기본적으로 사용하지 않도록 설정됩니다.
컴퓨팅 갤러리에서 이미지를 사용하거나 사용하지 않도록 설정하려면 다음을 수행합니다.
목록에서 VM 이미지를 확인합니다.
이미지를 사용하거나 사용하지 않도록 설정하려면 이미지 사용 또는 이미지 사용 안 함을 선택합니다.
적용을 선택하여 작업을 확인합니다.
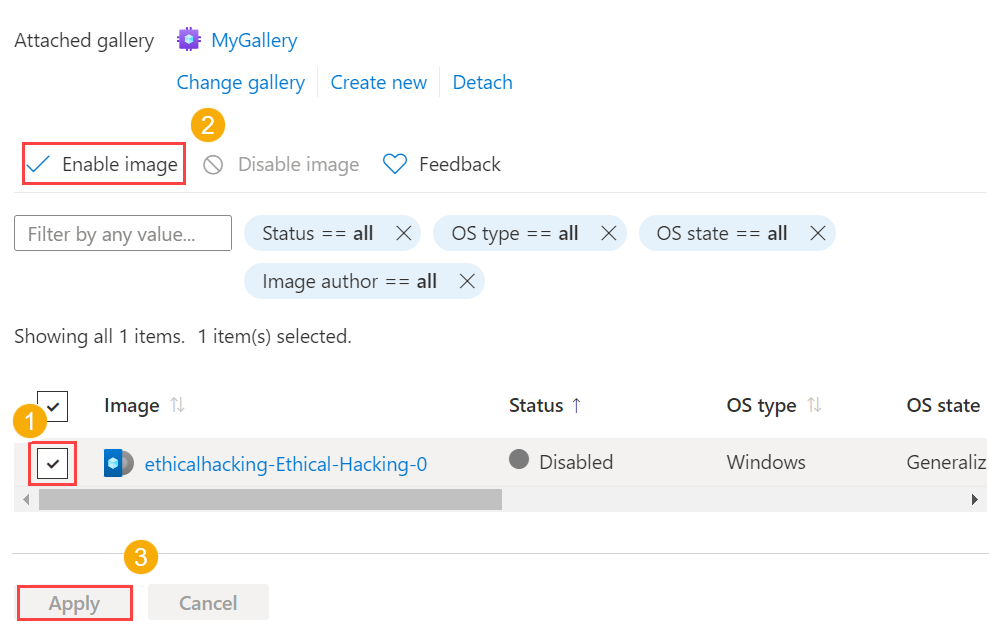
컴퓨팅 갤러리 분리
랩에서 컴퓨팅 갤러리를 분리하려면 도구 모음에서 분리를 선택합니다. 분리 작업을 확인합니다.
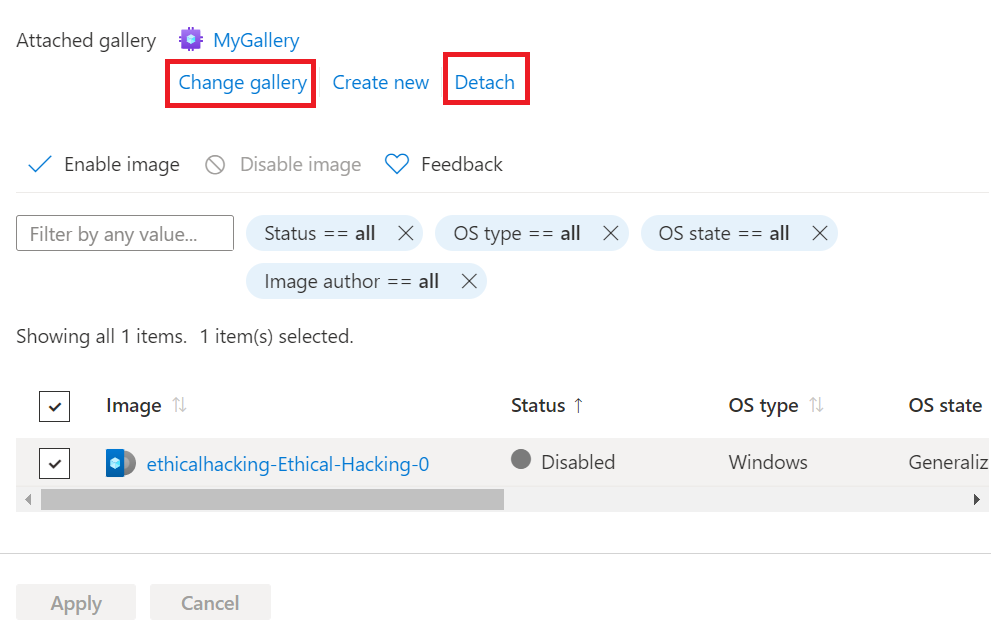
하나의 Azure Compute Gallery만 랩 플랜에 연결할 수 있습니다. 다른 컴퓨팅 갤러리를 연결하려면 단계에 따라 기존 컴퓨팅 갤러리를 연결합니다.
다음 단계
컴퓨팅 갤러리에 템플릿 이미지를 저장하거나 컴퓨팅 갤러리의 이미지를 사용하는 방법을 알아보려면 컴퓨팅 갤러리를 사용하는 방법을 참조하세요.
랩 컨텍스트 외부의 컴퓨팅 갤러리에 사용자 지정 이미지를 가져오기 위한 다른 옵션을 살펴보려면 사용자 지정 이미지를 만들기 위한 권장 방법을 참조하세요.
일반적으로 컴퓨팅 갤러리에 대한 자세한 내용은 컴퓨팅 갤러리를 참조하세요.