Azure Lab Services를 사용하도록 Microsoft Teams 구성
Important
Azure Lab Services는 2027년 6월 28일에 사용 중지됩니다. 자세한 내용은 사용 중지 가이드를 참조하세요.
이 문서에서는 Azure Lab Services를 사용하도록 Microsoft Teams를 구성하는 방법을 알아봅니다. Azure Lab Services Teams 앱을 Teams 채널에 추가하여 교육자와 학생이 Azure Lab Services 포털로 이동하지 않고 랩에 직접 액세스할 수 있도록 합니다. Teams 내에서 Azure Lab Services 사용의 이점에 대해 자세히 알아봅니다.
Microsoft Teams에서 랩 만들기 및 관리에 대한 자세한 내용은 Microsoft Teams에서 랩 만들기 및 관리를 참조하세요.
참고 항목
이 문서에서는 랩 계정을 바꾼 랩 계획에서 사용할 수 있는 기능을 참조하세요.
필수 조건
- Azure 랩 계획입니다. 랩 계획이 아직 없는 경우 빠른 시작: 랩을 만들 리소스 설정 단계를 따릅니다.
- 랩 계획은 Microsoft Teams와 동일한 테넌트에서 만들어집니다.
- Azure Lab Services Teams 앱을 채널에 추가하려면 계정이 Microsoft Teams 팀의 소유자여야 합니다.
- Teams에 랩 계획을 추가하려면 계정에 랩 계획에 대한 소유자, 랩 작성자 또는 기여자 역할이 있어야 합니다. Azure Lab Services 기본 제공 역할에 대해 자세히 알아봅니다.
사용자 워크플로
Teams 내에서 Azure Lab Services를 사용하는 일반적인 워크플로는 다음과 같습니다.
- 관리자는 Azure Portal에서 랩 계획을 만듭니다.
- 관리자는 Azure Portal에서 랩 작성자 역할에 교육자를 추가하여 교육자가 클래스를 위한 랩을 만들 수 있도록 합니다.
- 교육자는 Teams에서 랩을 만들고, 템플릿 VM을 미리 구성하고, 랩을 게시하여 Teams의 모든 사람을 위한 VM을 만듭니다.
- Azure Lab Services는 Azure Lab Services에 처음 로그인할 때 팀 멤버 자격 목록에 있는 각 사람에게 자동으로 VM을 할당합니다.
- Teams 멤버는 Azure Lab Services Teams 앱을 사용하거나 Lab Services 웹 포털 https://labs.azure.com에 액세스하여 랩에 액세스합니다. 그런 다음 팀 구성원은 VM을 사용하여 클래스 및 과제를 수행할 수 있습니다.
Important
랩 계획이 Teams와 같은 테넌트에 만들어진 경우에만 Teams 내에서 Azure Lab Services를 사용할 수 있습니다.
채널에 Azure Lab Services Teams 앱 추가
Teams 채널에 Azure Lab Services Teams 앱을 추가할 수 있습니다. 그러면 채널에 액세스할 수 있는 모든 사람이 앱을 탭으로 사용할 수 있습니다. Azure Lab Services Teams 앱을 추가하려면 계정이 Microsoft Teams에서 팀의 소유자여야 합니다.
Azure Lab Services Teams 앱을 채널에 추가하려면:
Azure Lab Services를 추가하려는 Teams 채널로 이동합니다.
상단의 탭 목록에서 +을 선택하여 새 탭을 추가합니다.
검색 상자에 Azure Lab Services를 입력한 다음 Azure Lab Services 아이콘을 선택하여 앱을 추가합니다.
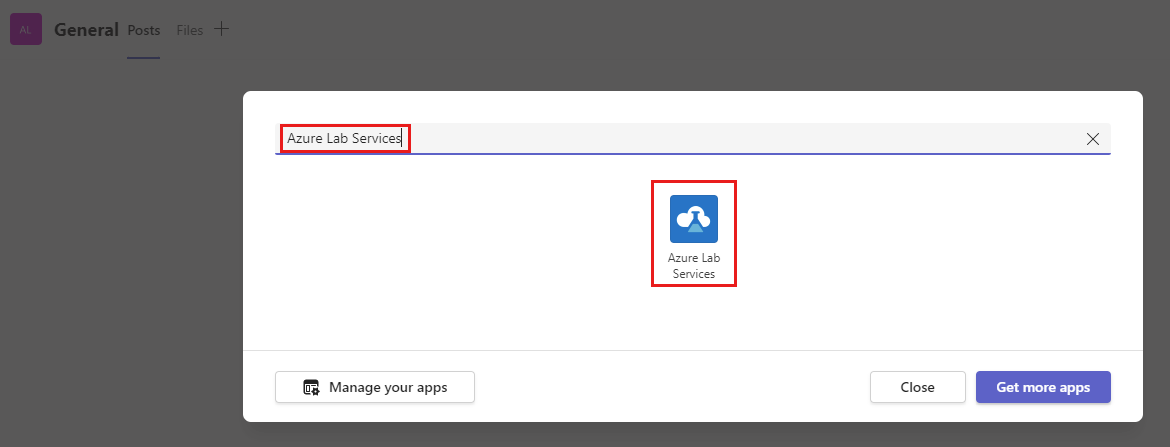
참고 항목
팀 소유자만 채널에 Azure Lab Services 앱을 추가할 수 있습니다.
이 팀 내에서 관리하려는 랩 계획이 포함된 리소스 그룹을 선택합니다.
Azure Lab Services는 Azure Lab Services 웹 포털(https://labs.azure.com)에 대한 Single Sign-On을 사용하고 액세스 권한이 있고 Teams와 동일한 테넌트에 있는 모든 랩 계획을 나열합니다.
드롭다운에는 랩 계획을 포함하고 소유자, 기여자 또는 랩 작성자 역할이 있는 모든 리소스 그룹이 나열됩니다.
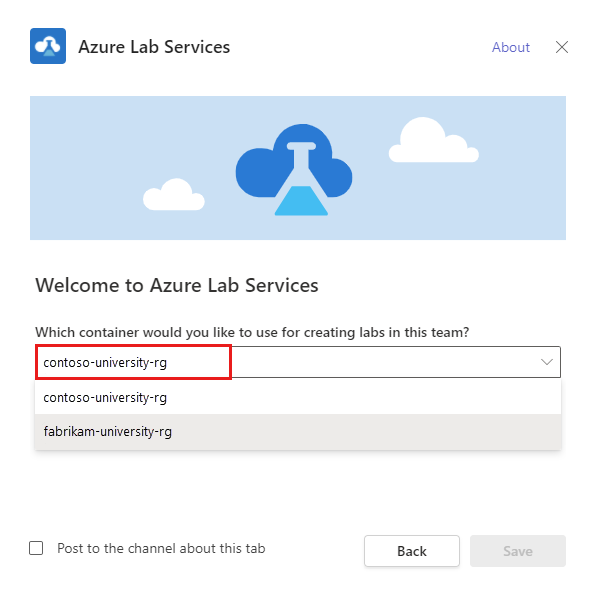
저장을 선택하여 Azure Lab Services 탭을 채널에 추가합니다. 이제 채널에서 Azure Lab Services 탭을 선택할 수 있습니다.
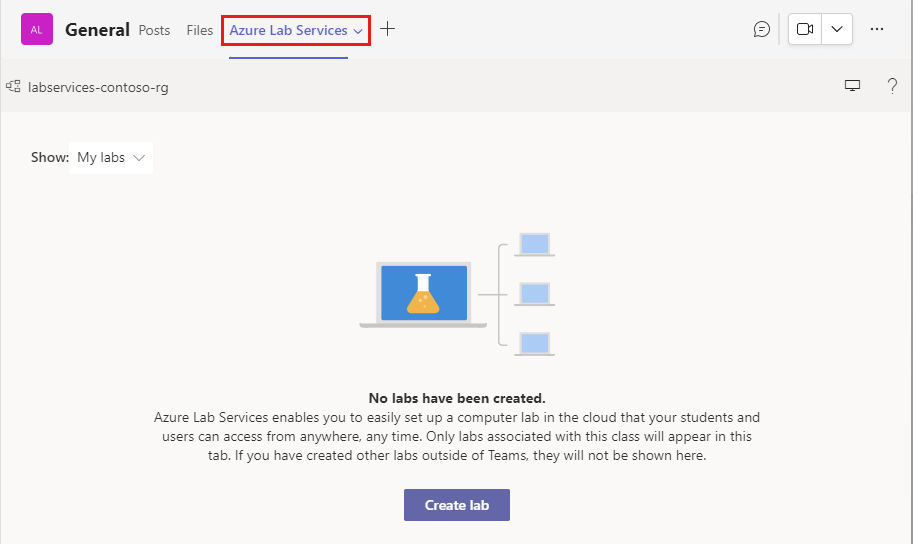
Teams 내에서 랩을 만들면 Azure Lab Services는 소유자, 멤버 및 게스트를 포함하여 팀의 모든 사람을 랩 사용자 목록에 자동으로 추가합니다. Teams 내에서 사용자 목록 관리에 대해 자세히 알아봅니다.
교육자는 이제 팀 채널 내에서 랩을 만들고 관리할 수 있습니다. 랩 계획 수준에서 적절한 액세스 권한이 있는 팀 소유자는 팀과 연결된 랩만 볼 수 있습니다.
Important
랩은 Teams에서 Azure Lab Services 앱을 사용하여 만들어야 합니다. Azure Lab Services 포털에서 만든 랩은 Teams에서 볼 수 없습니다.
다음 단계
- 관리자는 Azure Portal에서 랩 계획에 교육자를 랩 작성자로 추가합니다.
- 교육자는 Microsoft Teams에서 랩을 만들고 관리합니다.
- 강사로서 Microsoft Teams에서 사용자 목록을 관리합니다.
- 학생은 Teams 내에서 랩 VM에 액세스합니다.