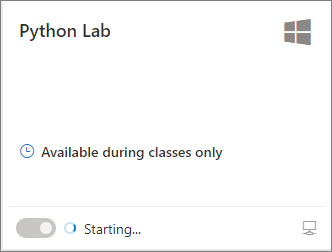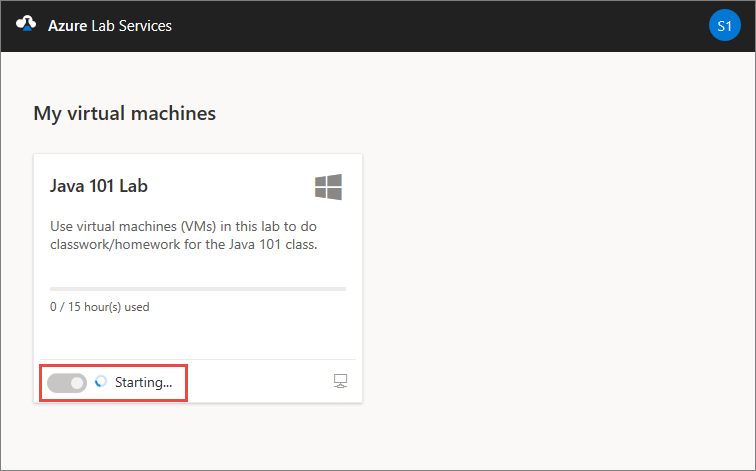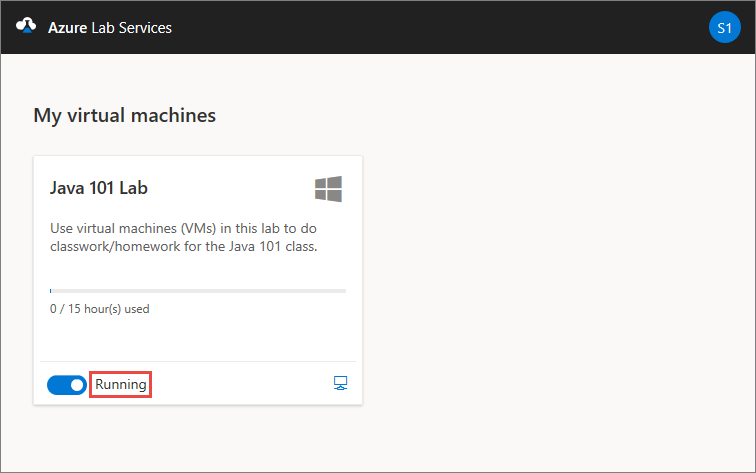Azure Lab Services에서 랩 가상 머신에 액세스
Important
Azure Lab Services는 2027년 6월 28일에 사용 중지됩니다. 자세한 내용은 사용 중지 가이드를 참조하세요.
이 문서에서는 Azure Lab Services에서 랩 VM(가상 머신)에 액세스하는 방법을 보여 줍니다. Teams, Canvas 또는 Azure Lab Services 웹 사이트를 사용하여 랩 가상 머신을 보고, 시작하고, 중지하고, 연결합니다.
필수 조건
- 랩에 등록하려면 랩 등록 링크가 필요합니다.
- 랩 VM을 보고, 시작하고, 중지하고, 연결하려면 랩에 등록하고 랩 VM을 할당해야 합니다.
랩 가상 머신에 액세스
Important
Azure Lab Services는 2027년 6월 28일에 사용 중지됩니다. 자세한 내용은 사용 중지 가이드를 참조하세요.
Azure Lab Services 웹 사이트에서 할당된 랩 가상 머신을 보고 관리할 수 있습니다. Azure Lab Services 웹 사이트에 액세스하려면:
웹 브라우저에서 Azure Lab Services 웹 사이트(https://labs.azure.com)로 이동합니다.
랩 작성자가 랩에 대한 액세스 권한을 부여한 이메일 주소로 로그인합니다.
Important
랩 작성자로부터 랩 등록 링크를 받은 경우 랩에 액세스하려면 일회성 등록 프로세스를 거쳐야 합니다. 등록 프로세스는 랩 작성자가 랩을 구성한 방법에 따라 다릅니다.
랩 등록
이메일 주소 사용을 기반으로 랩에 작성자의 초대받으면 등록 링크를 사용하여 랩에 등록해야 합니다. 랩 작성자로부터 이 링크를 받습니다. 한 번만 등록하면 됩니다. 랩에 등록한 후에는 Azure Lab Services 웹 사이트에서 랩 세부 정보에 액세스할 수 있습니다.
Teams 또는 캔버스를 통해 랩에 액세스하거나 랩 작성자가 Microsoft Entra 그룹 멤버 자격을 기반으로 사용자를 추가한 경우 자동으로 랩에 등록됩니다.
액세스하려는 각 랩에 등록합니다. 랩 등록을 완료한 후에는 Azure Lab Services 웹 사이트에서 랩에 액세스하기 위해 더 이상 등록 링크가 필요하지 않습니다.
등록 링크를 사용하여 랩에 등록하려면 다음을 수행합니다.
랩 작성자로부터 받은 등록 URL을 웹 브라우저에서 엽니다.
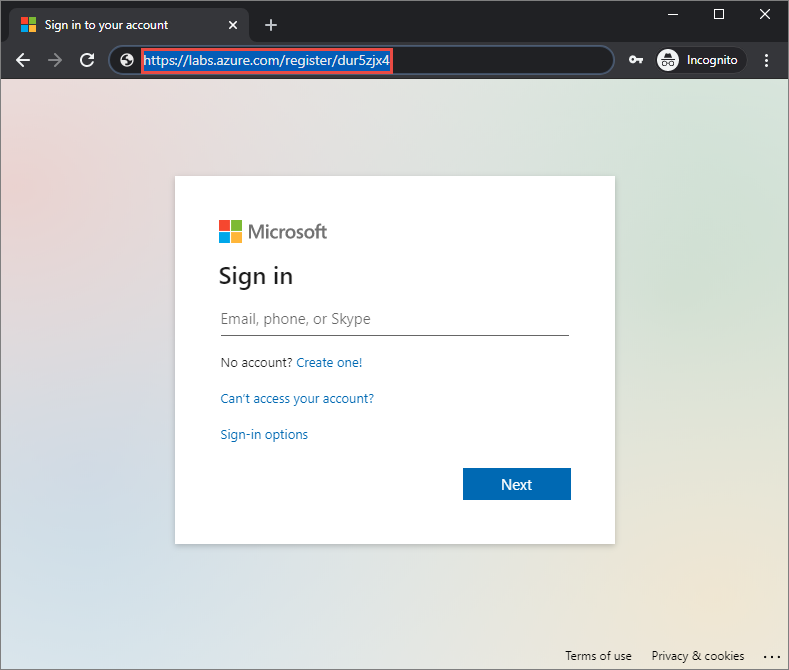
등록 링크가 전송된 이메일 주소로 로그인합니다.
참고 항목
Canvas를 사용하지 않는 한 Azure Lab Services를 사용하려면 Microsoft 계정이 필요합니다. Yahoo 또는 Google 계정과 같은 Microsoft 이외의 계정을 사용하여 Azure Lab Services 웹 사이트에 로그인하려면 다음 단계를 따릅니다.
등록이 완료되면 내 가상 머신에 랩 가상 머신이 표시되는지 확인합니다.
사용자 계정 유형
Azure Lab Services는 랩에 등록할 때 다양한 이메일 계정 유형을 지원합니다.
- Microsoft Entra 인스턴스에서 제공하는 조직 전자 메일 계정입니다.
- outlook.com, hotmail.com, msn.com 또는 live.com과 같은 Microsoft 도메인 이메일 계정.
- Yahoo! 또는 Google에서 제공하는 것과 같은 타사 이메일 계정. 사용자의 계정을 Microsoft 계정과 연결해야 합니다.
타사 이메일 계정 사용
사용자는 Microsoft가 아닌 타사 이메일 계정을 사용하여 랩에 등록하고 로그인할 수 있습니다. 그러나 등록하려면 먼저 Microsoft가 아닌 타사 이메일 주소에 연결된 Microsoft 계정을 만들어야 합니다.
Microsoft가 아닌 타사 이메일 주소에 연결된 Microsoft 계정을 이미 가지고 있을 수 있습니다. 예를 들어 Office, Skype, OneDrive 또는 Windows와 같은 다른 Microsoft 제품 또는 서비스에서 이메일 주소를 사용한 경우 이미 사용자에게 Microsoft 계정이 있습니다.
랩 등록 링크를 사용하여 랩에 로그인하면 이메일 주소 및 암호를 묻는 메시지가 표시됩니다. Microsoft 계정에 연결되지 않은 Microsoft가 아닌 타사 계정으로 로그인하면 다음과 같은 오류 메시지가 표시됩니다.
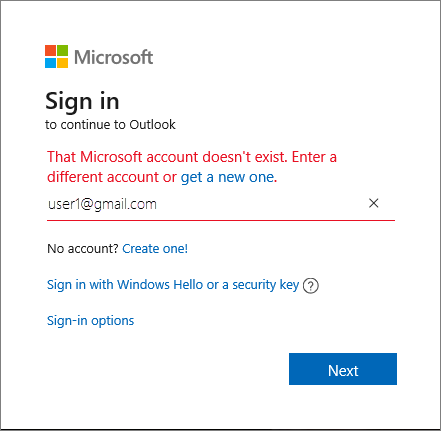
새 Microsoft 계정에 등록하려면 다음 단계를 따릅니다.
랩 VM 세부 정보 보기
Azure Lab Services 웹 사이트, Microsoft Teams 또는 Canvas를 통해 랩에 액세스하면 자신에게 할당된 랩 가상 머신 목록이 표시됩니다.
각 랩 VM에 대해 다음 정보를 볼 수 있습니다.
- 랩 이름 랩 작성자가 이 이름을 할당합니다.
- 운영 체제. 아이콘은 랩 VM의 운영 체제를 나타냅니다.
- 할당량 시간. 진행률 표시줄에는 할당된 할당량 및 사용된 할당량 시간이 표시됩니다. 할당 시간에 대해 자세히 알아봅니다.
- 랩 VM 상태입니다. 랩 VM이 시작, 실행 또는 중지되었는지 여부를 나타냅니다.
랩 VM에서 특정 작업을 수행할 수도 있습니다.
- 랩 VM을 시작하거나 중지합니다. 랩 VM 시작 및 중지에 대해 자세히 알아봅니다.
- 랩 VM에 연결 컴퓨터 아이콘을 선택하여 원격 데스크톱 또는 SSH를 사용하여 랩 VM에 연결합니다. 랩 VM 연결에 대해 자세히 알아봅니다.
- 랩 VM을 다시 배포하거나 이미지로 다시 설치합니다. 문제가 발생할 때 랩 VM을 다시 배포하거나 이미지로 다시 설치하는 방법을 자세히 알아봅니다.
할당량 시간 보기
할당량 시간은 랩의 예약된 시간 외에 사용자에게 할당된 추가 시간입니다. 예를 들어, 수업 시간 외에는 숙제를 완료하는 시간이 있습니다.
랩 VM 타일의 진행률 표시줄에서 할당량 시간 사용량을 확인할 수 있습니다. 진행률 표시줄 색과 메시지는 사용법을 나타냅니다.
랩 VM 시작 또는 중지
내 가상 머신 페이지에서 랩용 가상 머신을 시작하고 중지할 수 있습니다. 랩 작성자가 랩 일정을 구성한 경우 랩 VM은 예약된 시간 동안 자동으로 시작되고 중지됩니다.
랩 VM 내에서 운영 체제 종료 명령을 사용하여 랩 VM을 중지할 수도 있습니다. 랩 VM을 중지하는 기본 방법은 내 가상 머신 페이지를 사용하여 추가 비용이 발생하지 않도록 하는 것입니다.
Warning
랩 VM 내에서 종료 명령을 사용하는 경우 비용이 계속 발생할 수 있습니다. 기본 설정되는 방법은 내 가상 머신 페이지에서 중지 작업을 사용하는 것입니다. 랩 계획을 사용하는 경우 Azure Lab Services는 랩 VM이 종료되는 시기를 감지하고 랩 VM을 중지된 것으로 표시하며 청구가 중지됩니다.
랩 VM을 시작하거나 중지하려면 다음 안내를 따릅니다.
Teams, Canvas 또는 Azure Lab Services 웹 사이트의 내 가상 머신 페이지로 이동합니다.
랩 VM을 시작하거나 중지하려면 랩 VM 상태 옆에 있는 토글 컨트롤을 사용합니다.
VM이 시작 또는 중지 중이면 컨트롤은 비활성 상태입니다.
랩 VM을 시작하거나 중지하는 데 다소 시간이 걸릴 수 있습니다.
작업이 완료되면 랩 VM 상태가 올바른지 확인합니다.
랩 VM에 연결
랩 가상 머신이 실행 중이면 VM에 원격으로 연결할 수 있습니다. 랩 VM 운영 체제 구성에 따라 RDP(원격 데스크톱) 또는 SSH(보안 셸)를 사용하여 연결할 수 있습니다.
사용 가능한 할당량 시간이 없으면 예약된 랩 시간 외에 랩 VM을 시작할 수 없으며 랩 VM에 연결할 수 없습니다.
랩 VM에 연결하는 방법에 대해 자세히 알아봅니다.
관련 콘텐츠
- 랩 VM 암호 변경 방법 알아보기
- 랩 VM을 다시 배포하거나 이미지를 다시 설치하는 방법 알아보기
- 할당량 시간 또는 랩 일정과 같은 Azure Lab Services의 주요 개념에 대해 알아봅니다.