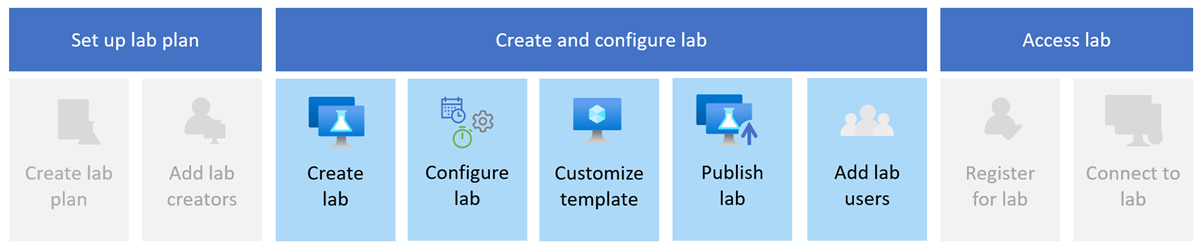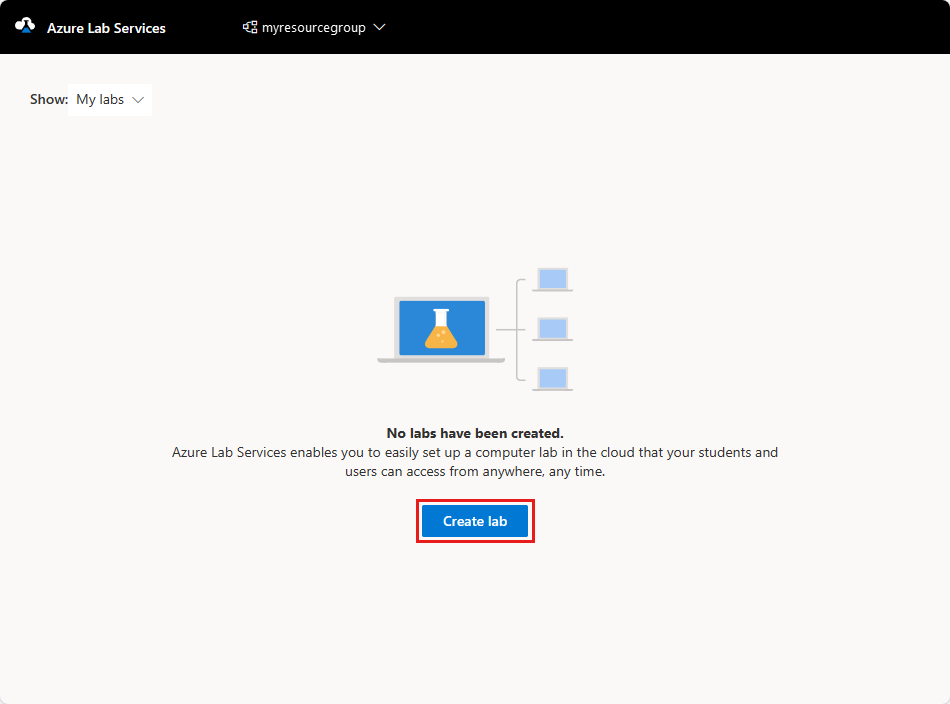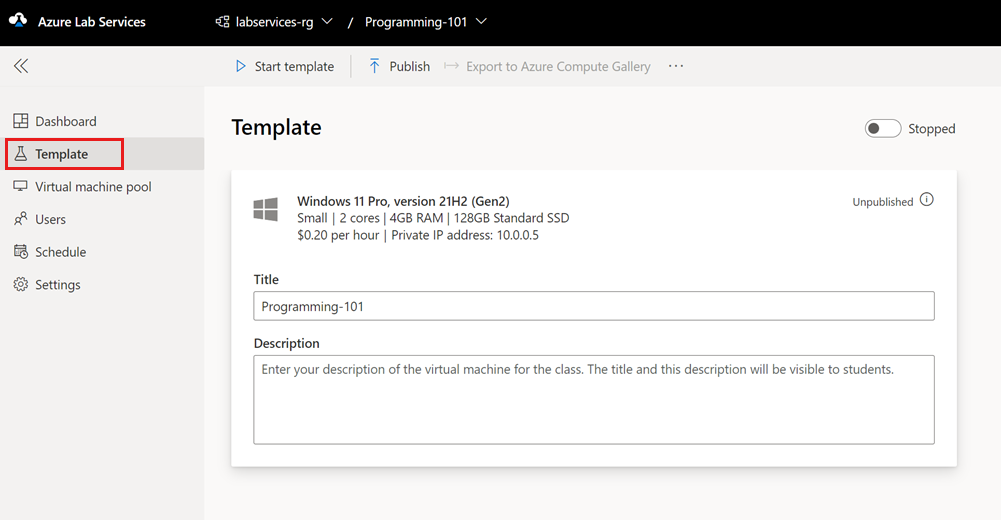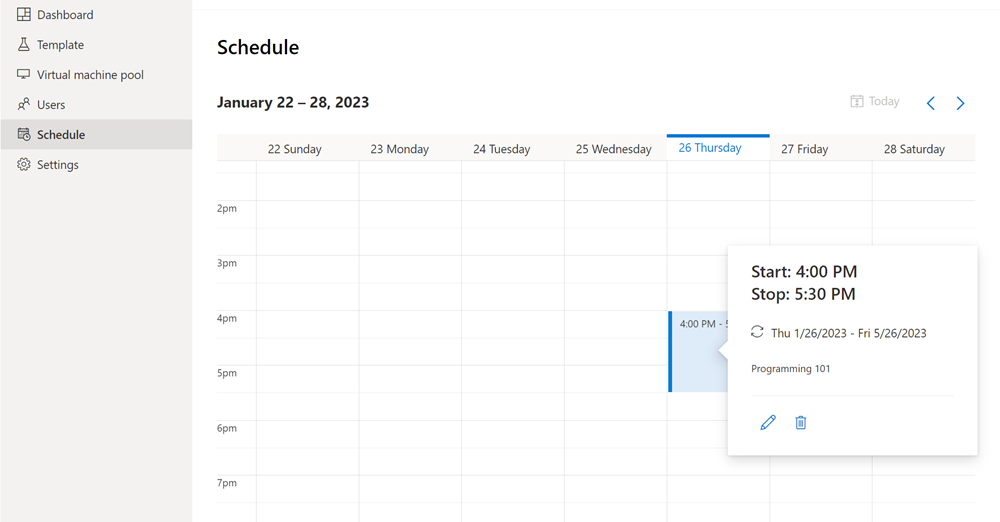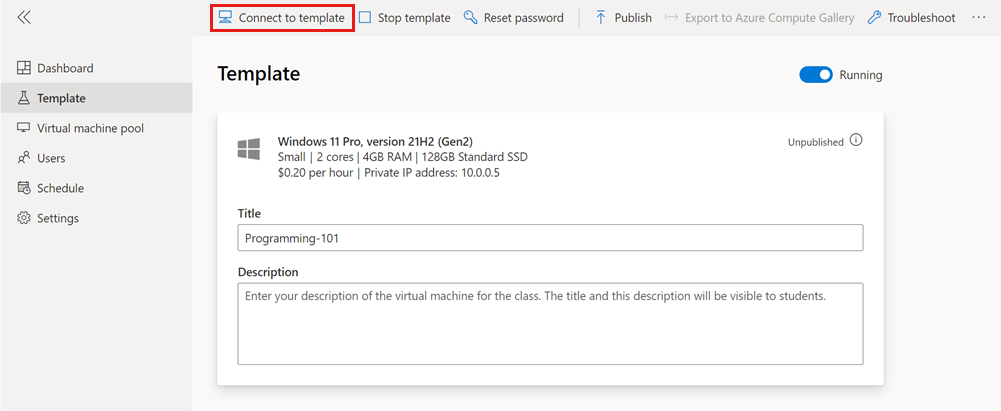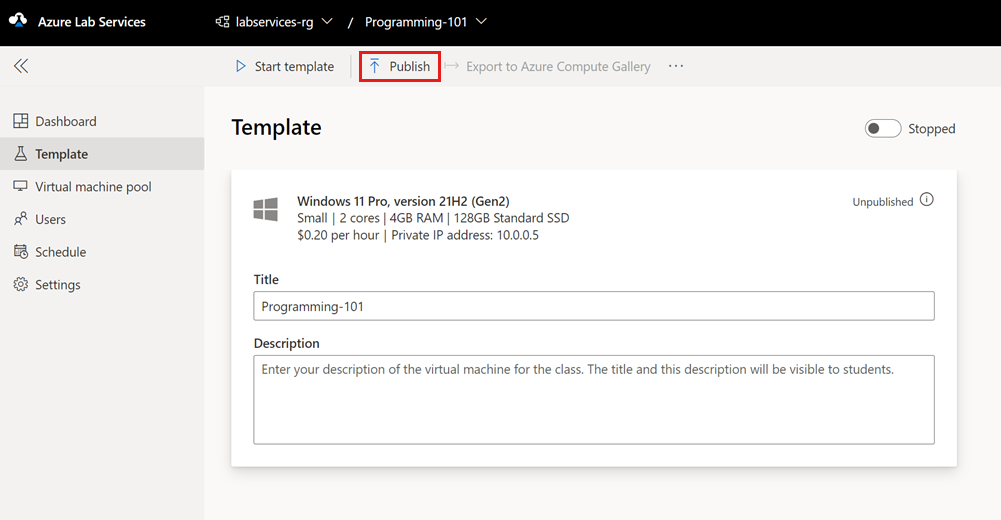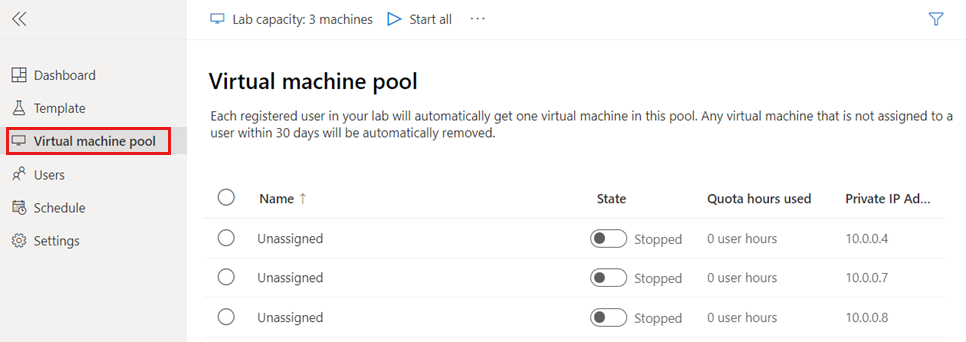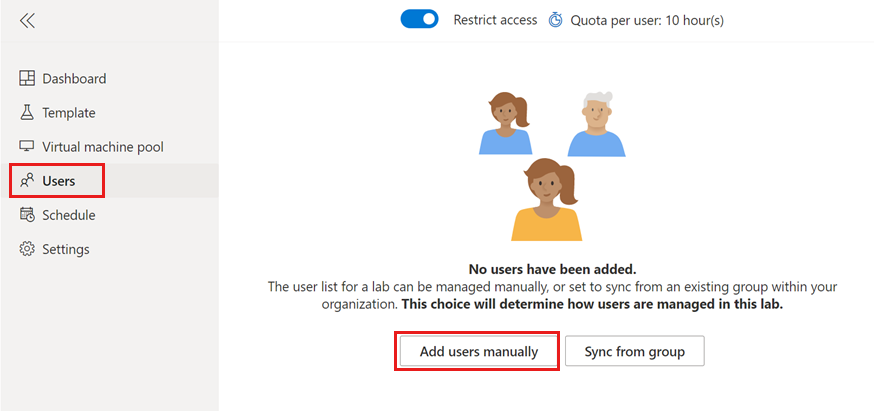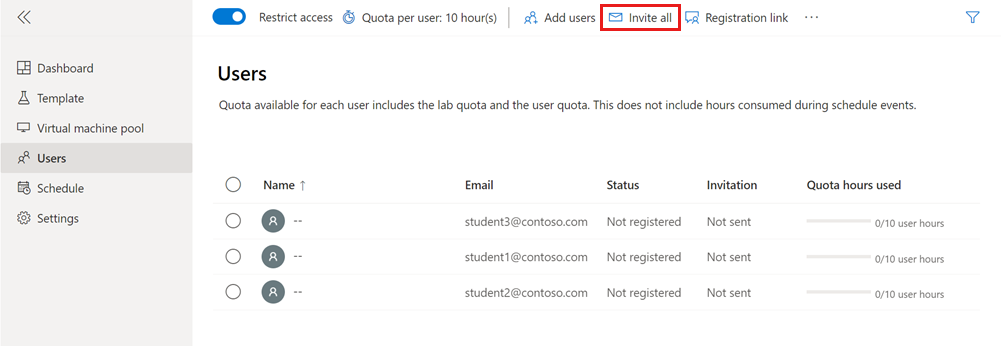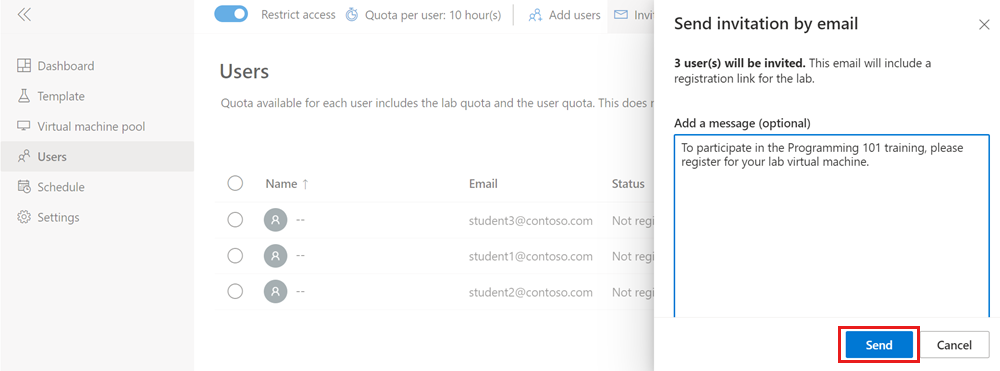자습서: Azure Lab Services를 사용하여 클래스룸 학습을 위한 랩 만들기
Important
Azure Lab Services는 2027년 6월 28일에 사용 중지됩니다. 자세한 내용은 사용 중지 가이드를 참조하세요.
이 자습서에서는 Azure Lab Services를 사용하여 클래스룸 학습을 위한 랩을 만듭니다. Azure Lab Services를 사용하면 Azure에서 관리하는 인프라로 랩을 만들 수 있습니다. 사용자 지정된 랩 템플릿을 설정하고 학생을 랩 VM(가상 머신)에 등록하도록 초대하는 방법을 알아봅니다.
랩 계획을 위한 랩을 만들려면 Lab Creator Azure RBAC 역할이 필요합니다. 조직에 따라 랩 계획 및 랩을 만드는 책임이 다른 사람이나 팀에 할당될 수 있습니다. 조직 전체의 권한 매핑에 대해 자세히 알아보세요.
이 자습서를 완료한 후 랩 사용자는 전자 메일을 사용하여 랩에 등록하고 RDP(원격 데스크톱)를 사용하여 랩 가상 머신에 연결할 수 있습니다.
이 자습서에서는 다음을 하는 방법을 알아볼 수 있습니다.
- 랩 만들기
- 랩 템플릿 사용자 지정
- 랩을 게시하여 랩 VM 만들기
- 되풀이 랩 일정 추가
- 이메일로 사용자를 랩에 초대
필수 조건
- 랩 작성자, 소유자, 기여자또는 Lab Services 기여자 Azure RBAC 역할과 같은 랩을 관리할 수 있는 권한이 있는 Azure 계정입니다. Azure Lab Services 기본 제공 역할 및 할당 범위에 대해 자세히 알아봅니다.
- Azure 랩 플랜입니다. 랩 플랜이 아직 없는 경우 빠른 시작: 랩을 만들 리소스 설정 단계를 따릅니다.
랩 만들기
Azure Lab Services 웹 사이트를 사용하여 랩 계획에서 사용자 지정 가능한 랩(랩 템플릿)을 만듭니다. Azure Lab Services에서 랩에는 랩 VM을 만들기 위한 구성 및 설정이 포함되어 있습니다. 랩의 모든 랩 VM은 동일합니다. 다음 섹션에서는 클래스룸 학습을 위한 랩 템플릿을 사용자 지정합니다.
랩 계획에 랩을 추가하려면 다음 단계를 따릅니다.
Azure 구독 자격 증명을 사용하여 Azure Lab Services 웹 사이트에 로그인합니다.
랩 만들기를 선택합니다.
새 랩 페이지에서 다음 정보를 입력한 다음, 다음을 선택합니다.
필드 설명 이름 프로그래밍-101을 입력합니다. 가상 머신 이미지 Windows 11 Pro를 선택합니다. 가상 머신 크기 소형을 선택합니다. 위치 기본값을 그대로 둡니다. 랩 플랜 지역 및 구독 코어 한도에 따라 일부 가상 머신 크기를 사용하지 못할 수 있습니다. 관리자 가이드의 가상 머신 크기와 추가 용량을 요청하는 방법에 대해 자세히 알아봅니다.
가상 머신 자격 증명 페이지에서 기본 사용자 이름 및 암호를 지정한 후 다음을 선택합니다.
기본적으로 모든 랩 VM은 동일한 자격 증명을 사용합니다.
Important
사용자 이름과 암호를 적어 둡니다. 다시 표시되지 않습니다.
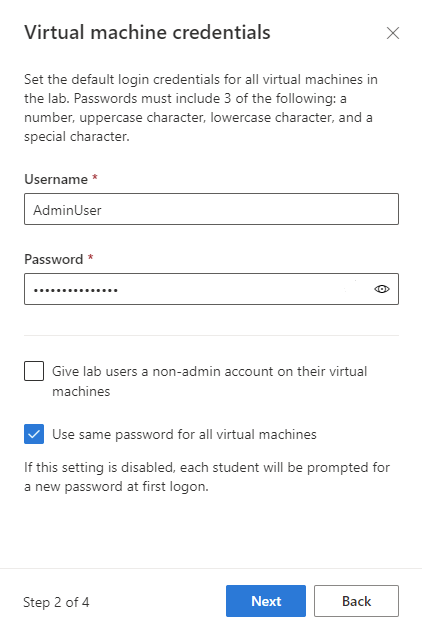
랩 정책 페이지에서 기본값을 수락하고 다음을 선택합니다.
템플릿 가상 머신 설정 페이지에서 템플릿 가상 머신 만들기를 선택합니다.
템플릿 가상 머신을 사용하면 기본 VM 이미지에 구성을 변경하거나 소프트웨어를 설치할 수 있습니다.
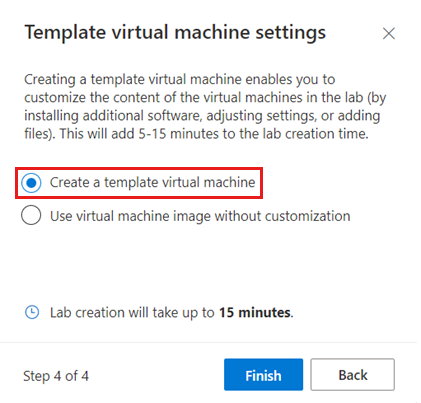
마침을 선택하여 랩 만들기를 시작합니다. 몇 분 정도 걸릴 수 있습니다.
랩 만들기가 완료되면 템플릿 페이지에서 랩 세부 정보를 볼 수 있습니다.
랩 일정 추가
각 랩 사용자가 랩 VM을 수동으로 시작하는 대신 필요에 따라 랩 일정을 만들어 교육 일정에 따라 랩 VM을 자동으로 시작 및 중지할 수 있습니다. Azure Lab Services는 일회성 이벤트 또는 되풀이 일정을 지원합니다.
또한 할당량을 사용하여 랩 사용자가 랩 가상 머신을 실행할 수 있는 시간을 관리할 수도 있습니다.
랩에 되풀이 일정을 추가하려면 다음 단계를 따릅니다.
랩의 일정 페이지에서 도구 모음에서 예약된 이벤트 추가를 선택합니다.
예약된 이벤트 추가 페이지에서 다음 정보를 입력합니다.
필드 값 이벤트 유형 Standard 시작 날짜 클래스룸 학습의 시작 날짜를 입력합니다. 시작 시간 클래스룸 학습의 시작 시간을 입력합니다. 중지 시간 클래스룸 학습의 종료 시간을 입력합니다. 표준 시간대 표준 시간대를 선택하십시오. 반복 4개월 동안 매주 되풀이되는 기본값을 유지합니다. 참고 필요에 따라 일정에 대한 설명을 입력합니다. 저장을 선택하여 랩 일정을 확인합니다.
달력 보기에서 예약된 이벤트가 있는지 확인합니다.
랩 템플릿 사용자 지정
랩 템플릿은 랩 VM의 기초 역할을 합니다. 랩 사용자에게 올바른 구성 및 소프트웨어 구성 요소가 있는지 확인하려면 랩 템플릿을 사용자 지정할 수 있습니다.
랩 템플릿을 사용자 지정하려면 템플릿 가상 머신을 시작합니다. 그런 다음 클래스룸 학습을 위해 연결하고 구성합니다.
템플릿 VM을 업데이트하려면 다음 단계를 따릅니다.
랩의 템플릿 페이지에 있는 도구 모음에서 템플릿 시작을 선택합니다.
VM이 시작되는 데 몇 분 정도 걸릴 수 있습니다.
템플릿 VM이 시작된 후 템플릿에 연결을 선택하고 다운로드한 원격 데스크톱 연결 파일을 엽니다.
랩에 대해 지정한 자격 증명을 사용하여 템플릿 VM에 로그인합니다.
클래스룸 학습에 필요한 소프트웨어를 설치합니다. 예를 들어 일반 프로그래밍 과정에 대한 Visual Studio Code를 설치할 수 있습니다.
템플릿 VM 연결을 끊으려면 원격 데스크톱 세션을 닫으세요.
템플릿 페이지에서 템플릿 중지를 선택합니다.
과정에 대한 랩 템플릿을 사용자 지정했습니다. 게시한 후에는 랩의 모든 VM이 템플릿 VM과 동일한 구성을 갖게 됩니다.
랩 게시
랩의 모든 VM은 랩 템플릿과 동일한 구성을 공유합니다. Azure Lab Services가 랩용 랩 VM을 만들기 전에 랩을 게시해야 합니다. Azure Lab Services가 만드는 최대 랩 VM 수를 지정할 수 있습니다. 나중 단계에서 랩 가상 머신의 수를 수정할 수도 있습니다.
랩을 게시하고 랩 VM을 생성하려면 다음을 수행합니다.
템플릿 페이지의 도구 모음에서 게시를 선택합니다.
Warning
게시는 되돌릴 수 없는 작업이며 실행 취소할 수 없습니다.
게시 템플릿 페이지에서 VM 수에 3을 입력한 다음, 게시를 선택합니다.
프로세스가 완료되는 데 최대 20분이 걸릴 수 있습니다. 템플릿 페이지에서 게시 상태를 추적할 수 있습니다.
가상 머신 풀 페이지에서 랩 VM이 만들어지는지 확인합니다.
랩 VM은 현재 중지되고 할당되지 않으므로 특정 랩 사용자에게 할당되지 않습니다.
주의
랩을 다시 게시하면 Azure Lab Services는 모든 기존 랩 가상 머신을 다시 만들고 가상 머신에서 모든 데이터를 제거합니다.
사용자 초대하기
기본적으로 Azure Lab Services는 랩에 대한 액세스를 제한합니다. 나열된 사용자만 랩에 등록하고 랩 VM을 사용할 수 있습니다. 필요에 따라 제한된 액세스를 해제할 수 있습니다.
랩에 대한 사용자 액세스를 허용하려면 다음 단계를 수행합니다.
- 랩에 사용자 추가
- 등록 링크를 제공하여 랩에 사용자를 초대합니다.
랩에 사용자 추가
Azure Lab Services는 랩에 사용자를 추가하는 여러 가지 방법을 지원합니다.
- 이메일 주소를 수동으로 입력합니다.
- 학생 정보가 포함된 CSV 파일 업로드
- Microsoft Entra 그룹과 랩 동기화
이 자습서에서는 이메일 주소를 제공하여 사용자를 수동으로 추가합니다. 사용자를 추가하려면 다음 단계를 따릅니다.
랩의 사용자 페이지를 선택하고 수동으로 사용자 추가를 선택합니다.
사용자 추가 페이지에서 여러 줄에 걸쳐 또는 세미콜론으로 구분해서 단일 줄에 랩 사용자 이메일 주소를 입력합니다.
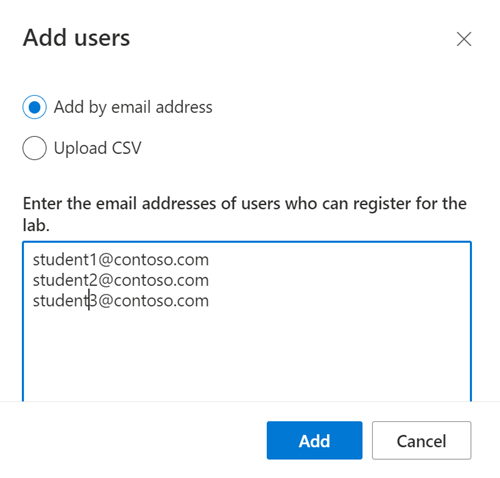
추가를 선택하여 사용자를 추가하고 랩에 대한 액세스 권한을 부여합니다.
랩에 사용자를 추가했습니다. 사용자 페이지에서 상태가 등록되지 않음임을 확인할 수 있습니다. 이제 등록 링크를 보내 이러한 사용자를 랩에 초대할 수 있습니다.
초대 이메일 보내기
랩에 사용자를 추가한 후에는 랩에 대한 등록 링크를 사용하여 랩에 등록할 수 있습니다. 사용자에게 링크를 수동으로 제공하거나 Azure Lab Services에서 초대 이메일을 보낼 수 있습니다.
랩의 사용자 페이지에서 도구 모음에서 모두 초대를 선택합니다.
이메일로 초대 보내기 페이지에서 선택적 메시지를 입력한 다음, 보내기를 선택합니다.
이메일에는 등록 링크가 자동으로 포함됩니다. 도구 모음에서 ...(줄임표)>등록 링크를 차례로 선택하여 이 등록 링크를 가져올 수 있습니다.
사용자 목록에서 초대 상태를 추적할 수 있습니다.
상태가 보내는 중으로 변경된 다음, <날짜>에 보냄으로 변경됩니다.
사용자가 랩에 등록하면 해당 이름이 사용자 페이지에 표시됩니다.
문제 해결
You are not authorized to access this resource에서 랩 만들기 실패
새 랩 계획을 만들 때 사용 권한이 랩 수준으로 전파되는 데 몇 분 정도 걸릴 수 있습니다. 이 동작을 방지하려면 리소스 그룹 수준에서 랩 작성자 역할을 할당하면 됩니다.
- Azure Portal에서 랩 계획이 포함된 리소스 그룹으로 이동합니다.
- 왼쪽 탐색 영역에서 액세스 제어(IAM)를 선택합니다.
- 추가>역할 할당 추가를 선택합니다.
- 랩 작성자 역할을 사용자 계정에 할당합니다.
Subscription has labs in 2 regions, and the regional limit for this subscription is 2에서 랩 만들기 실패
랩 만들기에 사용할 수 있는 총 지역 수에 대한 기본 제한은 제품 범주 형식에 따라 다릅니다. 구독에 대한 Azure 지역 제한에 도달한 경우 이미 사용 중인 지역에서만 랩을 만들 수 있습니다.
지역 제한을 해결하는 방법에 대해 자세히 알아봅니다.
다음 단계
클래스룸 학습을 위한 사용자 지정 랩을 만들고, 되풀이되는 랩 일정을 만들고, 랩에 등록하도록 사용자를 초대했습니다. 다음으로, 랩 사용자는 원격 데스크톱을 사용하여 랩 가상 머신에 연결할 수 있습니다.