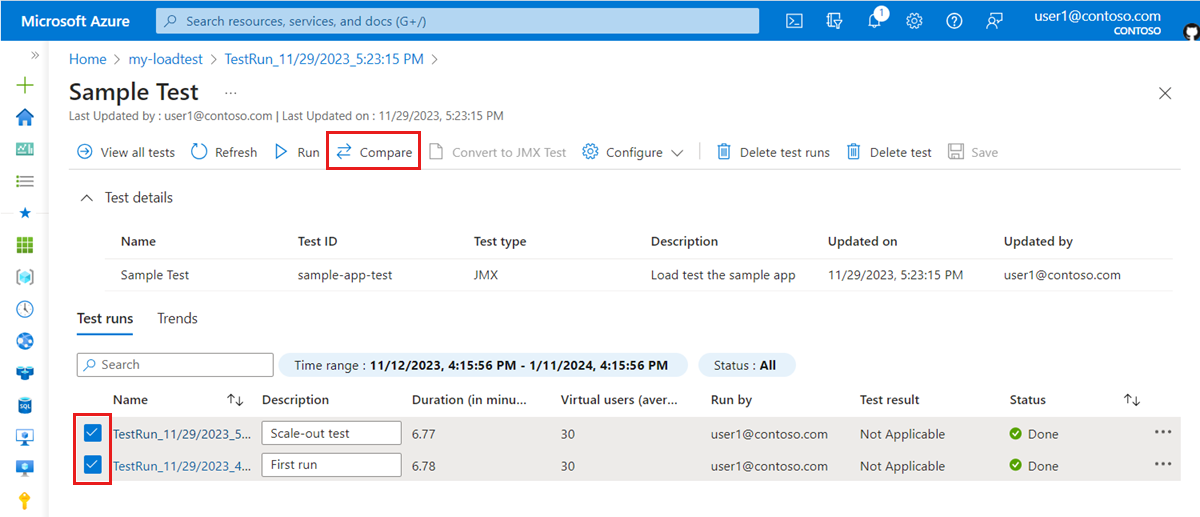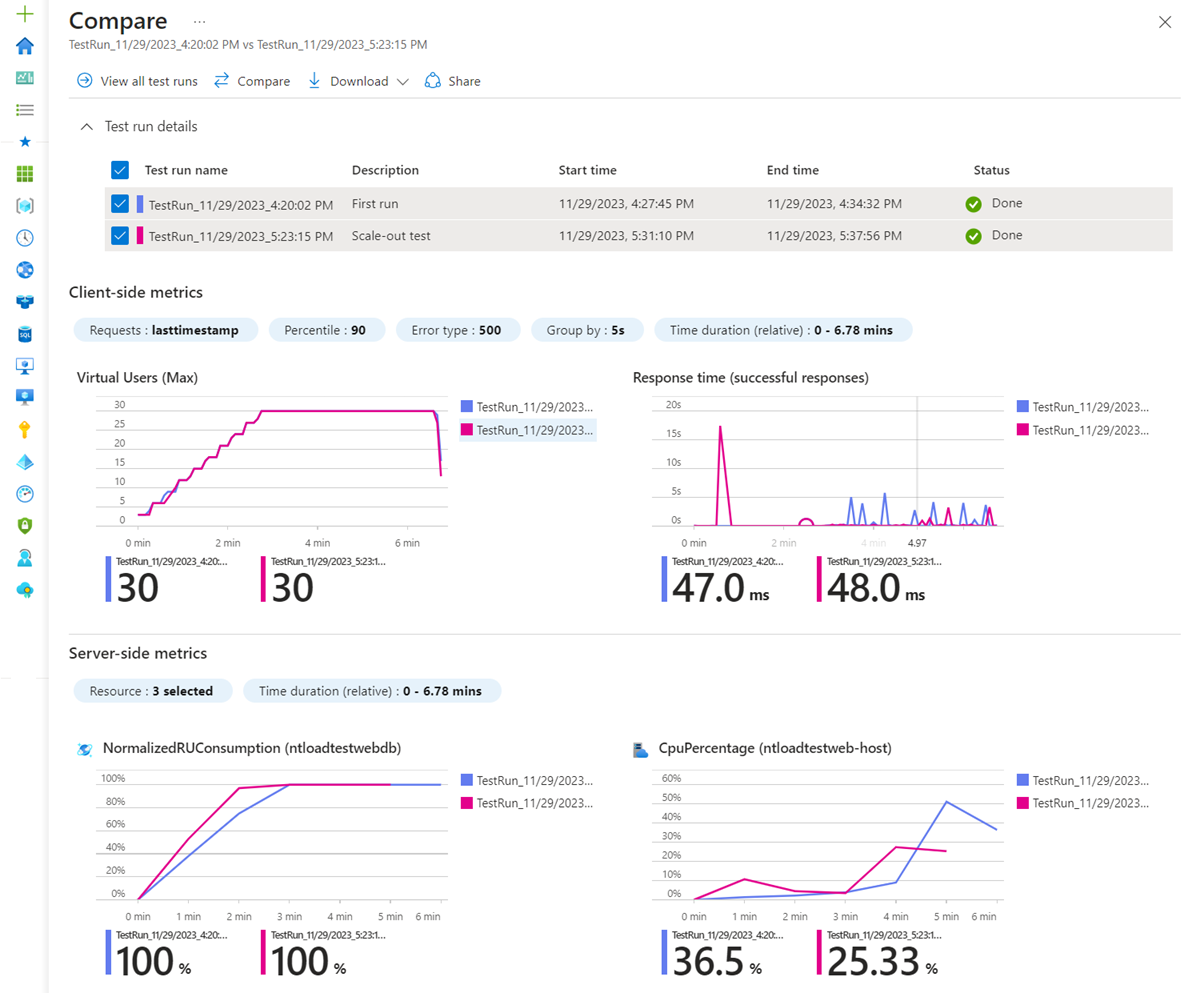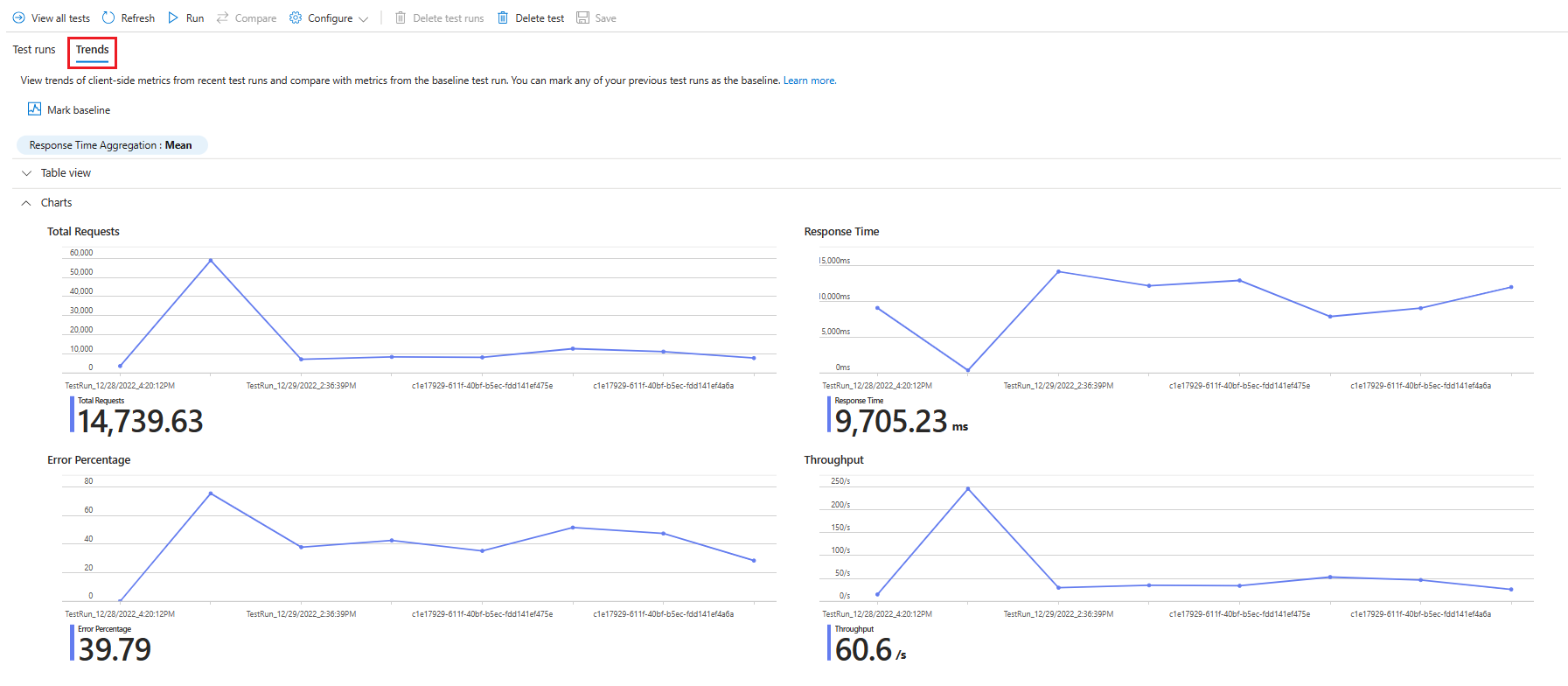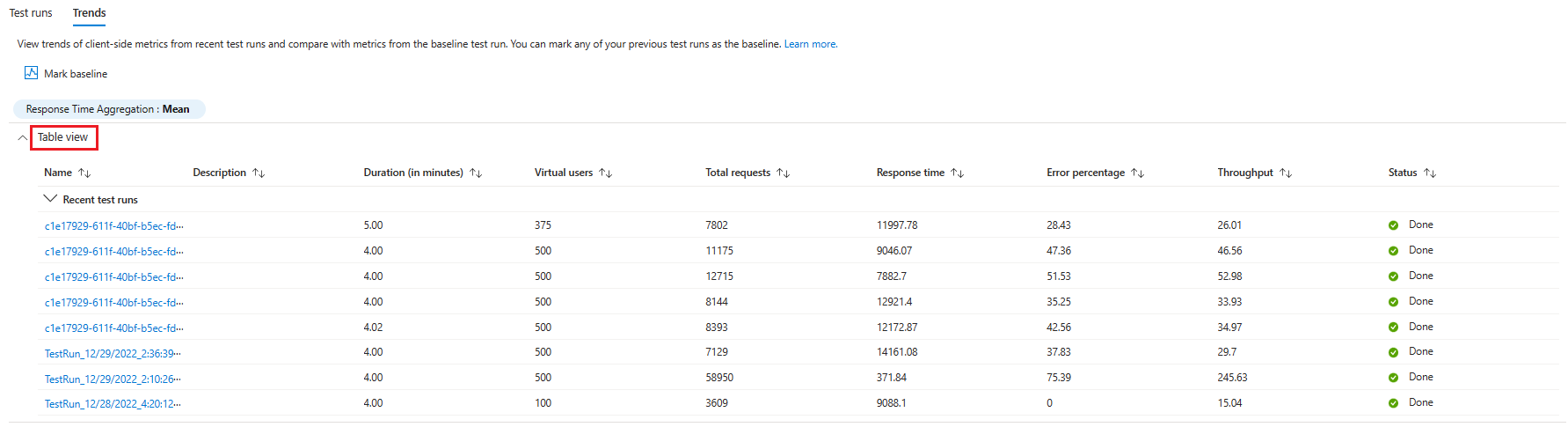이 문서에서는 Azure Load Testing에서 테스트 실행을 비교하는 방법을 알아봅니다. 지난 10번의 테스트 실행에서 추세를 보거나 최대 10개의 개별 테스트 실행을 선택하고 비교할 수 있습니다. 필요에 따라 테스트 실행을 비교할 기준선으로 표시할 수 있습니다.
시간에 따른 회귀를 식별하려면 응답 시간, 오류 비율 등과 같은 마지막 10개 테스트 실행의 클라이언트 쪽 메트릭 추세를 사용할 수 있습니다. CI/CD 통합과 함께 추세 데이터는 성능 문제를 발생시킨 애플리케이션 빌드를 식별하는 데 도움이 될 수 있습니다.
클라이언트 쪽 메트릭 추세를 특정 참조 테스트 실행과 비교하려는 경우 해당 테스트 실행을 기준선으로 표시할 수 있습니다. 예를 들어 애플리케이션에서 성능 최적화를 구현하기 전에 먼저 기준 부하 테스트 실행을 만든 다음, 기준선에 대한 최적화의 효과의 유효성을 검사할 수 있습니다.
클라이언트 쪽 메트릭과 서버 쪽 메트릭을 모두 비교하려면 최대 10개의 테스트 실행을 선택하고 Azure Load Testing 대시보드에서 비교할 수 있습니다. 대시보드는 각 테스트 실행에 대한 클라이언트 쪽 및 서버 쪽 메트릭 그래프를 오버레이합니다. 또한 대시보드에서 서버 쪽 애플리케이션 메트릭을 비교하여 갑작스런 성능 저하의 근본 원인인 애플리케이션 구성 요소를 식별할 수 있습니다.
필수 조건
활성 구독이 있는 Azure 계정. Azure 구독이 없는 경우, 시작하기 전에 무료 계정을 만드십시오.
여러 번의 테스트 실행이 있는 Azure 부하 테스트 자원입니다. 부하 테스트 리소스를 만들려면 부하 테스트 만들기 및 실행을 참조하세요.
여러 부하 테스트 실행 비교
Azure Load Testing에서 테스트 실행을 비교하려면 먼저 부하 테스트 내에서 최대 10개의 실행을 선택해야 합니다. 동일한 부하 테스트에 속하는 실행만 비교할 수 있습니다. 비교할 테스트 실행을 선택한 후 부하 테스트 대시보드에서 각 테스트 실행에 대한 클라이언트 쪽 및 서버 쪽 메트릭을 시각적으로 비교할 수 있습니다.
테스트 실행을 비교하려면 완료, 중지 또는 실패 상태여야 합니다.
다음 단계를 사용하여 테스트 실행을 선택합니다.
Azure 구독에 대한 자격 증명을 사용하여 Azure Portal에 로그인합니다.
부하 테스트 리소스로 이동한 다음 왼쪽 창에서 테스트를 선택합니다.
팁 (조언)
필터를 사용하여 부하 테스트를 찾을 수도 있습니다.
비교할 실행을 선택하려면 테스트의 이름을 선택하세요.
둘 이상의 테스트 실행을 선택한 다음 비교 를 선택하여 테스트 실행을 비교합니다.
비교할 최대 10개의 테스트 실행을 선택할 수 있습니다.
대시보드에서 각 테스트 실행은 서로 다른 그래프에 오버레이로 표시됩니다.
대시보드를 사용하면 클라이언트 쪽 메트릭과 서버 쪽 메트릭을 모두 비교할 수 있습니다. 테스트 실행 세부 정보 섹션에서 각 테스트 실행에 대한 색 코딩을 볼 수 있습니다.
비고
시간 필터는 테스트 기간을 기반으로 합니다. 값이 0이면 테스트 시작이 표시되고 최대값은 가장 긴 테스트 실행 기간을 표시합니다.
부하 테스트 실행에서 메트릭 추세 보기
Azure Load Testing의 테스트 실행에서 메트릭 추세를 보려면 완료 또는 중지됨 상태에서 두 개 이상의 테스트 실행이 있어야 합니다. 동일한 부하 테스트에 속하는 실행의 추세만 볼 수 있습니다.
다음 단계를 사용하여 테스트 실행에서 메트릭 추세를 볼 수 있습니다.
Azure 구독에 대한 자격 증명을 사용하여 Azure Portal에 로그인합니다.
Azure Load Testing 리소스로 이동한 다음 왼쪽 창에서 테스트를 선택합니다.
해당 이름을 선택하여 메트릭 추세를 보려는 테스트를 선택합니다.
추세 탭을 선택하여 부하 테스트에 대한 메트릭 추세를 확인합니다.
그래프는 가장 최근 테스트 실행 10개에 대한 총 요청, 응답 시간, 오류 비율 및 처리량에 대한 추세를 보여 줍니다.
필요에 따라 테이블 보기를 선택하여 테이블 형식 보기에서 메트릭 추세를 볼 수 있습니다.
분석하려는 테스트 실행을 선택하고 해당 테스트 실행에 대한 결과 대시보드를 열 수 있습니다.
기준선과 부하 테스트 실행 비교
테스트 실행을 기준선으로 표시하여 최근 테스트 실행의 클라이언트 쪽 메트릭을 기준의 메트릭과 비교할 수 있습니다.
다음 단계를 사용하여 테스트 실행을 기준선으로 표시합니다.
추세 탭에서 기준선 표시를 선택합니다.
테스트 실행 목록에서 기준선으로 표시할 테스트 실행 확인란을 선택한 다음 기준선 표시를 선택합니다.
추세 탭에서 이제 테이블 및 차트에서 기준 테스트 실행을 볼 수 있습니다.
기준선 값은 차트에 가로선으로 표시됩니다. 테이블 뷰에는 기준 테스트 실행 세부 정보가 있는 추가 행이 표시됩니다.
표에서 화살표 아이콘은 기준 메트릭 값에 비해 메트릭이 선호되거나 불리한 추세인지를 나타냅니다.
관련 콘텐츠
- 보고를 위해 부하 테스트 결과를 내보내는 방법에 대해 자세히 알아봅니다.
- 실패한 부하 테스트 진단에 대해 자세히 알아봅니다.
- CI/CD를 사용하여 자동화된 성능 테스트를 구성하는 방법에 대해 자세히 알아봅니다.