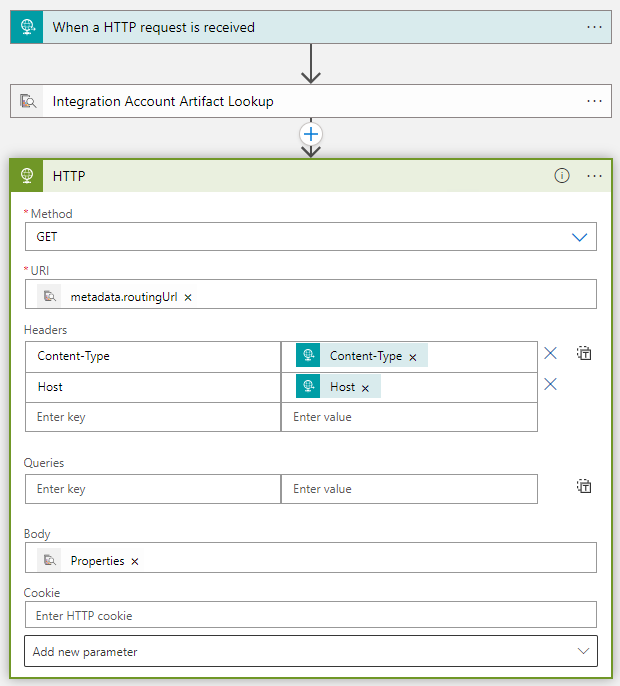Azure Logic Apps에 대한 통합 계정에서 아티팩트 메타데이터 관리
적용 대상: Azure Logic Apps(소비)
통합 계정에서 아티팩트에 대한 사용자 지정 메타데이터를 정의하고 사용할 논리 앱 워크플로에 대한 런타임 동안 해당 메타데이터를 가져올 수 있습니다. 예를 들어 파트너, 규약, 스키마 및 맵 등의 아티팩트에 대해 메타데이터를 제공할 수 있습니다. 이러한 모든 아티팩트 형식은 메타데이터를 키-값 쌍으로 저장합니다.
이 방법 가이드에서는 통합 계정 아티팩트에 메타데이터를 추가하는 방법을 보여 줍니다. 그런 다음, 워크플로의 작업을 사용하여 메타데이터 값을 검색하고 사용할 수 있습니다.
필수 조건
Azure 계정 및 구독 구독이 없는 경우 체험 계정을 만듭니다.
메타데이터를 추가하려는 아티팩트를 포함하는 통합 계정. 아티팩트 형식은 다음과 같습니다.
아티팩트 메타데이터를 사용하려는 논리 앱 워크플로. 워크플로에 요청 또는 HTTP 트리거와 같은 트리거와 아티팩트 메타데이터 작업에 사용할 작업이 있는지 확인합니다. 이 문서의 예제에서는 HTTP 요청을 수신하는 경우라는 요청 트리거를 사용합니다.
자세한 내용은 다음 설명서를 참조하세요.
통합 계정을 소비 논리 앱 리소스 또는 표준 논리 앱 워크플로에 연결해야 합니다.
아티팩트에 메타데이터 추가
Azure Portal에서 통합 계정으로 이동합니다.
메타데이터를 추가하려는 아티팩트를 선택하고, 편집을 선택합니다.
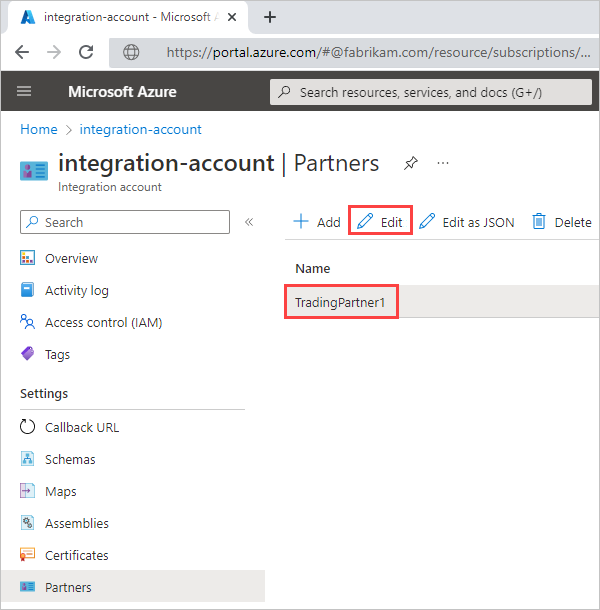
편집 창에서 해당 아티팩트에 대한 메타데이터 세부 정보를 입력한 다음, 확인을 선택합니다. 다음 스크린샷은 세 가지 메타데이터 키-값 쌍을 보여 줍니다.
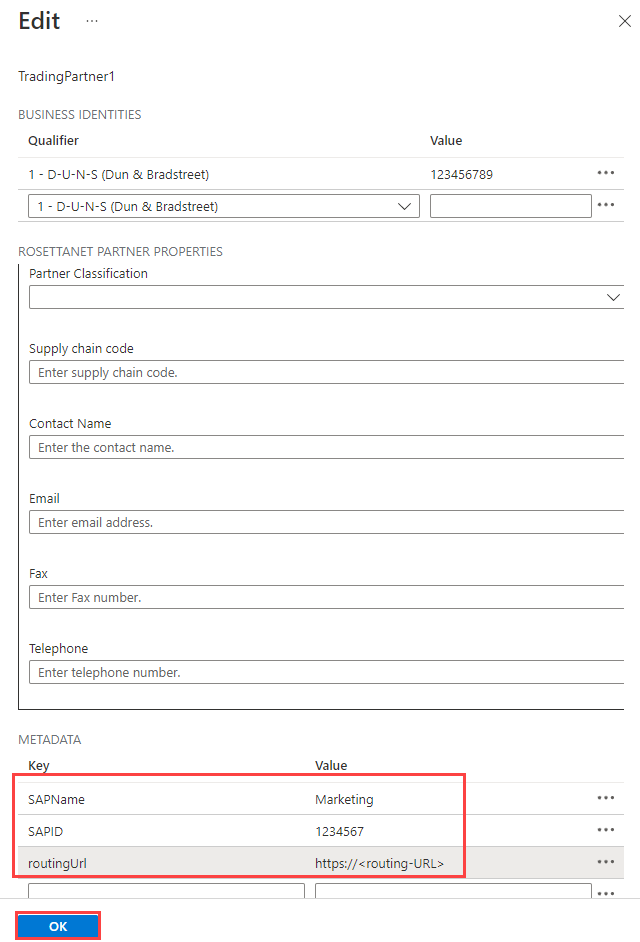
통합 계정의 JSON(JavaScript Object Notation) 정의에서 이 메타데이터를 보려면 JSON으로 편집을 선택하여 JSON 편집기를 엽니다.
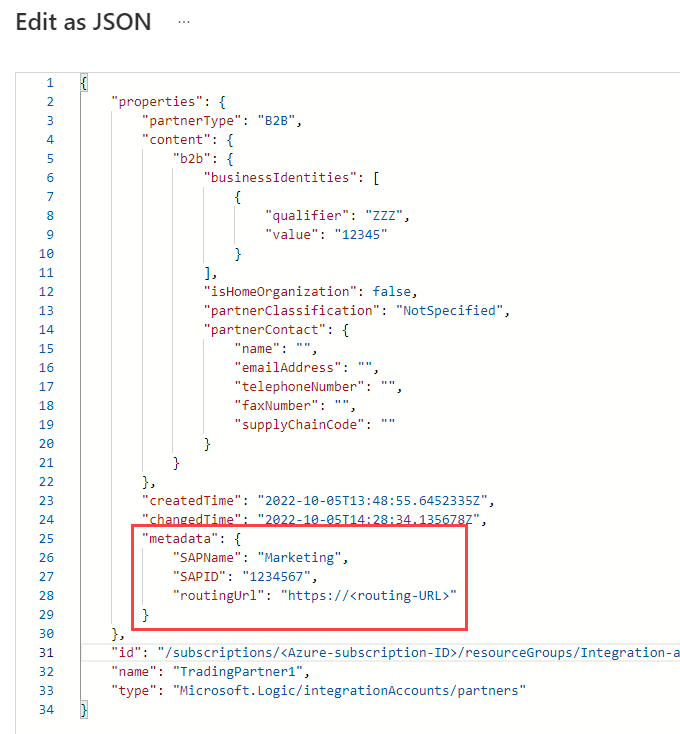
아티팩트 메타데이터 가져오기
Azure Portal에서 통합 계정에 연결된 논리 앱 리소스를 엽니다.
논리 앱 탐색 메뉴에서 논리 앱 디자이너를 엽니다.
디자이너에서 통합 계정 아티팩트 조회 작업을 추가하여 메타데이터를 가져옵니다.
트리거 또는 기존 작업에서 새 단계를 선택합니다.
작업 선택 검색 상자에서 기본 제공을 선택합니다. 검색 상자에 통합 계정을 입력합니다.
작업 목록에서 통합 계정 아티팩트 조회라는 작업을 선택합니다.
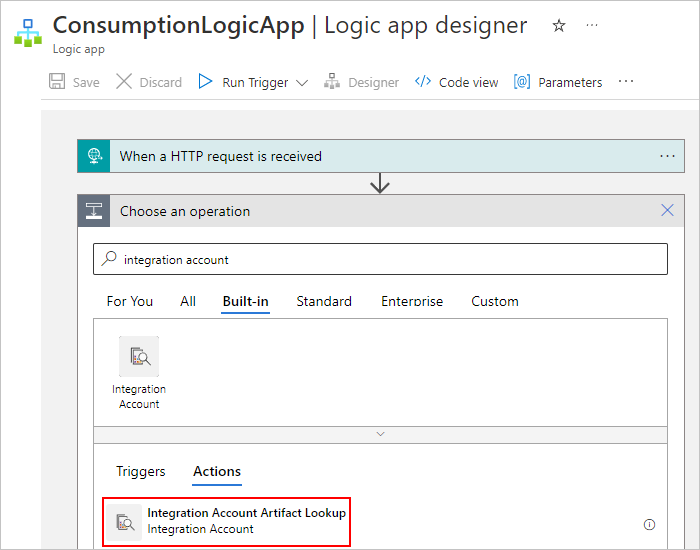
찾으려는 아티팩트에 대해 다음 정보를 제공합니다.
속성 필요함 값 설명 아티팩트 형식 예 스키마, 맵, 파트너, 규약 또는 사용자 지정 형식 가져오려는 아티팩트의 형식 아티팩트 이름 예 <artifact-name> 가져오려는 아티팩트의 이름 이 예제에서는 다음 단계에 따라 거래 업체 아티팩트에 대한 메타데이터를 가져옵니다.
아티팩트 형식으로 파트너를 선택합니다.
아티팩트 이름에 대해 편집 상자 내부를 클릭합니다. 동적 콘텐츠 목록이 나타나면 트리거에서 이름 출력을 선택합니다.
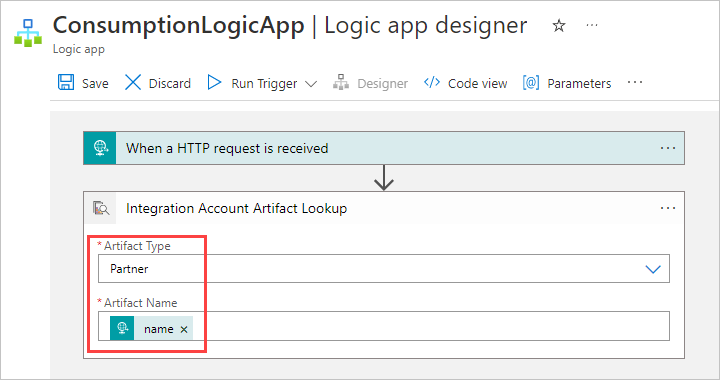
이제 메타데이터를 사용하는 데 사용할 작업을 추가합니다. 이 예제에서는 기본 제공 HTTP 작업을 계속합니다.
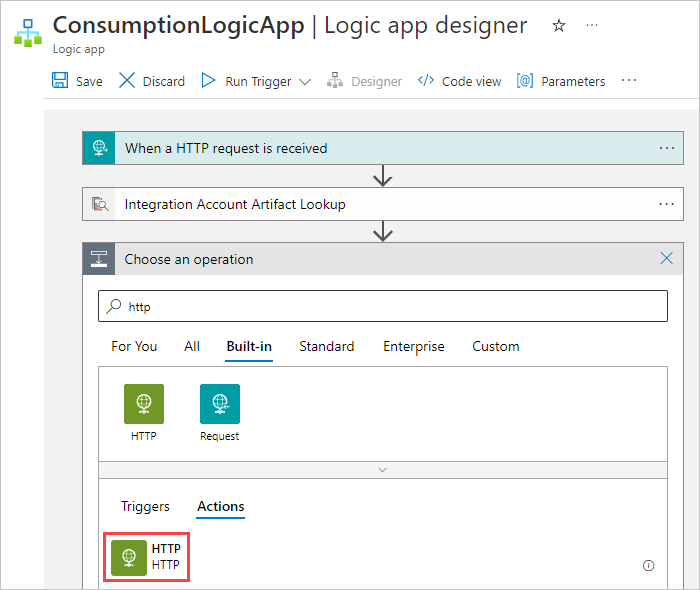
HTTP 작업에서 사용하려는 아티팩트 메타데이터에 대해 다음 정보를 제공합니다.
예를 들어 앞에서 추가한
routingUrl메타데이터를 가져오려고 한다고 가정합니다. 지정할 수 있는 속성 값은 다음과 같습니다.속성 필요함 값 설명 예제 값 방법 예 <operation-to-run> 아티팩트에서 실행할 HTTP 작업입니다. 이 HTTP 작업에 GET 메서드를 사용합니다. URI 예 <metadata-location> 나가는 요청을 보내려는 엔드포인트입니다. 검색한 아티팩트에서 routingUrl메타데이터 값을 참조하려면 다음 단계를 수행합니다.
1. URI 상자 내부를 클릭합니다.
2. 동적 콘텐츠 목록이 열리면 식을 선택합니다.
3. 식 편집기에서 다음 예제와 같은 식을 입력합니다.outputs('Integration_Account_Artifact_Lookup')['properties']['metadata']['routingUrl']
4. 완료되면 확인을 선택합니다.헤더 아니요 <header-values> HTTP 작업에 전달하려는 트리거의 모든 헤더 출력입니다. 트리거 헤더에서 Content-Type값을 전달하려면 헤더 아래의 첫 번째 행에 대해 다음 단계를 수행합니다.
1. 첫 번째 열에서 헤더 이름으로Content-Type을 입력합니다.
2. 두 번째 열에서 식 편집기를 사용하여 다음 식을 헤더 값으로 입력합니다.triggeroutputs()['headers']['Content-Type']
트리거 헤더에서Host값을 전달하려면 헤더 아래의 두 번째 행에 대해 다음 단계를 수행합니다.
1. 첫 번째 열에서 헤더 이름으로Host을 입력합니다.
2. 두 번째 열에서 식 편집기를 사용하여 다음 식을 헤더 값으로 입력합니다.triggeroutputs()['headers']['Host']본문 아니요 <body-content> HTTP 작업의 body속성을 통해 전달하려는 다른 콘텐츠입니다.아티팩트의 properties값을 HTTP 작업에 전달하려면 다음을 수행합니다.
1. 본문 상자 내부를 클릭하여 동적 콘텐츠 목록을 엽니다. 속성이 표시되지 않는 경우 자세히 보기를 선택합니다.
2. 동적 콘텐츠 목록의 통합 계정 아티팩트 조회에서 속성을 선택합니다.다음 스크린샷은 예제 값을 보여 줍니다.
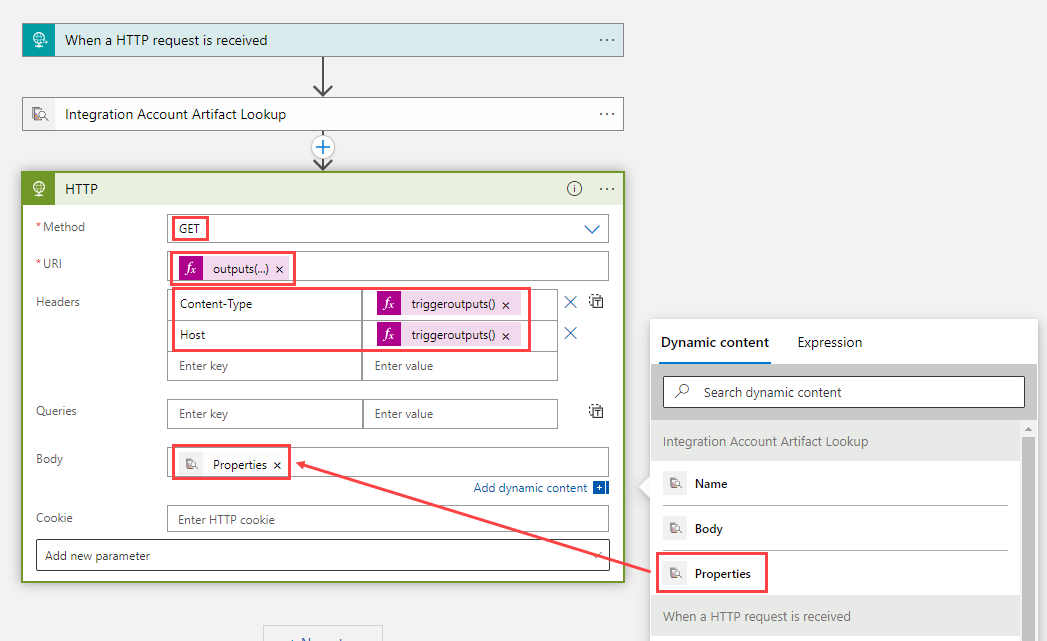
HTTP 작업에 대해 제공한 정보를 확인하려면 워크플로의 JSON 정의를 볼 수 있습니다. 디자이너 도구 모음에서 코드 보기를 선택합니다.
다음 예제와 같이 워크플로의 JSON 정의가 나타납니다.
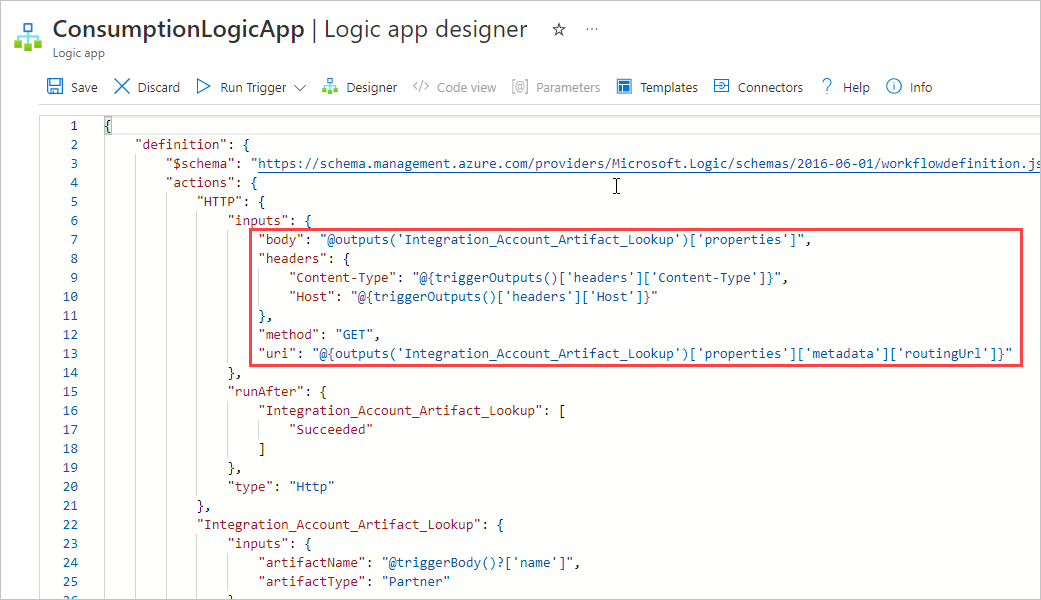
코드 보기 도구 모음에서 디자이너를 선택합니다.
이제 디자이너에 입력한 식이 해결된 것으로 표시됩니다.