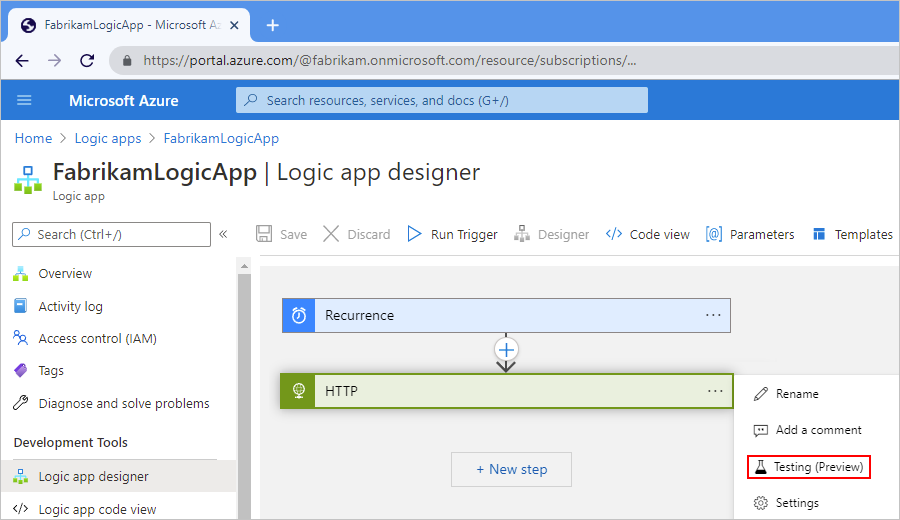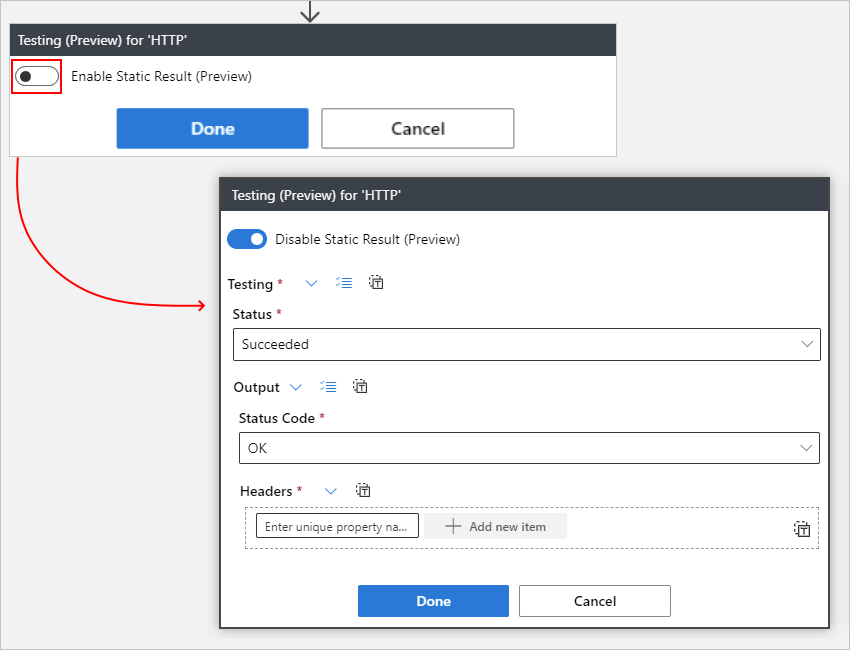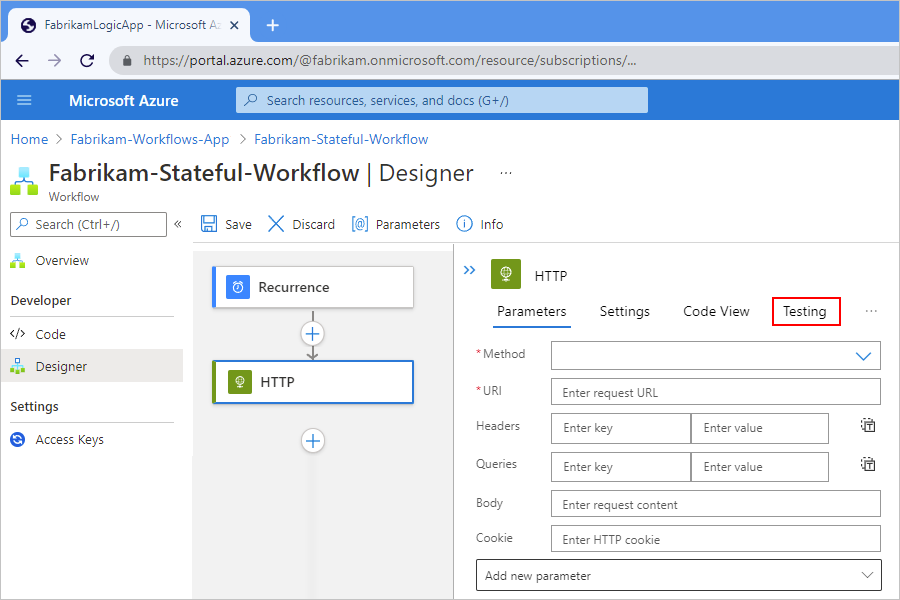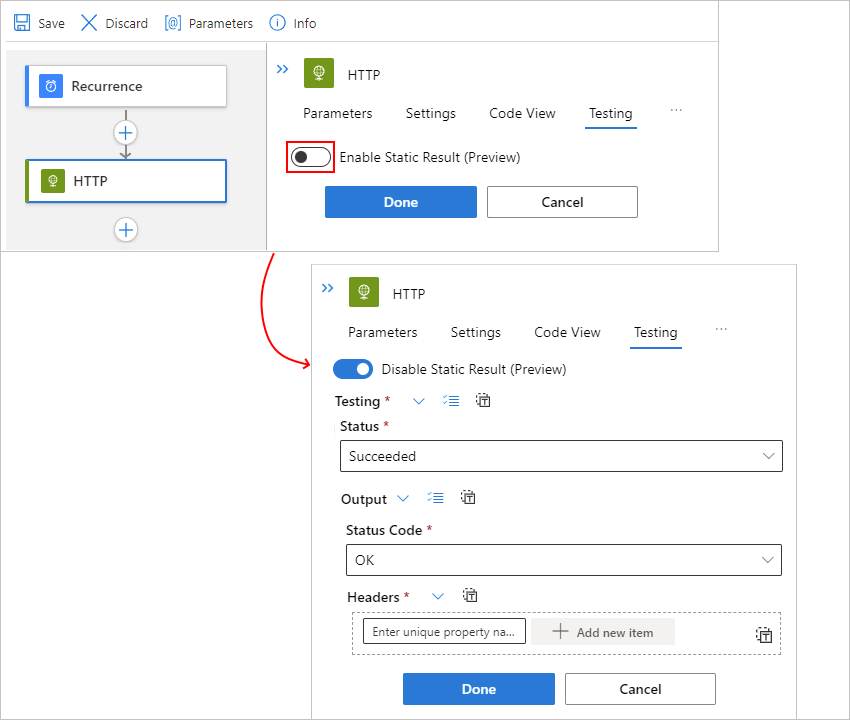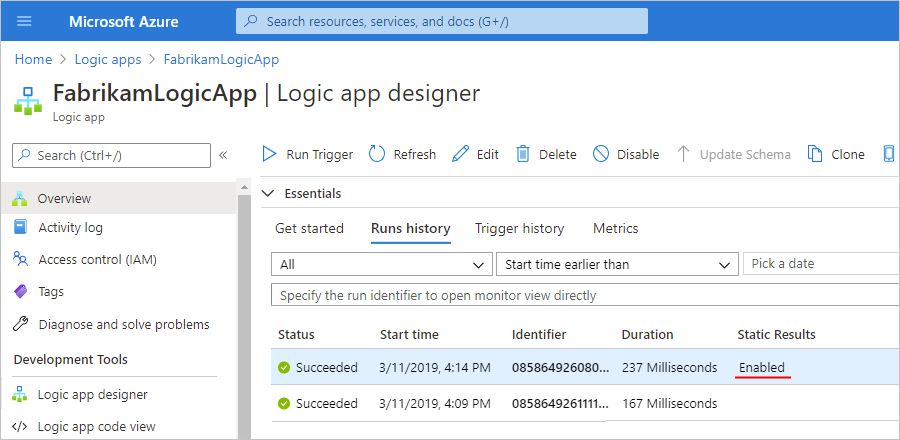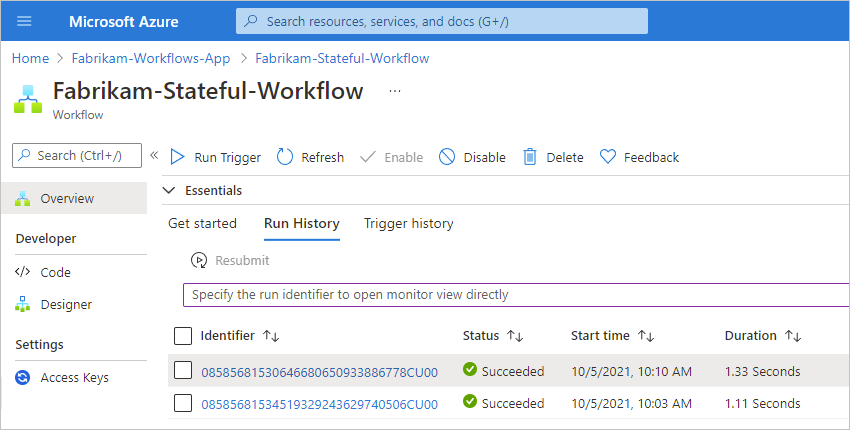Azure Logic Apps에서 모의 출력을 사용하여 워크플로 테스트
적용 대상: Azure Logic Apps(사용량 + 표준)
프로덕션 환경에 영향을 주지 않고 워크플로를 테스트하려면 워크플로 작업에서 모의 출력 또는 정적 결과를 설정하고 반환할 수 있습니다. 이렇게 하면 라이브 앱, 데이터, 서비스 또는 시스템을 호출하거나 액세스할 필요가 없습니다. 예를 들어 다양한 조건에 따라 다른 동작 경로를 테스트하거나, 오류를 강제 적용하거나, 특정 메시지 응답 본문을 제공하거나, 일부 단계를 건너뛰려고 할 수 있습니다. 작업에서 모의 결과를 설정해도 작업이 실행되지 않고 테스트 출력이 대신 반환됩니다.
예를 들어 Outlook 365 메일 보내기 작업에 대해 모의 출력을 설정하는 경우, Azure Logic Apps는 Outlook을 호출하고 이메일을 보내는 대신 제공한 모의 출력을 반환합니다.
이 가이드에서는 사용 또는 표준 논리 앱 워크플로에서 작업에 대한 모의 출력을 설정하는 방법을 보여 줍니다.
필수 조건
Azure 계정 및 구독 구독이 없는 경우 Azure 체험 계정에 등록합니다.
모의 출력을 설정하려는 논리 앱 리소스와 워크플로. 이 문서에서는 되풀이 트리거 및 HTTP 동작을 예제 워크플로로 사용합니다.
Logic Apps를 처음 사용하는 경우 다음 문서를 참조하세요.
제한 사항
이 기능은 트리거가 아닌 작업에만 사용할 수 있습니다.
현재 동적으로 또는 프로그래밍 방식으로 이 기능을 사용하거나 사용하지 않도록 설정하는 옵션은 없습니다.
논리 앱 수준에서는 이 기능이 사용하도록 설정되어 있다는 표시가 없습니다. 다음 목록에서는 이 기능이 사용하도록 설정되어 있다는 표시를 찾을 수 있는 위치에 대해 설명합니다.
작업 셰이프의 오른쪽 아래 모서리에는 테스트 비커 아이콘(
 )이 표시됩니다.
)이 표시됩니다.작업의 세부 정보 창에서 테스트 탭의 정적 결과 옵션을 사용하도록 설정합니다.
코드 뷰에서 작업의 JSON 정의에는
runtimeConfigurationJSON 개체에 다음 속성이 포함되어 있습니다."runtimeConfiguration": { "staticResult": { "name": "{action-name-ordinal}", "staticResultOptions": "Enabled" } }워크플로의 실행 기록에서 정적 결과 열은 하나 이상의 작업에 이 기능을 사용하도록 설정된 실행 옆에 사용이라는 단어와 함께 표시됩니다.
작업에 대한 모의 출력 설정
Azure Portal에서 디자이너를 통해 사용량 논리 앱 워크플로를 엽니다.
디자이너에서 모의 출력을 반환할 작업을 선택합니다.
작업 정보 창에서 테스트를 선택합니다. 예를 들면 다음과 같습니다.
테스트 탭에서 정적 결과 사용을 선택합니다.
필드 선택 목록에서 작업의 응답에서 반환할 모의 출력을 지정하려는 속성을 선택합니다.
사용 가능한 속성은 선택한 작업 유형에 따라 다릅니다. 예를 들어 HTTP 작업에는 다음과 같은 섹션 및 속성이 있습니다.
섹션 또는 속성 Required 설명 상태 예 반환할 작업 상태.
- 성공을 선택하는 경우 필드 선택 목록에서 출력도 선택해야 합니다.
- 실패를 선택하는 경우 필드 선택 목록에서 오류도 선택해야 합니다.‘코드’ 아니요 작업에 대해 반환할 특정 코드 오류 예, 상태가 실패일 때 반환할 오류 메시지 및 선택적 오류 코드 출력 예, 상태가 성공일 때 반환할 상태 코드, 헤더 콘텐츠 및 선택적 본문 다음 예제에서는 상태가 실패로 설정된 경우를 보여 줍니다. 여기서는 오류 필드를 선택하고 오류 메시지 및 오류 코드 속성에 대한 값을 제공해야 합니다.
준비가 되면 저장을 선택합니다.
이제 작업의 오른쪽 위 모서리에서 정적 결과를 사용했음을 나타내는 테스트 비커 아이콘(
 )이 표시됩니다.
)이 표시됩니다.모의 출력을 사용하는 워크플로 실행을 찾으려면 이 가이드의 뒷부분에서 정적 결과를 사용하는 실행 찾기를 참조합니다.
모의 출력을 사용하는 실행 찾기
작업에서 모의 출력을 사용하는 이전 워크플로 실행을 찾으려면 해당 워크플로의 실행 기록을 검토합니다.
Azure Portal에서 디자이너를 통해 사용량 논리 앱 워크플로를 엽니다.
논리 앱 리소스 메뉴에서 개요를 선택합니다.
Essentials 섹션에서 실행 기록을 선택합니다(선택하지 않은 경우).
실행 기록 테이블에서 정적 결과 열을 찾습니다.
모의 출력이 있는 작업을 포함하는 모든 실행은 정적 결과 열이 사용으로 설정됩니다. 예를 들면 다음과 같습니다.
모의 출력을 사용하는 실행에서 해당 작업을 보려면 정적 결과 열이 사용으로 설정된 실행을 선택합니다.
워크플로 실행 세부 정보 창에서 정적 결과를 사용하는 작업에는 테스트 비커 아이콘(
 )이 표시됩니다. 예를 들면 다음과 같습니다.
)이 표시됩니다. 예를 들면 다음과 같습니다.
모의 출력 사용 안 함
동작에서 정적 결과를 비활성화해도 마지막 설정에서 값이 사라지지는 않습니다. 따라서 동일한 작업에서 정적 결과를 다시 활성화하면 이전 값을 계속 사용할 수 있습니다.
Azure Portal의 디자이너에서 논리 앱 워크플로를 엽니다.
모의 출력을 사용하지 않으려는 작업을 찾아 선택합니다.
동작 세부 정보 창에서 테스트 탭을 선택합니다.
정적 결과 사용 안 함>저장을 선택합니다.
참조
기본 워크플로 정의에서 이 설정에 대한 자세한 내용은 정적 결과 - 워크플로 정의 언어에 대한 스키마 참조 및 runtimeConfiguration.staticResult - 런타임 구성 설정을 참조하세요.
다음 단계
- Azure Logic Apps에 대해 자세히 알아봅니다