이미지 디렉터리로 변환
이 문서에서는 이미지 디렉터리로 변환 구성 요소를 사용하여 이미지 데이터 세트를 이미지 디렉터리 데이터 형식으로 변환하는 방법을 설명합니다. 이 형식은 Azure Machine Learning 디자이너의 이미지 분류와 같은 이미지 관련 작업에서 표준화된 데이터 형식입니다.
이미지 디렉터리로 변환을 사용하는 방법
먼저 이미지 데이터 세트를 준비합니다.
감독된 학습의 경우 학습 데이터 세트의 레이블을 지정해야 합니다. 이미지 데이터 세트 파일의 구조는 다음과 같아야 합니다.
Your_image_folder_name/Category_1/xxx.png Your_image_folder_name/Category_1/xxy.jpg Your_image_folder_name/Category_1/xxz.jpeg Your_image_folder_name/Category_2/123.png Your_image_folder_name/Category_2/nsdf3.png Your_image_folder_name/Category_2/asd932_.png이미지 데이터 세트 폴더에는 여러 하위 폴더가 있습니다. 각 하위 폴더에는 각각 한 범주의 이미지가 포함됩니다. 하위 폴더의 이름은 이미지 분류와 같은 작업에 대한 레이블로 간주됩니다. 자세한 내용은 torchvision 데이터 세트를 참조하세요.
Warning
현재 데이터 레이블에서 내보낸 레이블이 지정된 데이터 세트는 디자이너에서 지원되지 않습니다.
'.jpg', '.jpeg', '.png', '.ppm', '.bmp', '.pgm', '.tif', '.tiff', '.webp' 등의 확장이 있는 이미지가 지원됩니다. 한 폴더에 여러 유형의 이미지를 가질 수도 있습니다. 각 범주 폴더에 동일한 이미지 수를 포함할 필요는 없습니다.
확장명이 '.zip', '.tar', '.gz' 및 '.bz2'인 압축된 파일 또는 폴더를 사용할 수 있습니다. 압축된 파일은 성능 향상을 위해 권장됩니다.
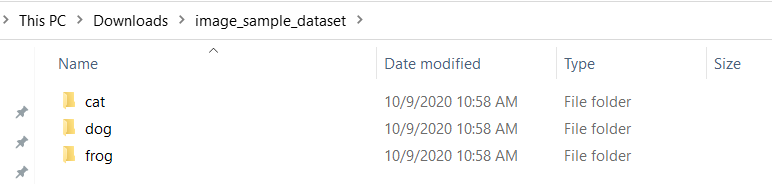
참고 항목
유추를 위해 이미지 데이터 세트 폴더에는 분류되지 않은 이미지만 포함되어야 합니다.
이미지 디렉터리로 변환 구성 요소의 입력은 파일 데이터 세트여야 하므로 작업 영역에 이미지 데이터 세트를 파일 데이터 세트로 등록합니다.
캔버스에 등록된 이미지 데이터 세트를 추가합니다. 캔버스 왼쪽에 있는 구성 요소 목록의 데이터 세트 범주에서 등록된 데이터 세트를 찾을 수 있습니다. 현재 디자이너는 이미지 데이터 세트 시각화를 지원하지 않습니다.
Warning
데이터 가져오기 구성 요소의 출력 유형이 파일 경로 문자열만 포함하는 DataFrame Directory이기 때문에 데이터 가져오기 구성 요소를 사용하여 이미지 데이터 세트를 가져올 수 없습니다.
캔버스에 이미지 디렉터리로 변환 구성 요소를 추가합니다. 구성 요소 목록의 ‘Computer Vision/이미지 데이터 변환’ 범주에서 이 구성 요소를 찾을 수 있습니다. 이미지 데이터 세트에 연결합니다.
파이프라인을 제출합니다. 이 구성 요소는 GPU 또는 CPU에서 실행할 수 있습니다.
결과
이미지 디렉터리로 변환 구성 요소의 출력은 이미지 디렉터리 형식이며 입력 포트 형식이 이미지 디렉터리인 다른 이미지 관련 구성 요소에 연결할 수 있습니다.
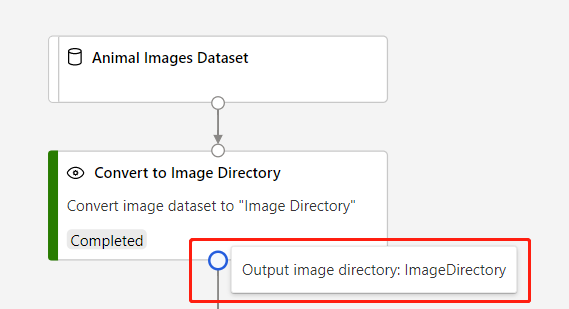
기술 정보
예상 입력
| 속성 | 형식 | 설명 |
|---|---|---|
| 입력 데이터 세트 | AnyDirectory, ZipFile | 입력 데이터 세트 |
출력
| 이름 | 형식 | 설명 |
|---|---|---|
| 이미지 디렉터리 출력 | ImageDirectory | 이미지 디렉터리 출력 |
다음 단계
Azure Machine Learning에서 사용 가능한 구성 요소 집합을 참조하세요.